Пример: Воссоздание содержимого QlikView вручную в Qlik Sense
Определенные визуализации и другие объекты не могут быть преобразованы с помощью Преобразователь QlikView. В этой теме приводится пример того, как вручную воссоздать часть такого содержимого в Qlik Sense.
В этом примере для воссоздания документа QlikView Customers.qvw в Qlik Sense выполняются следующие действия.
- Преобразование некоторых объектов в документе QlikView, называющемся Customers.qvw, с помощью Преобразователь QlikView.
- Перенос объектов QlikView в приложение Qlik Sense.
- Воссоздание объектов QlikView вручную, которые не были преобразованы в приложении Qlik Sense.
Документ Customers содержит четыре листа:
- Main
- Container object
- Conditional show
- Forecast
Лист Main в документе Customers в QlikView

Лист Container object в документе Customers в QlikView

Лист Conditional show в документе Customers в QlikView

Лист Forecast в документе Customers в QlikView

Документ содержит следующие объекты, которые будут преобразованы преобразователем или воссозданы вручную в Qlik Sense:
- Лист Main:
- списки (преобразователь)
- Лист Container object:
- визуализации (преобразователь)
- контейнер (вручную)
- Лист Conditional show:
- списки (преобразователь)
- простая таблица, которая использует функцию условного отображения (вручную)
- текстовые объекты (вручную)
- Лист Forecast:
- диаграмма (преобразователь)
- ползунок с переменной для ввода данных пользователем (вручную)
Требования
- Доступ к Dev Hub в Qlik Sense под управлением клиента.
Ограничения
- Нельзя использовать Преобразователь QlikView для преобразования документов, которые занимают больше 500 МБ на диске. Чтобы уменьшить размер документа, не теряя ресурсы, можно уменьшить в нем объем данных или сохранить документ без данных.
Воссоздание документа QlikView в виде приложения Qlik Sense
В этом примере выполняются следующие действия.
-
Откройте Dev Hub в Qlik Sense, затем выберите Преобразователь QlikView.
Для получения дополнительной информации см. Преобразователь QlikView (только английский язык).
-
Перетащите документ Customers.qvw в преобразователь. Qlik Sense обрабатывает документ.
-
Выберите документ Customers.qvw, затем щелкните Выбрать все для выбора всех объектов на вкладке Визуализации.
Вкладка «Визуализации» в документе Customers в инструменте для преобразования

-
Проверьте вкладки и затем щелкните Создать приложение. Приложение Customers создано в хабе Qlik Sense. Объекты созданы как основные элементы на панели Ресурсы. Для доступа к переменным и создания новых переменных используется окно Переменные.
Панель ресурсов в Qlik Sense

- Откройте приложение Customers и создайте новый лист. Назовите лист Main. Щелкните Основные элементы и затем перетащите следующие таблицы на лист:
- Country
- City
- Customer
- ProductName
Готовый лист Main в приложении Customers
 Примечание к информацииБолее подробно создание приложения Qlik Sense с помощью Преобразователь QlikView рассматривается в разделе Пример: Перенос содержимого QlikView в Qlik Sense с помощью Преобразователь QlikView
Примечание к информацииБолее подробно создание приложения Qlik Sense с помощью Преобразователь QlikView рассматривается в разделе Пример: Перенос содержимого QlikView в Qlik Sense с помощью Преобразователь QlikView - Создайте новый лист и присвойте ему имя Container object.
- Воссоздайте поведение из контейнера в QlikView.
Щелкните Изменить лист на листе, затем выберите Диаграммы. Объект Контейнер показан.
Контейнер в диаграммах

Перетащите Контейнер на лист.
Контейнер на листе

Из раздела Основные элементы добавьте Sales by Country, Top 20 customers and # of orders и Sales By Category в контейнер. Когда изменение завершено, можно просмотреть каждую из диаграмм, щелкая на их вкладках.
Готовый лист Container object

- Создайте новый лист и присвойте ему имя Conditional show.
- Воссоздайте поведение из простой таблицы в QlikView. Таблица показывает, когда функция условного отображения получает значение «истина».
- Из раздела Основные элементы перетащите таблицы Customer, OrderDate и OrderID на лист.
- Из раздела Диаграммы перетащите новую таблицу на лист и затем присвойте ей имя Conditional table.
Добавьте ProductName в таблицу в качестве измерения. Добавьте Quantity, Unit Price и Price в качестве мер в таблицу.
Лист Conditional show

- Щелкните Conditional table, выберите Дополнения на панели Свойства, затем щелкните Обработка данных.
Для Условие вычисления введите следующее: Count (distinct OrderID)=1
Это то же самое выражение, что использовалось для условия показа в QlikView.
Введите Select one value in the OrderID table для Отображаемое сообщение.
Изменение Conditional table

После внесения изменений можно выбрать значение в таблице OrderID для показа связанных данных в Conditional table.
Выберите одно значение для Order ID

Связанные данные в Conditional table

-
Из раздела Диаграммы перетащите Текст и изображение на лист.
Текст и изображение в разделе «Диаграммы»

- Добавьте следующий текст: Выберите один заказ для просмотра подробных данных
-
Из раздела Диаграммы перетащите Ключевой показатель эффективности на лист.
Ключевой показатель эффективности в разделе «Диаграммы»

-
В разделе Данные на панели Свойства введите =Sum(Price) в качестве выражения для меры и Total value of order для Label.
Настройка ключевого показателя эффективности

Кроме того, установите в полях Условие вычисления и Отображаемое сообщение те же значения, что и для Conditional table.
После внесения изменений можно выбрать значение в таблице OrderID для показа связанных данных в Conditional table и ключевого показателя эффективности.
Выберите одно значение для Order ID
Готовый лист Conditional show

- Создайте новый лист и присвойте ему имя Forecast.
- Воссоздайте таблицу Next year forecast из QlikView.
Из области Визуализации в разделе Основные элементы перетащите Next year forecast на лист.
Визуализация Next year forecast

Щелкните визуализацию и затем выберите Изменить, чтобы изменить связанный основной элемент.
Изменить основной элемент

В разделе Вид/Представление на панели Свойства измените вид со Стопкой на Сгруппированный. В разделе Цвета и легенда установите для параметра Показать легенду значение Авто.
Представление диаграммы

После внесения изменений визуализация выглядит примерно как в QlikView.
Готовая визуализация Next year forecast

- Воссоздайте ползунок из QlikView на листе Forecast. В ползунке используется переменная для ввода данных пользователем. Преобразователь скопировал переменную.
Из пакета Qlik Dashboard Bundle в разделе Пользовательские объекты перетащите Ввод переменной на лист.
Ввод переменной в разделе «Пользовательские объекты»

- В разделе Вид/Общее на панели Свойства введите Change next year in % в поле Заголовок.
В разделе Переменная выберите переменную Прогноз в области Имя, а затем выберите Ползунок в области Показать в виде.
В разделе Значения установите -10 для параметра Мин, 25 для параметра Макс и 5 для параметра Шаг. Наконец, выберите Метка ползунка.
Настройка ввода переменной
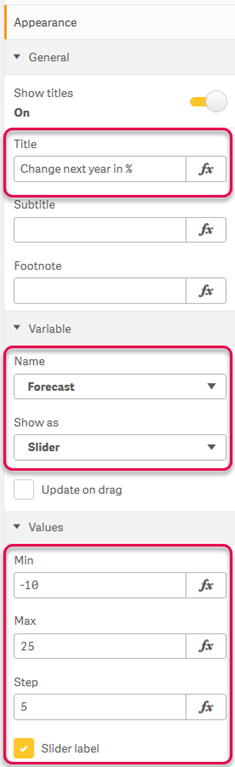
После внесения изменений можно использовать ползунок для изменения прогноза.
Готовый лист Forecast

