Exemple : Recréation manuelle de contenu QlikView dans Qlik Sense
Il est impossible de convertir certaines visualisations et d'autres objets via Convertisseur QlikView. Cette rubrique fournit un exemple montrant comment recréer manuellement une partie de ce contenu dans Qlik Sense.
Dans cet exemple, nous procédons comme suit pour recréer le document QlikView Customers.qvw dans Qlik Sense.
- Convertissez des objets dans un document QlikView appelé Customers.qvw via Convertisseur QlikView.
- Placez ces objets QlikView dans une application Qlik Sense.
- Recréez manuellement les objets QlikView qui n'ont pas été convertis dans l'application Qlik Sense.
Customers contient quatre feuilles :
- Main
- Container object
- Conditional show
- Forecast
La feuille Main dans le document Customers dans QlikView

La feuille Container object dans le document Customers dans QlikView

La feuille Conditional show dans le document Customers dans QlikView

La feuille Forecast dans le document Customers dans QlikView

Le document contient les objets suivants qui le convertisseur convertira ou que nous recréerons manuellement dans Qlik Sense :
- Feuille Main :
- listes de sélection (convertisseur)
- Feuille Container object :
- visualisations (convertisseur)
- conteneur (manuel)
- Feuille Conditional show :
- listes de sélection (convertisseur)
- zone de tableau utilisant la fonction Affichage conditionnel (manuel)
- objets texte (manuel)
- Feuille Forecast :
- graphique (convertisseur)
- zone de curseur avec variable pour la saisie utilisateur (manuel)
Conditions requises
- Accédez à Dev Hub dans Qlik Sense Client-Managed.
Restrictions
- Vous ne pouvez pas utiliser Convertisseur QlikView pour convertir des documents de taille supérieure à 500 Mo sur le disque. Vous pouvez réduire la quantité de données d'un document ou enregistrer le document sans données, afin de réduire la taille d'un document sans perdre d'actifs.
Recréation d'un document QlikView sous forme d'application Qlik Sense
Dans cet exemple effectuez les opérations suivantes :
-
Ouvrez Dev Hub dans Qlik Sense, puis sélectionnez Convertisseur QlikView.
Pour plus d'informations, voir Convertisseur QlikView (uniquement en anglais).
-
Glissez et déposez le document Customers.qvw dans le convertisseur. Qlik Sense traite le document.
-
Sélectionnez le document Customers.qvw, puis Sélectionnez tous les objets de l'onglet Visualisations.
Onglet Visualisation dans le document Customers dans l'outil de conversion

-
Vérifiez les onglets, puis cliquez sur Créer une application. L'application Customers est créée dans le hub Qlik Sense. Les objets sont créés sous forme d'Éléments principaux dans le panneau Ressources. Vous pouvez accéder aux variables et en créer de nouvelles dans la fenêtre Variables.
Panneau des ressources dans Qlik Sense

- Ouvrez l'application Customers et créez une feuille. Nommez la feuille Main. Cliquez sur Éléments principaux, puis glissez les tables suivantes sur la feuille :
- Country
- City
- Customer
- ProductName
Feuille Main terminée dans l'application Customers
 Note InformationsPour des étapes plus détaillées sur la création d'une application Qlik Sense à l'aide de Convertisseur QlikView, voir Exemple : Migration de contenu QlikView vers Qlik Sense via Convertisseur QlikView.
Note InformationsPour des étapes plus détaillées sur la création d'une application Qlik Sense à l'aide de Convertisseur QlikView, voir Exemple : Migration de contenu QlikView vers Qlik Sense via Convertisseur QlikView. - Créez une feuille et nommez-la Container object.
- Recréez le comportement du conteneur dans QlikView.
Cliquez sur Éditer la feuille sur la feuille, puis sur Graphiques. L'objet Conteneur est répertorié.
Conteneur dans des graphiques

Glissez le Conteneur sur la feuille.
Conteneur sur la feuille

Depuis Éléments principaux, ajoutez Sales by Country, Top 20 customers and # of orders et Sales By Category au conteneur. Une fois que vous avez terminé l'édition, vous pouvez afficher chacun des graphiques en cliquant sur leur onglet respectif.
Feuille Container object terminée

- Créez une feuille et nommez-la Conditional show.
- Recréez le comportement de la zone de tableau dans QlikView. La table s'affiche quand la fonction Affichage conditionnel est évaluée sur vrai.
- Depuis Éléments principaux, glissez les tables Customer, OrderDate et OrderID sur la feuille.
- Depuis Graphiques, glissez une nouvelle table sur la feuille et nommez-la Conditional table.
Ajoutez ProductName à la table comme dimension. Ajoutez Quantity, Unit Price et Price à la table comme mesures.
Feuille Conditional show

- Cliquez sur Conditional table, sur Extensions dans le volet Propriétés, puis sur Gestion de données.
Saisissez l'expression suivante pour Condition de calcul : Count (distinct OrderID)=1
Il s'agit de la même expression que celle utilisée pour la condition show dans QlikView.
Saisissez Select one value in the OrderID table pour Message affiché.
Modification de Conditional table

Une fois l'édition terminée, vous pouvez sélectionner une valeur dans la table OrderID pour afficher les données associées dans Conditional table.
Sélection d'une valeur pour Order ID

Données associées dans Conditional table

-
Depuis Graphiques, glissez Texte et image sur la feuille.
Texte et image dans Graphiques

- Ajoutez le texte suivant : Sélectionner une seule commande pour les détails à afficher
-
Depuis Graphiques, glissez Indicateur KPI sur la feuille.
Indicateur KPI dans Graphiques

-
Sous Données dans le panneau des Propriétés, saisissez =Sum(Price) comme Expression pour la mesure et Total value of order pour Label.
Configuration d'un indicateur KPI

En outre, définissez Condition de calcul et Message affiché sur les mêmes valeurs que celles de Conditional table.
Une fois l'édition terminée, vous pouvez sélectionner une valeur dans la table OrderID pour afficher les données associées dans Conditional table et l'indicateur KPI.
Sélection d'une valeur pour Order ID
Feuille Conditional show terminée

- Créez une feuille et nommez-la Forecast.
- Recréez la table Next year forecast depuis QlikView.
Depuis Visualisations dans Éléments principaux, glissez Next year forecast sur la feuille.
Visualisation Next year forecast

Cliquez sur la visualisation, puis Éditez l'élément principal lié.
Éditer un élément principal

Sous Apparence/Présentation dans le volet Propriétés, remplacez la vue Empilée par la vue Groupée. Sous Couleurs et légende, définissez Afficher la légende sur Auto.
Présentation du graphique

Une fois l'édition terminée, l'apparence de la visualisation est similaire à celle de QlikView.
Visualisation Next year forecast terminée

- Recréez la zone de curseur de QlikView sur la feuille Forecast. Le curseur utilise une variable pour la saisie utilisateur. La variable a été copiée par le convertisseur.
Depuis Qlik Dashboard bundle dans Objets personnalisés, glissez Saisie de variable sur la feuille.
Saisie de variable dans Objets personnalisés

- Sous Apparence/Générale dans le volet Propriétés, saisissez Change next year in % pour le Titre.
Sous Variable, sélectionnez la variable Prévision sous Nom, puis sélectionnez Curseur sous Afficher au format.
Sous Valeurs, définissez Mini. sur -10, Maxi. sur 25 et Étape sur 5. Pour finir, sélectionnez Étiquette de curseur.
Configuration de l'entrée de variable
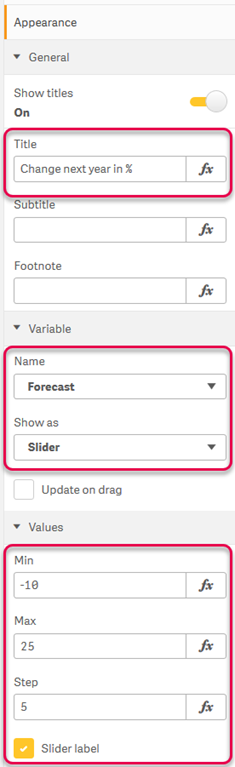
Une fois l'édition terminée, vous pouvez utiliser le curseur pour modifier la prévision.
Feuille Forecast terminée

