Beispiel: Manuelle Neuerstellung von QlikView Inhalten in Qlik Sense
Bestimmte Visualisierungen und andere Objekte können nicht mit dem QlikView Converter konvertiert werden. Dieses Thema zeigt an einem Beispiel, wie Sie einige dieser Inhalte in Qlik Sense manuell neu erstellen können.
In diesem Beispiel gehen wir wie folgt vor, um das QlikView Dokument Customers.qvw in Qlik Sense neu zu erstellen.
- Konvertieren Sie einige Objekte in ein QlikView Dokument mit dem Namen Customers.qvw. Verwenden Sie dafür den QlikView Converter.
- Platzieren Sie diese QlikView Objekte in einer Qlik Sense App.
- Erstellen Sie die QlikView Objekte, die nicht konvertiert wurden, in der Qlik Sense App manuell neu.
Customers enthält vier Arbeitsblätter:
- Main
- Container object
- Conditional show
- Forecast
Arbeitsblatt Main in Dokument Customers in QlikView

Arbeitsblatt Container object in Dokument Customers in QlikView

Arbeitsblatt Conditional show in Dokument Customers in QlikView

Arbeitsblatt Forecast in Dokument Customers in QlikView

Das Dokument enthält die folgenden Objekte, die vom Converter konvertiert werden bzw. die wir manuell in Qlik Sense neu erstellen:
- Arbeitsblatt Main:
- Listboxen (Converter)
- Arbeitsblatt Container object:
- Visualisierungen (Converter)
- Sammelbox (manuell)
- Arbeitsblatt Conditional show:
- Listboxen (Converter)
- Tabellenbox, die die Funktion „bedingte Anzeige“ verwendet (manuell)
- Textobjekte (manuell)
- Arbeitsblatt Forecast:
- Diagramm (Converter)
- Schiebereglerfeld mit Variable für Benutzereingabe (manuell)
Voraussetzungen
- Zugriff auf den Dev Hub in clientverwaltetem Qlik Sense.
Einschränkungen
- Sie können den QlikView Converter nicht zum Konvertieren von Dokumenten verwenden, die mehr als 500 MB Festplattenspeicher einnehmen. Reduzieren Sie die Datenmenge in einem Dokument oder speichern Sie das Dokument ohne Daten, um dessen Größe zu reduzieren, ohne Objekte zu verlieren.
Neuerstellen eines QlikView Dokuments als Qlik Sense App
Dieses Beispiel setzt sich aus folgenden Schritten zusammen:
-
Öffnen Sie den Dev Hub in Qlik Sense und wählen Sie dann QlikView Converter aus.
Weitere Informationen finden Sie unter QlikView Converter (nur auf Englisch).
-
Ziehen Sie das Dokument Customers.qvw und legen Sie es im Converter ab. Qlik Sense verarbeitet das Dokument.
-
Wählen Sie das Dokument Customers.qvw aus, und wählen Sie dann mit Alle auswählen alle Objekte auf der Registerkarte Visualisierungen aus.
Registerkarte „Visualisierungen“ im Dokument Customers im Converter Tool

-
Überprüfen Sie die Registerkarten und klicken Sie dann auf App erstellen. Die App Customers wird im Qlik Sense Hub erstellt. Die Objekte werden als Master-Elemente im Extras-Fenster erstellt. Sie können das Fenster Variablen öffnen und neue Variablen erstellen.
Extras-Fenster in Qlik Sense

- Öffnen Sie die App Customers und erstellen Sie ein neues Arbeitsblatt. Nennen Sie das Arbeitsblatt Main. Klicken Sie auf Master-Elemente und ziehen Sie die folgenden Tabellen in das Arbeitsblatt:
- Country
- City
- Customer
- ProductName
Fertiges Arbeitsblatt Mainin der App Customers
 InformationshinweisDetaillierte Schritte zum Erstellen einer Qlik Sense App mit dem QlikView Converter finden Sie unter Beispiel: Verschieben von QlikView Inhalten zu Qlik Sense mit dem QlikView Converter
InformationshinweisDetaillierte Schritte zum Erstellen einer Qlik Sense App mit dem QlikView Converter finden Sie unter Beispiel: Verschieben von QlikView Inhalten zu Qlik Sense mit dem QlikView Converter - Erstellen Sie ein neues Arbeitsblatt und nennen Sie es Container object.
- Erstellen Sie das Verhalten aus der Sammelbox in QlikView neu.
Klicken Sie auf Arbeitsblatt bearbeiten auf dem Arbeitsblatt und klicken Sie dann auf Diagramme. Das Objekt Sammelbox wird aufgelistet.
Sammelboxen in Diagrammen

Ziehen Sie Sammelbox in das Arbeitsblatt.
Sammelbox in Arbeitsblatt

Fügen Sie aus Master-Elemente die Elemente Sales by Country, Top 20 customers and # of orders und Sales By Category zur Sammelbox hinzu. Nachdem die Bearbeitung abgeschlossen ist, können wir die einzelnen Diagramme anzeigen, indem wir auf die entsprechenden Registerkarten klicken.
Fertiges Arbeitsblatt Container object

- Erstellen Sie ein neues Arbeitsblatt und nennen Sie es Conditional show.
- Erstellen Sie das Verhalten aus der Tabellenbox in QlikView neu. Die Tabelle wird angezeigt, wenn die Funktion „bedingte Anzeige“ den Wert „true“ ergibt.
- Ziehen Sie aus Master-Elemente die Tabellen Customer, OrderDate und OrderID in das Arbeitsblatt.
- Ziehen Sie aus Diagramme eine neue Tabelle in das Arbeitsblatt und nennen Sie sie Conditional table.
Fügen Sie ProductName als eine Dimension zur Tabelle hinzu. Fügen Sie Quantity, Unit Price und Price als Kennzahlen zur Tabelle hinzu.
Arbeitsblatt Conditional show

- Klicken Sie auf die Conditional table, klicken Sie auf Add-Ons im Fenster Eigenschaften und klicken Sie dann auf Datenverarbeitung.
Geben Sie Folgendes als Berechnungsbedingung ein: Count (distinct OrderID)=1
Das ist die gleiche Formel, die für die Anzeigebedingung in QlikView verwendet wurde.
Geben Sie Select one value in the OrderID table als Angezeigte Meldung ein.
Ändern Sie Conditional table

Wenn die Bearbeitung abgeschlossen ist, können wir einen Wert in der Tabelle OrderID auswählen, um die zugehörigen Daten in der Conditional table zu zeigen.
Wählen Sie einen Wert für Order ID aus

Zugehörige Daten in Conditional table

-
Ziehen Sie aus Diagramme die Option Text und Bild in das Arbeitsblatt.
Text und Bild in „Diagramme“

- Fügen Sie den folgenden Text hinzu: Eine Bestellung für die Detailanzeige auswählen
-
Ziehen Sie aus Diagramme die Option KPI in das Arbeitsblatt.
KPI in „Diagramme“

-
Geben Sie unter Daten im Fenster Eigenschaften =Sum(Price) als Formel für die Kennzahl und Total value of order für Label ein.
KPI konfigurieren

Legen Sie zusätzlich Berechnungsbedingung und Angezeigte Meldung auf die gleichen Werte wie für die Conditional table fest.
Wenn die Bearbeitung abgeschlossen ist, können wir einen Wert in der Tabelle OrderID auswählen, um die zugehörigen Daten in der Conditional table und den KPI zu zeigen.
Wählen Sie einen Wert für Order ID aus
Fertiges Arbeitsblatt Conditional show

- Erstellen Sie ein neues Arbeitsblatt und nennen Sie es Forecast.
- Erstellen Sie die Tabelle Next year forecast aus QlikView neu.
Ziehen Sie aus Visualisierungen in Master-Elemente Next year forecast in das Arbeitsblatt.
Visualisierung Next year forecast

Klicken Sie auf die Visualisierung und dann auf Bearbeiten im verknüpften Master-Element.
Master-Element bearbeiten

Ändern Sie unter Darstellung/Präsentation im Fenster Eigenschaften die Ansicht von Gestapelt zu Gruppiert. Legen Sie unter Farben und Legende die Option Legende anzeigen auf Automatisch fest.
Diagrammpräsentation

Wenn die Bearbeitung fertig ist, gleicht die Darstellung der Visualisierung derjenigen in QlikView.
Abgeschlossene Visualisierung Next year forecast

- Erstellen Sie die Schiebereglerbox von QlikView in dem Arbeitsblatt Forecast neu. Der Schieberegler verwendet eine Variable als Benutzereingabe. Die Variable wurde vom Converter kopiert.
Ziehen Sie aus dem Qlik Dashboard-Bundle in Benutzerdefinierte Objekte die Option Variableneingabe in das Arbeitsblatt.
Variableneingabe in „Benutzerdefinierte Objekte“

- Geben Sie unter Darstellung/Allgemein im Fenster Eigenschaften Change next year in % als Titel ein.
Wählen Sie unter Variable die Variable Prognose unter Name aus, und wählen Sie dann Schieberegler unter Anzeigen als aus.
Legen Sie unter Werte Min auf -10, Max auf 25 und Schritt auf 5 fest. Wählen Sie abschließend Schiebereglerbezeichnung aus.
Variableneingabe konfigurieren
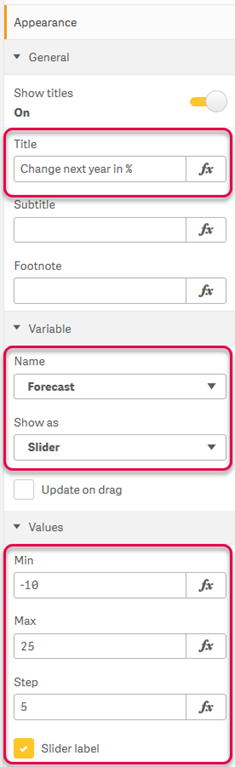
Nach Abschluss der Bearbeitung kann der Schieberegler zum Ändern der Prognose verwendet werden.
Fertiges Arbeitsblatt Forecast

