示例:在 Qlik Sense 中手动重新创建 QlikView 内容
特定可视化和其他对象无法使用 QlikView 转换器 转换。本主题提供如何在 Qlik Sense 中手动创新创建该内容中的一些的示例。
在该示例中,我们进行以下操作以在 Qlik Sense 中重新创建 QlikView 文档 Customers.qvw。
- 使用 QlikView 转换器,转换名为 Customers.qvw 的 QlikView 文档中的一些对象。
- 将 QlikView 对象置于 Qlik Sense 应用程序中。
- 手动重新创建没有在 Qlik Sense 应用程序中转换的 QlikView 对象。
Customers 包含四个工作表:
- Main
- Container object
- Conditional show
- Forecast
QlikView 中 Customers 文档内的Main工作表

QlikView 中 Customers 文档内的Container object工作表

QlikView 中 Customers 文档内的Conditional show工作表

QlikView 中 Customers 文档内的Forecast工作表

文档包含转换器将转换的以下对象,或者我们将在 Qlik Sense 中手动重新创建的对象:
-
Main 工作表:
- 列表框(转换器)
-
Container object 工作表
- 可视化(转换器)
- 容器(手动)
-
Conditional show 工作表:
- 列表框(转换器)
- 使用条件显示功能的表格框(手动)
- 文本对象(手动)
-
Forecast 工作表:
- 图表(转换器)
- 带用户输入变量的滑块框(手动)
要求
- 访问客户端管理的 Qlik Sense 中的 开发中心。
限制
- 不能使用 QlikView 转换器 转换磁盘上大于 500 MB 的文档。您可以减少文档中的数据量,或保存没有数据的文档,以减小文档的大小而不丢失资产。
将 QlikView 文档重新创建为 Qlik Sense 应用程序
在该示例中我们进行以下操作:
-
在 Qlik Sense 中打开 开发中心,然后选择 QlikView 转换器。
有关更多信息,请参阅QlikView 转换器 (仅提供英文版本)。
-
拖动 Customers.qvw 文档并放置到转换器中。Qlik Sense 处理文档。
-
选择 Customers.qvw 文档,然后选择可视化中的所有对象。
转换工具内 Customers 文档中的可视化选项卡

-
查看选项卡,然后单击创建应用程序。Customers 应用程序在 Qlik Sense 应用中心内创建。对象创建为资产面板中的主条目。您可以在变量窗口中访问和新建变量。
Qlik Sense 中的资产面板

- 打开 Customers 应用程序并新建工作表。命名工作表 Main。单击主条目然后将以下表格拖动至工作表:
- Country
- City
- Customer
- ProductName
Customers 应用程序中完成的 Main 工作表

- 新建工作表并将其命名为 Container object。
- 从 QlikView 中的容器重新创建行为。
单击工作表上的编辑工作表,然后单击图表。列出容器对象。
图表中的容器

将容器拖动至工作表。
工作表上的容器

从主条目,将 Sales by Country、Top 20 customers and # of orders 和 Sales By Category 添加至容器。在我们进行编辑时,我们可以通过单击图表的相应标签来查看每个图表。
完成的 Container object 工作表

- 新建工作表并将其命名为 Conditional show。
- 从 QlikView 中的表格框重新创建行为。当条件显示函数的计算结果为 true 时,将显示该表。
- 从主条目,将 Customer、OrderDate 和 OrderID 表格拖动至工作表。
- 从图表,将新的表格拖动至工作表,然后将其命名为 Conditional table。
将 ProductName 作为维度添加至表格。将 Quantity、Unit Price 和 Price 作为度量添加至表格。
Conditional show 工作表

- 单击 Conditional table,单击属性面板中的 加载项,然后单击数据处理。
为计算条件输入以下内容: Count (distinct OrderID)=1
这与用于 QlikView 中显示条件的表达式相同。
为显示的消息输入 Select one value in the OrderID table。
修改 Conditional table

在我们完成编辑时,我们可在 OrderID 表格中选择值来显示 Conditional table 中的相关数据。
为 Order ID 选择一个值

关联 Conditional table 中的数据

-
从图表,将文本和图像拖动至工作表。
图表中的文本和图像

- 添加以下文本:Select one single order for the details to be shown
-
从图表,将 KPI 拖动至工作表。
图表中的 KPI

-
在属性面板中的数据下,将 =Sum(Price) 作为度量的表达式输入,以及作为 Label 的 Total value of order 输入。
配置 KPI

另外将计算条件和显示的消息设置为和 Conditional table 的那些相同的值。
在我们完成编辑时,我们可在 OrderID 表格中选择值来显示 Conditional table 和 KPI 中的相关数据。
为 Order ID 选择一个值
完成的 Conditional show 工作表

- 新建工作表并将其命名为 Forecast。
- 从 QlikView 重新创建 Next year forecast 表格。
从主条目中的可视化,将 Next year forecast 拖动到工作表上。
Next year forecast 可视化

单击可视化,然后编辑链接的主条目。
编辑主条目

在属性面板的外观/演示下,将视图从堆叠式更改为分组式。在颜色和图例下,将显示图例设置为自动。
图表演示

在我们完成编辑时,可视化的外观与 QlikView 中的相同。
完成的 Next year forecast 可视化

- 从 Forecast 工作表上的 QlikView 重新创建滑块框。滑块将变量用于用户输入。变量通过转换器复制。
从自定义对象中的 Qlik Dashboard 捆绑,将变量输入拖动到工作表上。
自定义对象中的变量输入

- 在属性面板中的外观/常规下,输入标题的 Change next year in %。
在变量下,选择名称下的 Forecast 变量,然后选择显示为下的滑块。
在值下方,将最小值设置为 -10,将最大值设置为 25,将步幅设置为 5。最后,选择滑块标签。
配置变量输入
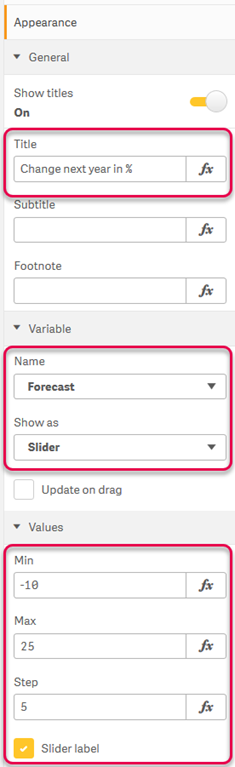
在完成编辑时,我们可使用滑块来更改预测。
完成的 Forecast 工作表

