예: Qlik Sense에서 수동으로 QlikView 콘텐츠 다시 만들기
특정 시각화 및 기타 객체는 QlikView 변환기를 사용하여 변환할 수 없습니다. 이 항목에서는 Qlik Sense에서 해당 콘텐츠의 일부를 수동으로 다시 만드는 방법에 대한 예를 제공합니다.
이 예에서는 다음을 수행하여 Qlik Sense에서 QlikView 문서 Customers.qvw를 다시 만듭니다.
- QlikView 변환기를 사용하여 Customers.qvw라는 QlikView 문서의 일부 개체를 변환합니다.
- 해당 QlikView 개체를 Qlik Sense 앱에 배치합니다.
- Qlik Sense 앱에서 변환되지 않은 QlikView 개체를 수동으로 다시 만듭니다.
Customers에는 다음 4개의 시트가 포함되어 있습니다.
- Main
- Container object
- Conditional show
- Forecast
QlikView의 Customers 문서에 있는 Main 시트

QlikView의 Customers 문서에 있는 Container object 시트

QlikView의 Customers 문서에 있는 Conditional show 시트

QlikView의 Customers 문서에 있는 Forecast 시트

문서에는 변환기가 변환하거나 Qlik Sense에서 수동으로 다시 만들 다음 개체가 포함되어 있습니다.
-
Main시트:
- 목록 상자(변환기)
-
Container object시트:
- 시각화(변환기)
- 컨테이너(수동)
-
Conditional show시트:
- 목록 상자(변환기)
- 조건부 표시 함수를 사용하는 테이블 상자(수동)
- 텍스트 개체(수동)
-
Forecast시트:
- 차트(변환기)
- 사용자 입력용 변수가 있는 슬라이더 상자(수동)
요구 사항
- 클라이언트 관리 Qlik Sense에서 Dev Hub에 액세스합니다.
제한 사항
- 디스크에서 500MB가 넘는 문서는 QlikView 변환기를 사용하여 변환할 수 없습니다. 문서의 데이터 양을 줄이거나 데이터를 제외하고 문서를 저장하여 자산 손실 없이 문서 크기를 줄일 수 있습니다.
QlikView 문서를 Qlik Sense 앱으로 다시 만들기
이 예에서는 다음을 수행합니다.
-
Qlik Sense에서 Dev Hub를 연 다음 QlikView 변환기를 선택합니다.
자세한 내용은 QlikView 변환기 (영어로만 제공)을 참조하십시오.
-
Customers.qvw 문서를 변환기로 끌어서 놓습니다. Qlik Sense가 문서를 처리합니다.
-
Customers.qvw 문서를 선택한 다음 시각화 탭에서 모든 개체를 선택합니다.
변환기 도구에서 Customers 문서의 시각화 탭

-
탭을 검토한 다음 앱 만들기를 클릭합니다. Customers 앱이 Qlik Sense 허브에 생성됩니다. 개체가 자산 패널에 마스터 항목으로 생성됩니다. 변수 창에서 새 변수를 액세스하고 만들 수 있습니다.
Qlik Sense의 자산 패널

- Customers 앱을 열고 새 시트를 만듭니다. 시트 이름을 Main으로 지정합니다. 마스터 항목을 클릭한 후 다음 테이블을 시트로 끕니다.
- Country
- City
- Customer
- ProductName
Customers 앱에서 완료된 Main 시트
 정보 메모QlikView 변환기를 사용하여 Qlik Sense 앱 만들기에 대한 자세한 단계는 예: QlikView 변환기를 사용하여 QlikView 콘텐츠를 Qlik Sense로 이동을 참조하십시오.
정보 메모QlikView 변환기를 사용하여 Qlik Sense 앱 만들기에 대한 자세한 단계는 예: QlikView 변환기를 사용하여 QlikView 콘텐츠를 Qlik Sense로 이동을 참조하십시오. - 새 시트를 만들고 이름을 Container object로 지정합니다.
- QlikView에서 컨테이너의 동작을 다시 만듭니다.
시트에서 시트 편집을 클릭한 다음 차트를 클릭합니다. 컨테이너 개체가 나열됩니다.
차트의 컨테이너

컨테이너를 시트로 끕니다.
시트의 컨테이너

마스터 항목에서 Sales by Country, Top 20 customers and # of orders 및 Sales By Category를 컨테이너에 추가합니다. 편집이 완료되면 해당 탭을 클릭하여 각 차트를 볼 수 있습니다.
완료된 Container object 시트

- 새 시트를 만들고 이름을 Conditional show로 지정합니다.
- QlikView에서 테이블 상자의 동작을 다시 만듭니다. 조건부 표시 함수가 true로 평가되면 테이블이 표시됩니다.
- 마스터 항목에서 Customer, OrderDate 및 OrderID 테이블을 시트로 끕니다.
- 차트에서 새 테이블을 시트로 끈 다음 테이블 이름을 Conditional table로 지정합니다.
테이블에 차원으로 ProductName을 추가합니다. 테이블에 측정값으로 Quantity, Unit Price 및 Price을 추가합니다.
Conditional show 시트

- Conditional table을 클릭하고 속성 패널에서 추가 기능을 클릭한 다음 데이터 처리를 클릭합니다.
계산 조건에 대해 다음을 입력합니다. Count (distinct OrderID)=1
QlikView에서 표시 조건에 사용한 것과 같은 표현식입니다.
표시되는 메시지에 대해 Select one value in the OrderID table을 입력합니다.
Conditional table 수정

편집이 완료되면 OrderID 테이블에서 값을 선택하여 Conditional table에 관련 데이터를 표시할 수 있습니다.
Order ID에 대해 하나의 값 선택

Conditional table의 관련 데이터

-
차트에서 텍스트 및 이미지를 시트로 끕니다.
차트의 텍스트 및 이미지

- 다음 텍스트를 추가합니다. 표시할 세부 정보에 대한 하나의 단일 주문 선택
-
차트에서 KPI를 시트로 끕니다.
차트의 KPI

-
속성 패널의 데이터에서 측정값의 표현식으로 =Sum(Price)를 입력하고 Label에 Total value of order를 입력합니다.
KPI 구성

또한 계산 조건 및 표시되는 메시지를 Conditional table과 동일한 값으로 설정합니다.
편집이 완료되면 OrderID 테이블에서 값을 선택하여 Conditional table 및 KPI에 관련 데이터를 표시할 수 있습니다.
Order ID에 대해 하나의 값 선택
완료된 Conditional show 시트

- 새 시트를 만들고 Forecast로 지정합니다.
- QlikView에서 Next year forecast 테이블을 다시 만듭니다.
마스터 항목의 시각화에서 Next year forecast를 시트로 끕니다.
Next year forecast 시각화

시각화를 클릭한 다음 링크된 마스터 항목을 편집합니다.
마스터 항목 편집

속성 패널의 모양/프레젠테이션에서 보기를 누적에서 그룹화로 변경합니다. 색상 및 범례에서 범례 표시를 자동으로 설정합니다.
차트 프레젠테이션

편집이 완료되면 시각화의 모양이 QlikView의 모양과 유사합니다.
완료된 Next year forecast 시각화

- QlikView의 슬라이더 상자를 Forecast 시트에 다시 만듭니다. 슬라이더는 사용자 입력용 변수를 사용합니다. 변수가 변환기에 의해 복사되었습니다.
사용자 지정 개체의 Qlik 대시보드 번들에서 변수 입력을 시트로 끕니다.
사용자 지정 개체의 변수 입력

- 속성 패널의 모양/일반에서 제목에 Change next year in %를 입력합니다.
변수에서 이름에 있는 Forecast 변수를 선택한 다음 다음으로 표시에서 슬라이더를 선택합니다.
값에서 최소를 -10, 최대를 25, 단계를 5로 설정합니다. 마지막으로 슬라이더 레이블을 선택합니다.
변수 입력 구성
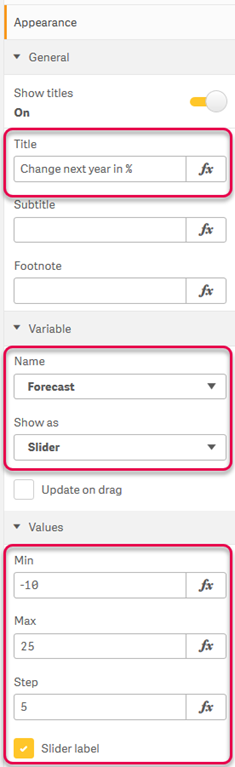
편집이 완료되면 슬라이더를 사용하여 예측을 변경할 수 있습니다.
완료된 Forecast 시트

