Przykład: ręczne odtwarzanie zawartości QlikView w Qlik Sense
Niektórych wizualizacji i innych obiektów nie można konwertować za pomocą Konwerter QlikView. W tym temacie znajduje się przykład, jak ręcznie odtworzyć część tej zawartości w Qlik Sense.
W tym przykładzie wykonujemy następujące czynności, aby odtworzyć dokument QlikViewCustomers.qvw w Qlik Sense.
- Przekonwertuj obiekty w dokumencie QlikView Customers.qvw przy użyciu narzędzia Konwerter QlikView.
- Umieść te obiekty QlikView w aplikacji Qlik Sense.
- Odtwórz ręcznie obiekty QlikView, które nie zostały przekonwertowane w aplikacji Qlik Sense.
Customers zawiera cztery arkusze:
- Main
- Container object
- Conditional show
- Forecast
Arkusz Main w dokumencie Customers w QlikView

Arkusz Container object w dokumencie Customers w QlikView

Arkusz Conditional show w dokumencie Customers w QlikView

Arkusz Forecast w dokumencie Customers w QlikView

Dokument zawiera następujące obiekty, które konwerter skonwertuje lub które odtworzymy ręcznie w Qlik Sense:
- Arkusz Main:
- listy wartości (konwerter)
- Arkusz Container object:
- wizualizacje (konwerter)
- kontener (ręcznie)
- Arkusz Conditional show:
- listy wartości (konwerter)
- pole tabeli korzystające z funkcji pokazywania warunkowego (ręcznie)
- obiekty tekstowe (ręcznie)
- Arkusz Forecast:
- wykres (konwerter)
- suwak ze zmienną do wprowadzania danych przez użytkownika (ręcznie)
Wymagania
- Dostęp do Dev Hub w Client-Managed Qlik Sense.
Ograniczenia
- Nie można używać programu Konwerter QlikView do konwersji dokumentów, które zajmują na dysku więcej niż 500 MB. Aby zmniejszyć rozmiar dokumentu bez utraty zasobów, można zmniejszyć ilość danych w dokumencie lub zapisać dokument bez danych.
Odtworzenie dokumentu QlikView jako aplikacji Qlik Sense
W tym przykładzie wykonamy następujące operacje:
-
Otwórz Dev Hub w Qlik Sense, a następnie wybierz Konwerter QlikView.
Więcej informacji zawiera temat Konwerter QlikView (tylko w języku angielskim).
-
Przeciągnięcie i upuszczenie dokumentu Customers.qvw do konwertera. Qlik Sense przetwarza dokument.
-
Wybierz dokument Customers.qvw, a następnie Wybierz wszystko na karcie Wizualizacje.
Karta Wizualizacje w dokumencie Customers w narzędziu do konwersji

-
Przejrzyj karty, a następnie kliknij przycisk Utwórz aplikację. Aplikacja Customers jest tworzona w hubie Qlik Sense. Obiekty są tworzone jako elementy główne w panelu Zasoby. W oknie Zmienne można uzyskać dostęp do nowych zmiennych i je tworzyć.
Panel zasobów w Qlik Sense

- Otwórz aplikację Customers i utwórz nowy arkusz. Nazwij arkusz Main. Kliknij pozycję Elementy główne, a następnie przeciągnij następujące tabele na arkusz:
- Country
- City
- Customer
- ProductName
Ukończony arkusz Main w aplikacji Customers
 InformacjaWięcej szczegółowych informacji na temat tworzenia aplikacji Qlik Sense za pomocą Konwerter QlikView, patrz Przykład: przenoszenie zawartości QlikView do Qlik Sense przy użyciu narzędzia Konwerter QlikView
InformacjaWięcej szczegółowych informacji na temat tworzenia aplikacji Qlik Sense za pomocą Konwerter QlikView, patrz Przykład: przenoszenie zawartości QlikView do Qlik Sense przy użyciu narzędzia Konwerter QlikView - Utwórz nowy arkusz i nazwij go Container object.
- Odtworzenie działania z kontenera w QlikView.
Kliknij Edytuj arkusz na arkuszu, a następnie kliknij Wykresy. Zostanie wymieniony na liście obiekt Kontener.
Kontener na wykresach

Przeciągnij Kontener do arkusza.
Kontener w arkuszu

Z Elementów głównych dodaj Sales by Country, Top 20 customers and # of orders oraz Sales By Category do kontenera. Po zakończeniu edycji możemy wyświetlić każdy z wykresów, klikając ich odpowiednie karty.
Ukończony arkusz Container object

- Utwórz nowy arkusz i nazwij go Conditional show.
- Odtwórz działanie z kontenera w QlikView. Tabela jest wyświetlana, gdy wartość funkcji pokazywania warunkowego to prawda.
- Z Elementów głównych przeciągnij tabele Customer, OrderDate i OrderID na arkusz.
- Z Wykresu przeciągnij nową tabelę na arkusz, a następnie nadaj jej nazwę Conditional table.
Dodaj ProductName jako wymiar do tabeli. Dodaj Quantity, Unit Price i Price do tabeli jako miary.
Arkusz Conditional show

- Kliknij Conditional table, kliknijDodatki w panelu Właściwości, a następnie kliknij Sposób obsługi danych.
Wprowadź następujący Warunek obliczenia: Count (distinct OrderID)=1
To jest to samo wyrażenie, które zostało użyte do określenia warunku wyświetlania w QlikView.
Wprowadź Select one value in the OrderID table jako Wyświetlany komunikat.
Zmodyfikuj Conditional table

Po zakończeniu edycji możemy wybrać wartość w tabeli OrderID, aby pokazać powiązane dane w Conditional table.
Wybierz jedną wartość dla Order ID

Powiązane dane w Conditional table

-
Z Wykresów przeciągnij Tekst i grafikę do arkusza.
Tekst i grafika na wykresach

- Dodaj następujący tekst: Select one single order for the details to be shown (Wybierz jedno zamówienie, aby wyświetlić szczegóły)
-
Z Wykresów przeciągnij KPI do arkusza.
KPI na wykresach

-
W Danych w panelu Właściwości wpisz =Sum(Price) jako Wyrażenie dla miary oraz Total value of order dla Label.
Skonfiguruj KPI

Dodatkowo ustaw Warunek obliczenia i Wyświetlany komunikat na te same wartości, co dla Conditional table.
Po zakończeniu edycji możemy wybrać wartość w tabeli OrderID, aby pokazać powiązane dane w Conditional table i KPI.
Wybierz jedną wartość dla Order ID
Ukończony arkusz Conditional show

- Utwórz nowy arkusz i nazwij go Forecast.
- Odtwórz tabelę Next year forecast z QlikView.
Z Wizualizacji w Elementach głównych przeciągnij Next year forecast na arkusz.
Wizualizacja Next year forecast

Kliknij wizualizację, a następnie Edytuj połączony element główny.
Edytuj element główny

W opcji Wygląd/Prezentacja w panelu Właściwości zmień widok ze Skumulowanego na Pogrupowany. W obszarze Kolory i legenda ustaw Pokazuj legendę na Automatycznie.
Prezentacja wykresu

Po zakończeniu edycji wygląd wizualizacji będzie podobny do tego z QlikView.
Ukończona wizualizacja Next year forecast

- Odtwórz pole suwaka z QlikView w arkuszu Forecast. Suwak używa zmiennej do wprowadzania danych przez użytkownika. Zmienna została skopiowana przez konwerter.
Z pakietu Qlik Dashboard w sekcji Obiekty niestandardowe przeciągnij Wprowadzanie zmiennych na arkusz.
Wprowadzanie zmiennych w obiektach niestandardowych

- W opcji Wygląd/Ogólne w panelu Właściwości wprowadź Change next year in % jako Tytuł.
W sekcji Zmienna wybierz zmienną Prognoza w obszarze Nazwa, a następnie wybierz Suwak w obszarze Pokaż jako.
W sekcji Wartości, ustaw Min. na -10, Maks. na 25, a Krok na 5. Na koniec wybierz Etykietę suwaka.
Skonfiguruj wprowadzanie zmiennych
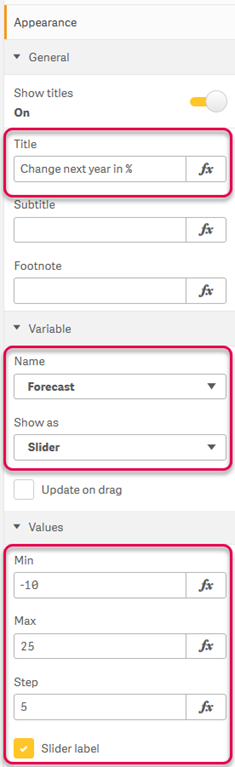
Po zakończeniu edycji możemy użyć suwaka do zmiany prognozy.
Ukończony arkusz Forecast

