Il grafico bullet mostra un misuratore con opzioni estese. I grafici bullet possono essere usati per visualizzare e confrontare le prestazioni di una misura rispetto a un valore target e a una scala qualitativa, ad esempio con valori come scarso, medio e buono.

In un grafico bullet è necessaria una singola misura, che determina la lunghezza della barra.
È anche possibile aggiungere una dimensione. Verrà visualizzato un misuratore per ogni valore di dimensione. Se non si definisce una dimensione, il grafico mostrerà un solo misuratore.
Esempio:
Un grafico bullet che mostra le prestazioni di vendita per ciascun valore della dimensione (trimestre)
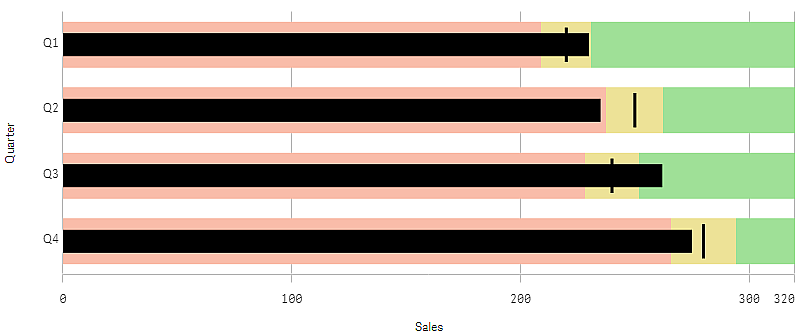
L'esempio mostra un grafico bullet con le prestazioni di vendita per ciascun trimestre. Mostra anche le prestazioni relative al target e all'intervallo delle prestazioni, diverse per ogni trimestre.
Casi di utilizzo
I grafici bullet consentono di confrontare e misurare le prestazioni con informazioni più dettagliate rispetto a un misuratore comune. Ciò è utile quando si confrontano le prestazioni in base a un valore target e a una semplice valutazione delle prestazioni stesse. È ad esempio possibile visualizzare le vendite in relazione a un valore target e nell'ambito di un rendimento scarso, buono ed eccellente.
Creazione di un grafico bullet
È possibile creare un grafico bullet nel foglio in corso di modifica.
Procedere come indicato di seguito:
- Dal pannello risorse, trascinare un grafico bullet vuoto sul foglio.
- Fare clic su Aggiungi dimensione per selezionare la dimensione che definisce quanti misuratori vengono mostrati.
Fare clic sul pulsante Aggiungi misura per selezionare il valore di misura del grafico che definisce la lunghezza della barra.
Una volta selezionata la misura, verrà visualizzato il grafico bullet con impostazioni predefinite. Ciascun misuratore è visualizzato con un intervallo individuale. Se si desidera utilizzare un intervallo comune, è possibile impostarlo conAspetto>Asse Y>Intervallo comune.
Per aggiungere un valore target, fare clic su Target sotto la misura. È possibile definire un valore fisso o utilizzare una misura con valori target.
Per aggiungere intervalli di prestazioni, impostare Usa segmenti sotto la misura su Attivato.
Fare clic su Aggiungi limite per impostare un limite di intervallo per i segmenti. È possibile regolare il colore di ciascun segmento facendo clic su di esso.
È possibile definire un valore limite fisso o un'espressione.
Il grafico bullet viene ora visualizzato con la dimensione e la misura selezionate.
Una volta creato il grafico bullet, è possibile modificarne l'aspetto e altre impostazioni utilizzando il pannello delle proprietà. Per informazioni sull'applicazione di stili, vedere Applicazione di stili a un grafico bullet. Per informazioni sulla personalizzazione di altri elementi dell'aspetto del grafico, vedere Modifica dell'aspetto di una visualizzazione.
Applicazione di stili a un grafico bullet
Sono disponibili molte opzioni di stile alla voce Aspetto nel pannello delle proprietà.
Fare clic su Stile in Aspetto > Presentazione per personalizzare ulteriormente lo stile del grafico. Il pannello Stile contiene diverse sezioni all'interno delle schede Generale e Grafico. È possibile ripristinare gli stili facendo clic su
accanto a ogni sezione. Facendo clic su
Reimposta tutto si ripristinano gli stili sia in Generale che in Grafico.
Personalizzazione del testo
È possibile impostare il testo per titoli, sottotitoli e note a piè di pagina in Aspetto > Generale. Per nascondere questi elementi, disattivare Mostra titoli.
La visibilità delle varie etichette sul grafico dipende dalle impostazioni specifiche del grafico e dalle opzioni di visualizzazione delle etichette. Queste possono essere configurate nel pannello proprietà.
È possibile applicare uno stile al testo visualizzato nei grafici.
Procedere come indicato di seguito:
Nel pannello delle proprietà aprire la sezione Aspetto.
In Aspetto > Presentazione, fare clic su Stile
.
Nella scheda Generale, impostare il carattere, lo stile di enfasi, le dimensioni e il colore dei caratteri per i seguenti elementi di testo:
Titolo
Sottotitolo
Nota a piè di pagina
Nella scheda Grafico, impostare il carattere, le dimensioni dei caratteri e il colore per i seguenti elementi di testo:
Titolo asse: Applicare lo stile dei titoli sugli assi.
Etichetta asse: Applicare lo stile delle etichette sugli assi.
Etichette valori: consente di applicare uno stile alle etichette che visualizzano il valore della misura per ogni valore di dimensione.
Fare clic sulla casella di selezione Colore contrasto automatico per sostituire automaticamente il colore selezionato con quello predefinito nel tema dell'app. Questa opzione si applica unicamente alle barre interne o ai rettangoli bianchi interni all'esterno delle barre delle etichette dei valori.
Personalizzazione dello sfondo
È possibile personalizzare lo sfondo del grafico. Si può impostare un colore o un'immagine di sfondo.
Procedere come indicato di seguito:
Nel pannello delle proprietà aprire la sezione Aspetto.
In Aspetto > Presentazione, fare clic su Stile
.
Nella scheda Generale del pannello degli stili, selezionare un colore di sfondo (un singolo colore o un'espressione) o impostare un'immagine di sfondo dalla propria libreria multimediale.
Quando si utilizza un'immagine di sfondo, è possibile regolarne le dimensioni e la posizione.
Impostazione di un valore target
È possibile aggiungere un valore target visualizzato come linea di indicazione. Se la misura contiene numeri di valori, potrebbe trattarsi, ad esempio, di vendite previste dal budget.
È possibile definire un valore fisso o utilizzare una misura con valori target.
Impostazione degli intervalli di prestazioni
Per aggiungere intervalli di prestazioni, impostare Usa segmenti sotto la misura su Attivato.
È necessario aggiungere i limiti per gli intervalli che si desidera utilizzare per mostrare gli indicatori con Aggiungi limite. Il valore limite può essere impostato in tre modi.
- Usando il dispositivo di scorrimento.
- Digitando un valore nella casella di testo.
- Impostando un'espressione che restituisca il valore limite.
Modifica dello schema dei colori
È possibile modificare lo schema cromatico della barra dei valori e del target impostando Aspetto > Colori > Colori su Personalizzato. È possibile impostare colori singoli oppure usare un'espressione.
Una volta aggiunti i limiti, selezionare il colore e il simbolo dell'indicatore per ciascun intervallo definito.
Aggiunta di un suggerimento a comparsa personalizzato
È possibile aggiungere misure, grafici e immagini come suggerimenti a comparsa. Per aggiungere suggerimenti a comparsa personalizzati, selezionare Aspetto>Suggerimento a comparsa>Personalizzato.
Se si desidera aggiungere una misura come suggerimento a comparsa, aggiungerla dal campo utilizzando Da un campo. È anche possibile utilizzare un'espressione per aggiungere una misura. Fare clic su
per aprire l'editor delle espressioni. Per impostazione predefinita, viene visualizzata l'espressione esistente. È possibile aggiungere un titolo e una descrizione al suggerimento a comparsa. È possibile modificare l'etichetta del suggerimento a comparsa usando Etichetta così come la sua formattazione usando Formattazione numero.
Se si desidera aggiungere un grafico come suggerimento a comparsa, selezionare una visualizzazione principale dall'elenco di Voci principali.
- consente di impostare le dimensioni del contenitore del suggerimento a comparsa. Qlik Sense consente di dimensionare il grafico nel contenitore.
- Piccolo. Imposta la larghezza e l'altezza del contenitore a 140 pixel.
- Medio. Imposta la larghezza e l'altezza del contenitore a 200 pixel.
- Grande. Imposta la larghezza e l'altezza del contenitore a 340 pixel.
Nota di suggerimentoDopo aver aggiunto il grafico, è possibile modificarlo facendo clic su modifica voce principale. Vedere Modifica di una visualizzazione principale.
- consente di impostare le dimensioni del contenitore del suggerimento a comparsa. Qlik Sense consente di dimensionare il grafico nel contenitore.
Se si desidera aggiungere un'immagine come suggerimento a comparsa, scegliere se aggiungere un'immagine dalla propria Libreria multimediale o da un URL.
- consente di impostare le dimensioni del contenitore del suggerimento a comparsa. Qlik Sense consente di dimensionare l'immagine nel contenitore.
- Piccolo. Imposta la larghezza e l'altezza del contenitore a 50 pixel.
- Medio. Imposta la larghezza e l'altezza del contenitore a 200 pixel.
- Grande. Imposta la larghezza e l'altezza del contenitore a 340 pixel.
- Originale. Qlik Sense consente di dimensionare l'immagine nel contenitore. Se l'immagine risulta superiore a 340 pixel, viene scalata.
- Libreria multimediale: appare quando si sceglie Libreria multimediale per Tipo. Fare clic per selezionare un'immagine dalla propria libreria multimediale.
- URL: appare quando si sceglie URL per Tipo. Inserire un URL.
- consente di impostare le dimensioni del contenitore del suggerimento a comparsa. Qlik Sense consente di dimensionare l'immagine nel contenitore.
Impostazione della scala dell'asse
Se si utilizza una dimensione per visualizzare più misuratori, è possibile scegliere il modo in cui mostrare la scala dell'asse con Aspetto>Asse Y>Intervallo comune.
Se si desidera che ciascun misuratore di dimensione utilizzi la stessa scala, abilitare Intervallo comune. Se la misura dell'intervallo dipende dal valore di dimensione, le barre dell'intervallo avranno lunghezze diverse.
Ciò è utile quando si vogliono confrontare i valori effettivi.
È possibile impostare anche un asse comune per tutti i misuratori con Aspetto>Asse Y>Intervallo comune.
Se si desidera che ciascuna barra dell'intervallo abbia uguale lunghezza, disabilitare Intervallo comune.
Ciò è utile quando si desidera poter confrontare le prestazioni relative di ogni valore di dimensione.
Modifica dell'orientamento delle etichette
Per modificare l'orientamento delle etichette del grafico, la presentazione del grafico deve essere verticale. Ciò può essere impostato con Aspetto > Presentazione > Verticale. L'orientamento delle etichette può quindi essere selezionato con Aspetto > Asse X > Orientamento etichette. Sono disponibili i seguenti orientamenti:
Automatico: seleziona automaticamente uno delle altre opzioni in base allo spazio disponibile sul grafico.
Orizzontale: le etichette sono disposte in una linea orizzontale singola.
Inclinato: le etichette sono impilate orizzontalmente con una determinata angolazione.
Stratificato: le etichette sono sfalsate attraverso due linee orizzontali.
Per visualizzare esempi di orientamento delle etichette, vedere Asse X e asse Y.
