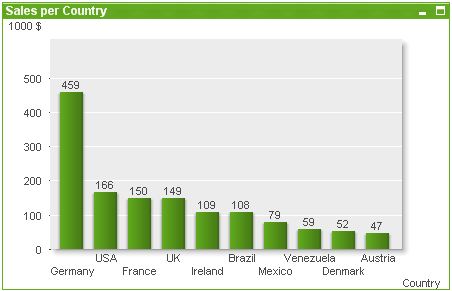
El gráfico de barras es el estilo de gráfico más básico.
Los gráficos son representaciones gráficas de unos datos numéricos. Se puede alternar entre las diferentes representaciones de un mismo gráfico, cambiando el Tipo de Gráfico en la página Propiedades de Gráfico: General.
La forma más rápida de crear un nuevo gráfico de barras es seleccionando el asistente de Gráfico Rápido en el menú Herramientas.
Haciendo clic con el botón derecho en el objeto, se abre el menú Gráfico de Barras: Objeto. También se puede acceder desde el menú Objeto, cuando el Gráfico de Barras es el objeto activo.
Vea también:
Se puede crear un nuevo gráfico haciendo clic en la herramienta Crear Gráfico de la barra de herramientas, haciendo clic con el botón derecho en el área de una hoja vacía y seleccionando Nuevo Objeto de Hoja, Gráfico desde el menú Objeto, o seleccionando Nuevo Objeto de Hoja, Gráfico en el menú Diseño Esto abrirá una secuencia de páginas con propiedades de gráfico.
En la página que aparece primero, se define el nombre y tipo de gráfico y título (opcional); haciendo clic en el botón Siguiente se abre la segunda página, etc. Tan pronto como se haya introducido suficiente información, los botones Siguiente y/o Finalizar estarán habilitados y el usuario podrá pasar a la siguiente página de la secuencia o finalizarla.
Una vez el gráfico se muestra en la hoja, puede ser modificado haciendo clic con el botón derecho sobre el gráfico y seleccionando Propiedades o activando el gráfico (clic en el área de título) y seleccionando Propiedades en el menú Objeto.
Vea también:
Haga clic con el botón derecho sobre un gráfico y aparecerá un menú contextual. Este menú también se encuentra disponible en el menú Objeto cuando el gráfico está activo.
El menú contiene los siguientes comandos:
| Comando | Descripción |
|---|---|
| Propiedades... | Abre el cuadro de diálogo Propiedades donde se fijan y editan los parámetros que definen el gráfico. |
| Notas |
Permite crear y compartir notas relativas al objeto actual. |
| Desvincular | El título del gráfico se marcará con el texto "(Desvinculado)" y el gráfico ya no se actualizará con las selecciones que se vayan realizando en el documento (aunque en efecto se puedan seguir haciendo selecciones desde el gráfico, éstas no se registrarán en el gráfico desvinculado). Este comando sólo está disponible para un gráfico vinculado. Si hace una copia del gráfico y lo desvincula, podrá hacer comparaciones directas entre la copia y el original. |
| Vincular | Vincula un gráfico desvinculado. El gráfico se vuelve a vincular dinámicamente a los datos. El comando está disponible sólo si el gráfico está desvinculado. |
| Establecer Referencia | Si elige esta opción creará una referencia para el gráfico, es decir, una trama fija de líneas en el gráfico con las selecciones actuales. Cuando se realicen más selecciones en el documento, la trama fija de referencia permanecerá invariable, en gris, al fondo. Los ejes de los gráficos, etc. se ajustarán de manera que incluyan siempre el máximo posible del conjunto de datos de fondo y el conjunto de los datos actuales. El conjunto de los datos actuales siempre se trazará por encima de la trama de referencia, es decir, que algunas de las partes de la trama de referencia pudieran verse oscurecidas (u ocultas) por la trama del conjunto de datos actuales. La forma en que se oscurece el fondo se puede controlar mediante el parámetro Modo de Referencia en el diálogo Propiedades de Gráfico: General. La visualización de tramas de referencia en los gráficos sólo es posible en determinados tipos de gráfico, como son los gráficos de barras, gráficos de líneas, gráficos combinados, gráficos de radar, de dispersión, de rejilla y de indicador con agujas. No es posible establecer una referencia para un gráfico que contenga un grupo cíclico o jerárquico. La referencia se perderá al cerrar el documento o al recargar los datos. El número máximo de objetos que se pueden incluir cuando se utiliza la opción Establecer Referencia es de 500. |
| Eliminar Referencia | Este comando se sustituye por el anterior elemento de menú Establecer Referencia, tras haberse fijado una referencia. Si lo selecciona, la referencia establecida anteriormente se eliminará y el gráfico volverá a su modo de trazado normal. |
| Clonar | Crea una copia idéntica del gráfico. Si se clona un gráfico desvinculado, se vinculará la copia. |
| Ordenar |
Este menú en cascada solo está disponible cuando el comando de la Rejilla de Diseño del menú Ver está activado o cuando se ha marcado la opción Mostrar Siempre Opciones de Menú de Diseño en Preferencias de Usuario: Diseño. Contiene cuatro comandos para fijar la capa de diseño de los objetos de hoja. Los números válidos de capa van desde -128 a 127.
|
| Borrar Todas las Selecciones | Elimina todas las selecciones de las dimensiones y las expresiones del gráfico. |
| Imprimir | Abre el diálogo Imprimir donde se pueden especificar las configuraciones de impresión. |
| Imprimir como PDF... |
Abre el cuadro de diálogo Imprimir con la impresora Microsoft Print to PDF preseleccionada. Tras pulsar el botón Imprimir se le pedirá que introduzca un nombre de archivo para el archivo PDF de salida. Este comando solo está disponible si el sistema dispone de una impresora PDF. |
| Enviar Valores a Excel | Exporta los datos subyacentes (la tabla simple equivalente al gráfico) a Microsoft Excel, el cual es lanzado automáticamente, si es que no se está ejecutando ya. La tabla aparecerá en una nueva hoja de Excel. Para que esta funcionalidad opere como es debido es necesario tener instalado Microsoft Excel 2007 o posterior en el equipo. |
| Exportar... | Abre un diálogo para guardar una imagen del gráfico en un archivo. La imagen se puede guardar como png, jpg, bmp o gif. |
| Copiar al Portapapeles | Este menú en cascada contiene las diversas opciones disponibles para el objeto de hoja. Valores Copia los valores en forma de tabla en el portapapeles. Imagen Copia una imagen del objeto gráfico en el portapapeles. La imagen incluirá o excluirá el título y el borde del objeto de hoja, dependiendo de los parámetros definidos en el diálogo Preferencias de Usuario: Exportar. Objeto Copia el objeto de hoja completo en el portapapeles para poder pegarlo posteriormente en cualquier parte del diseño o en otro documento abierto en la misma sesión actual de QlikView. |
| Objetos enlazados | Abre un menú con los siguientes comandos relativos a los objetos enlazados. Ajustar Posición de Objetos Enlazados: Todos los objetos enlazados de todas las hojas se ajustan a la misma posición y tamaño que el de el/los objetos resaltados. Desenlazar Este Objeto/Desenlazar Objetos: Esto elimina el enlace que había entre los objetos, convirtiéndolos en objetos diferentes con diferentes ID de objeto. |
| Minimizar | Convierte el objeto en un icono. Hacer clic en el icono  en el título del objeto (si éste se muestra), da el mismo resultado. Este comando solo está disponible si está activada la opción minimizar en el cuadro de diálogo Propiedades del objeto, en la página Título. en el título del objeto (si éste se muestra), da el mismo resultado. Este comando solo está disponible si está activada la opción minimizar en el cuadro de diálogo Propiedades del objeto, en la página Título. |
| Maximizar | Expande el objeto hasta llenar la hoja. Hacer clic en el icono  en el título del objeto (si éste se muestra), da el mismo resultado. Este comando solo está disponible si está activa la opción maximizar en el cuadro de diálogo Propiedades del objeto, en la página Título. en el título del objeto (si éste se muestra), da el mismo resultado. Este comando solo está disponible si está activa la opción maximizar en el cuadro de diálogo Propiedades del objeto, en la página Título. |
| Restaurar | Restaura un objeto maximizado o minimizado a su posición y tamaño anteriores. Hacer doble clic en el icono de un objeto minimizado o hacer clic sobre el icono  en el título del objeto (si lo hay) de un objeto maximizado ofrece el mismo resultado. Este comando solo está disponible para objetos minimizados o maximizados. en el título del objeto (si lo hay) de un objeto maximizado ofrece el mismo resultado. Este comando solo está disponible para objetos minimizados o maximizados. |
| Ayuda | Abre la ayuda de QlikView. |
| Eliminar | Elimina el objeto de la hoja. |
En la página General se pueden establecer propiedades generales, tales como títulos y tipos de gráfico. Es la primera página del Asistente de Gráfico Rápido y del diálogo Propiedades de Gráfico.
| Propiedad | Descripción |
|---|---|
| Título de la Ventana |
El título que se muestra en la cabecera de la ventana. El título puede definirse también como una fórmula calculada para actualización dinámica del texto de la etiqueta. Haga clic en el botón ... para abrir el cuadro de diálogo Editar Expresión para una edición más fácil de fórmulas largas. |
| Mostrar Título en Gráfico |
Por defecto, la etiqueta de la primera expresión definida está configurada como título de gráfico. Desmarque la casilla si no desea mostrar título alguno para el gráfico. Para mostrar de nuevo el título original, simplemente marque la casilla de verificación. El título puede definirse también como una fórmula calculada para actualización dinámica del texto de la etiqueta. Haga clic en el botón ... para abrir el cuadro de diálogo Editar Expresión para una edición más fácil de fórmulas largas. En tablas pivotantes y tablas simples no se muestra el título del gráfico. |
| Configuraciones de Título | Defina opciones avanzadas para el título del gráfico haciendo clic en el botón Configuraciones de Título. |
| Configuraciones de Impresión |
Si hace clic en el botón Configuraciones de Impresión le guiará hasta el diálogo Configuraciones de Impresión, donde podrá definir márgenes y formato de cabeceras/pies de página. El diálogo Configuraciones de Impresión tiene dos páginas, Imprimir Diseño e Imprimir Cabecera/Pie. |
| Estado Alterno |
Seleccione uno de los estados disponibles en el desplegable. Los siguientes Estados Alternos están siempre disponibles.
|
| ID de Objeto |
Esta opción se emplea para temas de macros. A cada objeto de hoja se le asigna un ID único. Le recomendamos utilizar caracteres alfanuméricos solo en la ID. Los objetos enlazados comparten un mismo ID de objeto. Podrá editar este número ID más adelante. Para los gráficos, el ID comienza por CH01. |
| Desvinculado | Si se activa desvincula el gráfico, de esta manera no se actualizará dinámicamente con las selecciones. |
| Solo Lectura | Convierte el gráfico en un gráfico de solo lectura, es decir, no se podrán realizar selecciones haciendo clics de ratón ni seleccionando con el ratón en el gráfico. |
| Condición de Cálculo | Al escribir una expresión en este cuadro de texto se define una condición que se ha de cumplir para que el gráfico se calcule. Si la condición no se cumple, se mostrará el texto 'Condición de Cálculo sin cumplir' en el gráfico. El valor introducido puede ser una fórmula calculada. Haga clic en el botón ... para abrir el diálogo Editar Expresión. |
| Tipo de Gráfico | El grupo Tipo de Gráfico permite seleccionar el diseño básico del gráfico. Para más información acerca de cada tipo de gráfico, vea Tipos de Gráficos. |
| Cambio de Estilo Rápido |
En este grupo se puede habilitar un icono en el gráfico con el que el usuario pueda cambiar el estilo de gráfico sin tener que pasar por el diálogo Propiedades de Gráfico.
|
| Restablecer Tamaños (definidos por el usuario) | Pulsando este botón se restablece toda la configuración de los tamaños de leyenda, título, etc. en los objetos gráficos, según las definiciones del usuario. El ajuste de elementos individuales no se verá afectado. |
| Restablecer Ajuste | Pulsando este botón se restablece toda la configuración de todos los ajustes de leyenda, título, etc. efectuados por el usuario en los gráficos. |
| Mensajes de Error |
Abre el diálogo Mensajes de Error Personalizados. |
| Modo de Referencia | Configuraciones para la forma del trazado del fondo de referencia, cuando haga uso de la opción Establecer Referencia, en el menú contextual del gráfico. Este parámetro solo tiene sentido en ciertos tipos de gráficos. |
Vea también:
Dimensionar y mover componentes de gráfico
Selecciones en gráficos y tablas
A la página Propiedades de Gráfico: Dimensiones se accede haciendo clic con el botón derecho en un gráfico y seleccionando Propiedades, o seleccionando Propiedades en el menú Objeto cuando el gráfico está activo.
Al crear un gráfico, debería plantearse primero las siguientes cuestiones:
- ¿Qué es lo que deseo ver? ¿Con qué se corresponderán los tamaños de barra del gráfico de barras? La respuesta puede ser "la Suma de Ventas", o algo parecido. Esto se configura en la pestaña Expresiones.
- ¿Cómo deseo agruparlo? ¿Qué valores de campo deseo utilizar como etiquetas para las barras en el gráfico de barras? La respuesta puede ser: "por país", o algo parecido. Bien, pues esto se configura en la pestaña Dimensiones.
Un gráfico puede contener una o más dimensiones. El límite en el número máximo de dimensiones dependerá del tipo de gráfico que se esté empleando en ese momento, de la complejidad de los datos mostrados y de la memoria disponible. Los gráficos de Tarta, de Líneas y de Dispersión pueden mostrar un máximo de dos dimensiones; los gráficos de Barras, de Bloques y de Rejilla, tres. Los gráficos de Radar y de Embudo sólo pueden mostrar una única dimensión, mientras que los gráficos de Indicador no emplean dimensiones en absoluto. Si hubiera más dimensiones se ignoran.
Una dimensión de un gráfico obtiene sus valores de un campo especificado en la página Propiedades de Gráfico: Dimensiones. Una dimensión puede contener un solo valor o todo un conjunto de valores (véase Editar Grupos a continuación).
Una dimensión puede estar constituida por un único campo, un grupo o una expresión (dimensión calculada). También puede ser una dimensión creada sintéticamente.
Mueva los campos hacia atrás o hacia delante seleccionando (mediante clic, o Ctrl+clic) y utilizando los botones Añadir> o <Eliminar, o haciendo doble clic directamente en sus selecciones.
Las dimensiones de un gráfico se pueden calcular también a partir de una expresión.
| Propiedad | Descripción |
|---|---|
| Campos/Grupos Disponibles |
Lista todos los campos o grupos de campos disponibles para emplear como dimensiones (esto es, los que se encuentran a lo largo de un eje x en un gráfico de barras corriente). Los grupos de campos irán precedidos por un icono en forma de flecha vertical en el caso de grupos jerárquicos o flecha curvada si se trata de grupos cíclicos. Los grupos se definen en la página Propiedades de Documento: Grupos. Seleccione los elementos que se van a utilizar/eliminar haciendo clic en ellos. Utilice los botones Añadir o Quitar para moverlos a la columna deseada. El número de dimensiones que se puede mostrar varía según los distintos tipos de gráficos. Todos los campos que aparezcan en más de una tabla interna irán precedidos de un símbolo clave. Los gráficos de tarta, de línea y de dispersión no pueden mostrar más de dos dimensiones. En los gráficos de barras se pueden visualizar hasta tres dimensiones. |
| Mostrar Campos de Sistema | Marcando esta opción, se mostrarán los campos de sistema en la columna Campos/Grupos disponibles. |
| Mostrar Campos de Tabla |
Desde aquí puede controlar qué campos/grupos de campos aparecerán en la lista de Campos/Grupos Disponibles. La lista desplegable muestra la alternativa Todas las Tablas por defecto. La alternativa Todas las Tablas (Cualificadas) muestra los campos por el nombre de la(s) tabla(s) en que aparecen. Esto significa que los campos clave (de conexión) aparecerán en la lista más de una vez. (Esta alternativa solo se emplea para propósitos de presentación y no tiene nada que ver con los campos Qualify del script de carga.) También es posible ver los campos de una tabla de una vez. Los grupos disponibles siempre se listan. |
| Editar Grupos... | Este botón le lleva directamente a la página Propiedades de Documento: Grupos, donde se pueden definir los grupos de campos que se utilizarán como dimensiones. |
| Animar... | Abre el cuadro de diálogo Animación, con el cual se puede hacer uso de la primera dimensión del gráfico para que incluya animaciones. La animación sólo está disponible para gráficos en mapa de bits, excluidos los gráficos de tarta. Puede encontrarse con algunas limitaciones cuando emplee animación. |
| Entramado... | Abre el diálogo Configuraciones de Entramado donde podrá crear un conjunto de gráficos basado en la primera dimensión. Cualquier tipo de gráfico en mapa de bits puede convertirse en un gráfico de entramado. |
| Dimensiones Utilizadas |
Esta lista contiene las dimensiones actualmente seleccionadas para ser utilizadas como tales en el gráfico. El número de dimensiones que se pueden emplear varía según el tipo de gráfico. Se descartarán las dimensiones superfluas en cualquiera de los tipos de gráficos. Las celdas de datos de las dimensiones, cuando se utilizan en tablas, pueden formatearse de un modo dinámico por medio de las expresiones de atributo. Cada vez que se introduce una expresión de atributo para una dimensión, su icono cambiará de gris a color o, en el caso de Formato de Texto, de gris a negro. Estos parámetros prevalecerán sobre las configuraciones de gráfico. Haga clic en el icono de expansión ‘+’ situado junto a cualquier dimensión para visualizar los marcadores de posición o la expresión de atributos de la dimensión.
Con los botones Ascender y Descender se pueden ordenar las dimensiones en la lista de Dimensiones Utilizadas. |
| Añadir Dimensión Calculada |
Añade una nueva dimensión y la abre para editarla en el diálogo Editar Expresión. Una dimensión de un gráfico se compone a menudo de un único campo, pero puede calcularse también dinámicamente. Una dimensión calculada consiste en una expresión que incluye uno o más campos. Se pueden utilizar todas las funciones estándar. Puede que no se empleen las funciones de agregación, pero se puede incluir la función Aggr a fin de lograr la agregación anidada. |
| Editar... | Abre la dimensión para editarla en el diálogo Editar Expresión. Vea Añadir Dimensión Calculada... si desea saber más acerca de las dimensiones calculadas. |
| Configuraciones para la Dimensión Seleccionada |
En este grupo hallará opciones para las dimensiones individuales. Habilitar Condicional: Marcar esta casilla de verificación oculta o muestra la dimensión dinámicamente, dependiendo del valor de una expresión condicional introducida al pulsar el botón del cuadro de edición inferior. Suprimir Cuando el Valor es Nulo: Con esta opción marcada, la dimensión seleccionada en la lista superior de Dimensiones Utilizadas no se mostrará en el gráfico si su valor es nulo. Mostrar Todos los Valores: Marque esta casilla si desea mostrar todos los valores de la dimensión independientemente de la selección. Como el valor de la expresión es cero en el caso de los valores de dimensión excluidos, la opción Suprimir Valores Cero en la página Presentación deberá deshabilitarse para que Mostrar Todos los Valores funcione. Mostrar Todos los Valores no se aplica si estamos utilizando una expresión como dimensión. Mostrar Leyenda: Si marca la opción Mostrar Leyenda, los "nombres" de los valores de campo se muestran a lo largo del eje x. Etiqueta: Si marca la opción Etiqueta, se mostrará el nombre del campo. Las etiquetas pueden editarse en el cuadro de texto inferior. Una etiqueta también puede definirse como una expresión de etiqueta calculada para actualización dinámica del texto de la etiqueta. Haga clic en el botón ... para abrir el cuadro de diálogo Editar Expresión para una edición más fácil de fórmulas largas. Para más información vea Sintaxis de Expresión para fórmulas calculadas Avanzado: Este botón abre el cuadro de diálogo Configuraciones de Campo Avanzadas que ofrece parámetros para la representación de valores de campo y opciones especiales de búsqueda de texto. Para más información vea Advanced Field Settings Comentario: Un campo de comentario donde se puede describir la dimensión seleccionada. El comentario puede ser una fórmula calculada. Haga clic en el botón ... para abrir el diálogo Editar Expresión. Saltos de Página: Esta opción solo tiene sentido en caso de querer utilizar saltos de página en la copia impresa de una tabla simple o pivotante. Hay tres modos disponibles, que contemplan los siguientes efectos:
|
| Opción | Descripción |
|---|---|
| Animar la Primera Dimensión | Si marca esta casilla de verificación, está indicando que desea utilizar la primera dimensión del gráfico para animar el gráfico. La animación solo está disponible para gráficos en mapa de bits, excluidos los gráficos de tarta. Puede encontrarse con ciertas limitaciones en cuanto a la funcionalidad cuando emplee animación. Por ejemplo, no podrá hacer selecciones que aparezcan pintadas o pulsadas en pantalla. Además, las líneas de tendencia no se mostrarán en un gráfico animado. La animación solo es posible cuando haya más de un valor posible en la dimensión objeto de animación. Cuando un gráfico está animado, aparece una Barra de Animación en la parte inferior del área de trazado del gráfico. La Barra de Animación contiene un botón Reproducir , que ejecuta la animación. Cuando la animación se está ejecutando, el botón Reproducir es reemplazado por el botón Pausa. Podrá detener o reanudar la animación cuando lo desee, empleando estos dos controles. Una Barra de Progreso le mostrará el progreso de la animación. Se puede animar de forma manual apuntando a la barra de progreso con el ratón, después manteniendo pulsado el botón izquierdo y arrastrándolo a la posición que se desee. La animación manual normalmente se salta los marcos interpolados (véase el parámetro Marcos por Segundo, a continuación) y se mueve únicamente entre los valores reales de la dimensión de animación. Pulsando la tecla Ctrl del teclado a la vez que arrastra, es posible incluir también los marcos interpolados. Por encima de la barra de progreso se visualizará el valor de la dimensión animada para el marco actual (en el caso de los marcos interpolados, el valor previo de la dimensión animada).  |
| Tiempo Entre Valores (ms) |
Establece el tiempo en milisegundos entre cada valor de la dimensión objeto de animación. Este valor puede introducirse como una fórmula calculada. |
| Marcos por Segundo |
Establece el número de marcos por segundo. QlikView interpolará el trazado entre los valores reales de la dimensión sujeta a animación. El valor deberá ser un entero comprendido entre 1 y 30. Este valor puede introducirse como una fórmula calculada. |
| Ejecución Automática | Marque esta casilla de verificación si desea que la animación se inicie de forma automática cada vez que realice una selección en el documento. |
| Iterar | Seleccione esta opción si desea que la animación se ejecute repetidas veces hasta ser detenida con el botón de Pausa que encontrará en la Barra de Animación. |
| Ejecutar Una Vez | Seleccione esta opción si desea que la animación se ejecute una sola vez, de principio a fin, cada vez que se inicia. Volver al Primer Marco Habilite esta opción si desea que la animación retorne al primer marco tras haber finalizado. |
| Mostrar Valor de la Dimensión de Animación | Si marca esta casilla de verificación, el valor de los datos se mostrará en el gráfico durante la animación. Alineación Fija la alineación del valor mostrado. Horizontal Alinea el valor a la derecha, centrado o a la izquierda. Vertical Alinea el valor en la parte superior, centrado o inferior. Fuente... Establece el color de fuente que se utilizará para el valor mostrado. |
| Configuración | Descripción |
|---|---|
| Habilitar Gráfico de Entramado | Marque esta casilla de verificación para crear un conjunto de gráficos basados en la primera dimensión del gráfico. |
| Habilitar Dimensión Secundaria de Entramado | Marque esta casilla de verificación si desea incluir la segunda dimensión en el gráfico de entramado. Si se emplea una dimensión secundaria, los valores de la primera dimensión se mostrarán en forma de columnas en la matriz del entramado; mientras que los valores de la segunda dimensión se mostrarán como filas en la matriz del gráfico de entramado. |
| Número de Columnas | Elija Auto para que QlikView decida cuántas columnas mostrar; o escoja Fijo para fijar el número de columnas usted mismo. |
| Número de Filas | Elija Automático para que QlikView decida cuántas filas mostrar; o escoja Fijo para fijar el número de filas usted mismo. |
Se pueden establecer unos límites de dimensión en gráficos de todo tipo, excepto los gráficos de indicador y las tablas pivotantes.
La página Límites de Dimensión controla el número de valores de dimensión que se podrán visualizar en un gráfico.
Antes de pasar a ello, es importante describir el efecto que tendrán las tres opciones en el desplegable. El desplegable contiene tres valores: Primero, Mayor y Menor. Estos valores controlan la forma en que el motor de cálculo ordena los valores que devuelve al motor de gráficos. Si se va a restringir la dimensión, es obligatorio tener una de estas opciones seleccionada. La ordenación sólo se produce en la primera expresión, a excepción de las tablas pivotantes, en las que el orden primario puede reemplazar al orden de la primera dimensión.
Esta página de propiedades sirve para definir límites de dimensiones: Cada dimensión del gráfico se configura de forma aislada.
Límites
Restringe qué valores mostrar en la primera expresión
Estas propiedades regulan cuántos valores de dimensión se mostrarán en el gráfico, conforme a los parámetros introducidos debajo.
Mostrar solo
Seleccione esta opción si desea mostrar el Primero, Mayor o Menor número x de valores. Si esta opción está configurada en 5, se mostrarán cinco valores. Si la dimensión tiene activado Mostrar Otros, el segmento Otros ocupará uno de los cinco espacios de presentación. La opción Primero devolverá las filas conforme a las opciones configuradas en la pestaña Ordenar del diálogo de propiedades. Si el gráfico es una Tabla Simple, devolverá las filas conforme a la primera ordenación en ese momento. En otras palabras, un usuario puede cambiar la presentación de los valores haciendo doble clic en cualquier cabecera de columna y haciendo que esa columna sea la primera.La opción Mayor devuelve las filas en orden descendente basándose en la primera expresión del gráfico. Cuando se utilizan en una Tabla Simple, los valores de dimensión mostrados permanecerán consistentes al tiempo que ordenan interactivamente las expresiones. Los valores de las dimensiones cambiarán (o pueden cambiar) al modificar el orden de las expresiones.La opción Menor devuelve las filas en orden ascendente basándose en la primera expresión del gráfico. Cuando se utilizan en una Tabla Simple, los valores de dimensión mostrados permanecerán consistentes al tiempo que ordenan interactivamente las expresiones. Los valores de las dimensiones cambiarán (o pueden cambiar) al modificar el orden de las expresiones.Introduzca el número de valores que desee mostrar. El valor introducido puede ser una fórmula calculada. Haga clic en el botón ... para abrir el diálogo Editar Expresión.
Mostrar solo valores que sean:
Seleccione esta opción si desea mostrar todos los valores que cumplan la condición especificada. Seleccione si desea mostrar los valores basándose en un porcentaje del total, o en una cantidad exacta. La opción relativo al total habilita un modo relativo que es similar a la opción Relativo de la página Expresiones del diálogo de propiedades. El valor introducido puede ser una fórmula calculada. Haga clic en el botón ... para abrir el diálogo Editar Expresión.
Mostrar solo valores que ascienden a:
Si selecciona esta opción, todas las filas hasta la fila actual se acumularán y el resultado se comparará con el valor introducido en la opción. La opción relativo al total habilita un modo relativo que es similar a la opción Relativo de la página Expresiones del diálogo de propiedades, y compara los valores acumulados (basándose en los valores primeros, mayores o menores) con el gran total. El valor introducido puede ser una fórmula calculada. Haga clic en el botón ... para abrir el diálogo Editar Expresión. Seleccione Incluir Valores Límite si desea incluir el valor de la dimensión que contiene el valor de la comparación.
Sintaxis de Expresión para fórmulas calculadas
Opciones
Mostrar Otros
Habilitar esta opción creará un segmento Otros en el gráfico. Todos los valores de dimensión que no cumplan los criterios de comparación para las restricciones de presentación se agruparán en el segmento Otros. Si hay dimensiones tras la dimensión seleccionada, Contraer Dimensiones Internas controlará si los valores individuales de las dimensiones subsiguientes/internas se han de mostrar en el gráfico. En el campo Etiqueta, introduzca el nombre que desee mostrar en el gráfico. Si no se introduce texto alguno, la etiqueta será automáticamente el texto de la expresión.
El valor introducido puede ser una fórmula calculada. Haga clic en el botón ... para abrir el diálogo Editar Expresión.
Mostrar Total
El gráfico mostrará un total para la dimensión seleccionada si se habilita esta opción. Este total se comporta de manera diferente al total de la expresión, el cual se configura en la pestaña Expresiones del diálogo de propiedades. Etiqueta: Introduzca el nombre que desee visualizar en el gráfico. Si no se introduce texto alguno, la etiqueta será automáticamente el texto de la expresión. El valor introducido puede ser una fórmula calculada. Haga clic en el botón ... para abrir el diálogo Editar Expresión.
Modo de Agrupación Global
La opción sólo afecta a las dimensiones internas. Cuando esta opción está habilitada, las restricciones se calcularán en la dimensión seleccionada únicamente. Todas las dimensiones previas serán ignoradas. Si está deshabilitada, las restricciones se calculan basándose en todas las dimensiones precedentes.
Totales de la expresión comparados con totales de dimensión
Los totales de dimensión son generados por el motor de cálculo y después se devuelven al motor de gráficos como filas individuales (o valores de dimensión). Esto afectará a la fila Otros. La diferencia entre utilizar Totales de Expresión y Totales de Dimensión se puede ver a continuación.
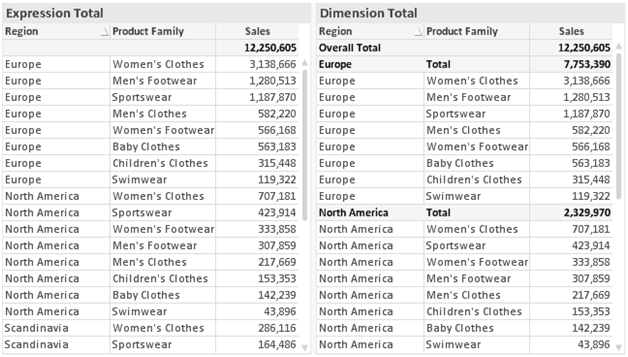
Cuando se empleen Totales de Dimensión, es posible tener sub-totales en una tabla simple.
Para ver la página Propiedades de Gráfico: Expresiones, haga clic con el botón derecho en un gráfico o tabla y seleccione Propiedades en el menú Objeto.
Al crear un gráfico debe hacerse las siguientes preguntas:
- ¿Qué quiero ilustrar con el tamaño de las barras, por ejemplo? Esas serán las Expresiones (o una única expresión) (por ej. suma de VentasNetas).
- ¿Cómo deberían agruparse los datos? Esas son las Dimensiones (o una única dimensión) (por ej. por País).
Listado de expresiones
El listado de expresiones que se muestra en el panel superior izquierdo es un árbol de control muy completo, con numerosas opciones, las cuales se describen a continuación:
Frente a cada expresión (o grupo de expresiones) encontrará un icono de expansión (un recuadro con un signo '+'). Haciendo clic en el icono de expansión se abrirán las subexpresiones o expresiones de atributo. El icono será reemplazado entonces inmediatamente por un icono contraído ('-'). Ciertas opciones de presentación hacen uso de las subexpresiones, esto es, un conjunto de dos o más expresiones que juntas definen el símbolo de trazado (por ej. Stock o Cuadro, descritos a continuación).
Los datos de las expresiones también pueden formatearse dinámicamente mediante las expresiones de atributo. Haga clic sobre el icono de expansión que hallará frente a cualquier expresión, para visualizar los contenedores (o marcadores de posición) para las expresiones de atributo de la dimensión. Estos son:
Color de Fondo
Edite la expresión predefinida Color de Fondo para crear la expresión de atributo que calcule el color básico de los datos. El color resultante reemplazará a cualquier otra selección de color predeterminada en QlikView y debe ser una representación válida de color, lo cual se logra utilizando una de las funciones de color. Si el resultado de la expresión no es una representación válida de color, el programa volverá al negro por defecto. Se puede crear una expresión auxiliar para Color de Texto empleando el mismo método.
Color de Texto
Se puede crear una expresión auxiliar para Color de Texto empleando el mismo método que para el color de fondo (véase arriba).
Formato de texto
Edite la expresión Formato de Texto si desea introducir una expresión de atributo que calcule el estilo de fuente del texto asociado a los puntos de datos. (En el caso de las tablas: el texto en las celdas de la tabla para cada celda de las dimensiones). El formato de texto calculado tendrá precedencia frente al estilo de tabla definido en Propiedades de Gráfico: Estilo.
La expresión utilizada como expresión de formato de texto deberá devolver una cadena que contenga una '<B>' para texto en negrita, una '<I>' para texto en cursiva y una '<U>' para texto subrayado. Tenga en cuenta que será necesario el signo = antes de la cadena.
Gajo extraído
Haga clic en Gajo extraído para introducir una expresión de atributo que calcule si el gajo o porción asociado con el punto de datos debería arrastrarse hacia una posición un tanto "extraída", más destacada. Este tipo de expresión de atributo sólo está disponible para los gráficos de tarta.
Desplazamiento de Barra
Haga clic en Desplazamiento de Barra para introducir una expresión de atributo y calcular un desplazamiento para la barra o el segmento de barra asociados con el punto de datos. El desplazamiento puede ser positivo o negativo y moverá la barra o el segmento de barra en consecuencia. Esto puede resultar útil, por ejemplo, al crear los denominados gráficos en cascada. Este tipo de expresión de atributo sólo tiene efecto en los gráficos de barras.
Estilo de Línea
Haga clic en Estilo de Línea para introducir una expresión de atributo que calcule el estilo de línea de una línea o segmento de línea asociado con el punto de datos. Este tipo de expresión de atributo sólo tiene efecto en los gráficos de líneas, combinados y de radar. El ancho relativo de la línea puede controlarse insertando una etiqueta <Wn> donde n es un factor múltiple que se habrá de aplicar en el ancho predefinido de la línea. El número n ha de ser un número real entre 0,5 y 8.
Ejemplo: <W2.5>
El estilo de la línea puede controlarse insertando una etiqueta <Sn> donde n es un entero entre 1 y 4 que indica el estilo que se habrá de utilizar (1=continuo, 2=guionado, 3=de puntos, 4=guionado/de puntos). Ejemplo: <S3>. Las etiquetas <Wn> y <Sn> se pueden combinar libremente, pero sólo se tendrá en cuenta la primera incidencia de cada una de ellas. Las etiquetas o tags deberán ir encerradas entre comillas simples.
Mostrar valor
Haga clic en Mostrar Valor para introducir una expresión de atributo que calcule si el área del punto de datos debería complementarse con un valor introducido en el punto de datos, incluso si Valores sobre los datos no se ha seleccionado previamente para la expresión principal. Si se ha seleccionado Valores sobre los Datos para la expresión principal, la expresión de atributo se descartará. Este tipo de expresión de atributo sólo tiene efecto en los gráficos de barras, de líneas, de tarta, de embudo y gráficos combinados.
Añadir
Se pueden crear nuevas expresiones y subexpresiones mediante el botón Añadir. La opción también está disponible en el menú contextual que aparece al hacer clic con el botón derecho sobre la lista de expresiones.
Eliminar
El botón Eliminar le permitirá eliminar de la lista expresiones previamente creadas. La opción también está disponible en el menú contextual que aparece al hacer clic con el botón derecho en una expresión de la lista de expresiones.
Copiar
La opción Copiar únicamente está disponible en el menú contextual que aparece al hacer clic con el botón derecho en una expresión de la lista de expresiones. Cuando se utilice este comando en una de las expresiones principales, todos los datos y parámetros asociados con la expresión (incluyendo rótulos y etiquetas) se copiarán al portapapeles como una cadena de xml.
La expresión podrá entonces copiarse de nuevo sobre el mismo gráfico o cualquier otro gráfico QlikView del mismo u otro documento. Si se emplea el comando en una expresión de atributo, únicamente se copiará la definición de la expresión de atributo. A continuación se podrá pegar la expresión de atributo en cualquier expresión principal del mismo u otro gráfico.
Exportar...
La opción Exportar... solo está disponible en el menú contextual que aparece al hacer clic con el botón derecho en una expresión de la lista de expresiones. Cuando se haga uso de este comando en una expresión principal, todos los datos y parámetros asociados a la expresión (incluida la etiqueta) podrán ser exportados a un archivo xml.
La expresión podrá entonces importarse de nuevo en el mismo gráfico o en cualquier otro gráfico de QlikView, en el mismo u otro documento. El comando abre el diálogo Exportar Expresión, en el que podrá elegir el destino para el archivo que se ha de exportar. El archivo recibirá la extensión Ex.xml.
Pegar
La opción Pegar solo está disponible en el menú contextual que aparece al hacer clic con el botón derecho en una expresión o expresión de subatributo de la lista de expresiones. Si previamente se ha copiado una expresión principal en el portapapeles, podrá pegarla en el área en blanco de la lista de expresiones, creándose así una nueva expresión idéntica a la copiada originalmente. Si se ha copiado una expresión de atributo, podrá pegarla en una expresión principal.
Importar
La opción Importar solo está disponible en el menú contextual que aparece al hacer clic con el botón derecho del ratón sobre el área en blanco de la lista de expresiones. El comando abre un diálogo en el que podrá buscar la expresión previamente exportada. La expresión importada aparecerá como una nueva expresión en el gráfico.
Ascender/Descender
Si se visualizan varias expresiones, éstas pueden ordenarse mediante los botones Ascender y Descender. Esto afectará al orden en el cual las columnas se muestran en el gráfico.
Grupo
El botón Grupo puede utilizarse para fusionar expresiones dentro de uno o más grupos cíclicos, siempre y cuando haya dos o más expresiones disponibles. En el diseño de QlikView se pueden examinar las expresiones disponibles haciendo clic en el icono de ciclo que se muestra en el gráfico (Grupo de Ciclo). Si hace clic con el botón derecho sobre el mismo icono de ciclo, verá una lista emergente de las expresiones disponibles (actualmente fuera de uso) que corresponden al gráfico a fin de seleccionar una directamente.
¡No confunda Grupo de Ciclo con con los grupos cíclicos!
Desagrupar
Si selecciona una expresión perteneciente a un grupo y hace clic en Desagrupar extraerá la expresión del grupo. Si únicamente quedara una expresión en el grupo de ciclo tras la extracción, esa última expresión también sería extraída, siendo eliminado el grupo.
Habilitar
Desactivar esta casilla hará que la expresión se omita del gráfico.
Relativo
Marcar esta casilla hará que el gráfico muestre el resultado en porcentaje, en lugar de números absolutos. Esta opción no está disponible para tablas pivotantes.
Invisible
Marcar esta opción impedirá que se trace esta expresión, mientras que sí se mantendrá el espacio asignado a la misma.
Condicional
Habilitar esta casilla le permite definir una condición, basada en la selección actual, que determine si la expresión deberá mostrarse o no. Si la condición devuelve TRUE (verdadero) o NULL (nulo) la expresión se muestra; si la condición devuelve FALSE (falso) la expresión no se muestra.
Etiqueta
Frente a la etiqueta de la expresión se encuentran uno o varios iconos que indican el tipo de gráfico utilizado y/o las Opciones de Presentación seleccionadas para la expresión (ver debajo).
Definición
Muestra la composición de la expresión seleccionada. Es posible editar la expresión directamente en este cuadro. Haciendo clic en el botón ... se abre el cuadro de diálogo completo Editar Expresión.
Comentario
Se trata de un campo comentario en el que el creador de la expresión puede describir el propósito y función de la expresión.
Opciones de Presentación
Este grupo sirve para modificar la forma en que se distribuyen los puntos de datos, o el contenido que se introducirá en las celdas de expresión de los gráficos de tabla. Fíjese en que algunas opciones sólo están disponibles para ciertos tipos de gráficos, otras no pueden combinarse entre sí y otras harán uso de una o más expresiones adicionales para poder crear gráficos complejos.
Barra
Muestra los valores de las expresiones seleccionadas como barras. Esta opción sólo está disponible para gráficos de barras y gráficos combinados.
Símbolo
Muestra los valores de la expresión seleccionada como símbolos. Esta opción sólo está disponible para gráficos de líneas y gráficos combinados. Elija entre los diversos símbolos del menú desplegable.
Línea
Muestra los valores de la expresión seleccionada como una línea. Esta opción sólo está disponible para gráficos de líneas y gráficos combinados. Elija entre Normal,Suave y tres líneas distintas de Meseta en el menú desplegable.
Stock
Marque esta casilla de verificación para trazar la expresión como un marcador de acciones en bolsa o stock. La expresión irá precedida de su propio icono en la lista de Expresiones y aparecerá como un contenedor vacío con cuatro subexpresiones.
La primera subexpresión se utilizará para trazar un punto alto del marcador de stock. La segunda subexpresión se utilizará para trazar un punto bajo del marcador de stock. Estas dos subexpresiones deberán contener definiciones válidas para que el marcador de stock se pueda trazar.
La tercera subexpresión es opcional, pero se reserva para un punto cercano del marcador de stock. La cuarta subexpresión también es opcional, y se utiliza para el punto Abrir del marcador de stock.
Se crearán automáticamente nuevas subexpresiones vacías cuando se marque la casilla Stock de una expresión. Una vez seleccionado Stock como opción para una expresión, no se podrán seleccionar Barra, Línea, Símbolo, Cuadro o Definir Barras de Error para la misma expresión. De la misma forma, la opción de Stock no podrá seleccionarse para una expresión si alguna de esas opciones ha sido previamente seleccionada para esa misma expresión. Esta opción sólo está disponible para gráficos combinados.
Diagrama de caja
Marque esta casilla de verificación si desea trazar la expresión como un diagrama de caja, a menudo empleado para la presentación de datos estadísticos. La expresión irá precedida por su propio icono en la lista de Expresiones y aparecerá como un contenedor vacío con cinco subexpresiones.
La primera subexpresión servirá para trazar un punto en la Parte Superior del cuadro. La segunda subexpresión servirá para trazar un punto en la Parte Inferior del cuadro. Estas dos expresiones deberán contener definiciones válidas para que el cuadro se pueda dibujar.
Las demás subexpresiones son opcionales. Si se utilizan, dichas subexpresiones definen una mediana, un eje superior y un eje inferior.
Una ampliación muy común de los Cuadros son los denominados periféricos para valores extremos. Estos se logran trazando expresiones diferentes como símbolo. Se crearán automáticamente nuevas subexpresiones vacías cuando se seleccione el Cuadro para la expresión principal. Una vez seleccionado Cuadro como opción para una expresión, no se podrán seleccionar las opciones Barra, Línea, Símbolo, Stock o Definir Barras de Error para la misma expresión. De la misma forma, la opción de Cuadro no podrá seleccionarse para una expresión si alguna de estas opciones ha sido previamente seleccionada para esa misma expresión. Esta opción sólo está disponible para gráficos combinados.
Definir Barras de Error
Marque esta casilla de verificación si desea utilizar una o dos expresiones que seguirán a la expresión seleccionada como expresiones auxiliares para las barras de error, trazadas sobre los datos de la expresión principal. Si Simétrico está seleccionado, solo se empleará una expresión auxiliar y se mostrará de forma simétrica en torno a los datos. Si se selecciona Asimétrico se utilizarán dos expresiones auxiliares que se trazarán por encima y por debajo de los puntos de datos, respectivamente.
Las expresiones de las barras de error deberán devolver números positivos. Las expresiones auxiliares utilizadas para las barras de error van precedidas por sus propios iconos (simétrico), (asimétrico alto) o (asimétrico bajo) de la lista de Expresiones y no pueden utilizarse para nada más en el gráfico. Si no hubiera expresiones definidas tras la expresión seleccionada, se crearán nuevas expresiones auxiliares de prueba de forma automática. Esta opción sólo está disponible para gráficos de líneas, de barras y combinados.
Valores sobre los datos
Marque esta opción si desea tener el resultado de una expresión visualizado como texto en la parte superior de los puntos de datos. Esta opción sólo está disponible para gráficos de barras, de líneas, de tarta y combinados. Cuando la utilice para gráficos de tarta, el valor se mostrará junto a las porciones de tarta.
Texto en Eje
Marque esta opción si desea tener el resultado de una expresión mostrado como texto en cada valor del eje X, el eje mismo y las etiquetas de eje. Esta opción sólo está disponible para gráficos de líneas, de barras y combinados.
Texto como Emergente
Marque esta casilla de verificación si desea que el resultado de una expresión se muestre en unos mensajes emergentes que aparecen al acercar y apuntar con el puntero del ratón sobre cualquier punto de datos de un gráfico en el diseño. Esta opción puede utilizarse con todas o ninguna de las restantes opciones de presentación. Así, es posible tener una expresión que no aparezca en el gráfico mismo, pero que emerja al pasar el ratón por encima del dato.
Representación
Esta opción sólo está disponible para tablas simples y tablas pivotantes.
Texto
Los valores de la expresión siempre se interpretan y muestran como texto.
Imagen
Al seleccionar esta opción, QlikView tratará de interpretar cada valor de la expresión como una referencia a una imagen. La referencia puede ser una ruta a un archivo de imagen en el disco (por ej. C:\Imagen.jpg) o dentro del documento QlikView mismo (por ej. qmem://<Nombre>/<Pedro>). Si QlikView no puede interpretar un valor de expresión como una referencia de imagen válida, se mostrará el valor mismo, a menos que esté marcada la casilla Ocultar Texto Cuando Falta Imagen.
Indicador Circular, Indicador Lineal, Indicador de Semáforo, Indicador LED
Con cualquiera de las opciones de indicador, el gráfico indicador se inscribirá en la celda de tabla disponible como una imagen. El diseño del indicador puede modificarse en el diálogo Propiedades de Gráfico: Presentación al cual se llega desde el botón Configuraciones de Indicador.
Mini Gráfico
Con esta opción activa, QlikView mostrará los valores de la expresión en un gráfico de barras o de líneas. El gráfico se inscribirá en la celda de tabla disponible. La configuración visual del indicador puede modificarse mediante el botón Configuraciones de Mini Gráfico. Esta opción sólo está disponible para tablas simples.
Enlace
Seleccione esta opción para introducir una expresión en el campo Definición, que creará un enlace sobre el que se pueda pinchar con el ratón en la celda de tabla. La expresión debería devolver un texto que puede interpretarse como Texto de Visualización<url>Texto de Enlace. El Texto de Visualización se visualizará en la celda de tabla y el Texto de Enlace será el enlace que se abre en una nueva ventana del navegador.
Si se define un enlace, el valor de la celda de tabla aparecerá subrayado. Si no se define enlace alguno, el valor no aparecerá subrayado. Tenga en cuenta que no es posible hacer selecciones en una celda que tenga el Enlace en modo visualización. Haciendo clic en el botón ... se abre el cuadro de diálogo completo Editar Expresión.
Ejemplos:
=Name & '<url>' & Link
=Name & '<url>www.qlikview.com'
donde Name y Link son campos de tabla cargados en el script.
Formato de Imagen
Solo está disponible cuando se han seleccionado las opciones de Imagen arriba. Esta opción sólo está disponible para tablas simples y tablas pivotantes. Esta configuración describe cómo QlikView formatea la imagen para ajustarla a la celda. Hay cuatro alternativas:
- Sin Ajustar: Si se selecciona esta opción, la imagen se mostrará tal cual es, sin realizar ningún tipo de ajustes. Esto puede hacer que algunas partes de la imagen queden invisibles o que sólo aparezca rellena una parte de la celda.
- Rellenar: Si se selecciona esta opción, la imagen se ajustará hasta llenar la celda, sin tener en cuenta el ratio de aspecto (la proporción) de la imagen.
- Mantener Aspecto: Si se selecciona esta opción, la imagen se ajustará lo más posible para llenar la celda al tiempo que mantiene el ratio de aspecto (la proporción).
- Rellenar con Aspecto: Si se selecciona esta opción, la imagen se ajustará hasta llenar la celda en ambas direcciones al tiempo que mantiene el ratio de aspecto (la proporción de la imagen). Esto normalmente da como resultado partes de la imagen sesgadas en una dirección.
Acumulación
Eligiendo entre los diversos parámetros que figuran en este grupo, podrá decidir si desea acumular los valores en el gráfico o no. En un gráfico acumulado, cada valor y se añade al valor y del siguiente valor x. En un gráfico de barras acumulado que muestre la suma de ventas por año, por ej., el valor del año 1996 se añade al del año 1997.
Si su gráfico contiene varias expresiones, seleccione la expresión cuyos valores se acumularán en la lista de Expresiones. La acumulación no está disponible para tablas pivotantes.
Sin acumulación
Si selecciona esta casilla, los valores Y de la expresión de gráfico seleccionada no se acumularán.
Acumulación completa
Si selecciona esta casilla, cada valor Y acumulará todos los valores Y previos de la expresión. Véase arriba, en Acumulación. La acumulación completa no funciona con múltiples dimensiones que contengan valores nulos o valores 0.
Acumular n Pasos Atrás
Introducir un número en el recuadro configura el número de valores Y de la expresión que se habrán de acumular. Véase arriba, en Acumulación.
Modo Total
Este grupo está habilitado para la expresión seleccionada únicamente para objetos del gráfico de Tabla Simple. Hay tres configuraciones posibles :
- Sin totales: No se calculan los totales de la expresión seleccionada.
- Total de la Expresión: El total de la expresión evaluada en el siguiente nivel. Por ejemplo, si una expresión genera el salario medio mensual de un número de empleados, el Total de la Expresión generará la media total de todos los salarios.
- F(x) de Filas: Si esta opción está seleccionada, los valores individuales de cada punto de datos (cada barra en un gráfico de barras, cada fila en una tabla simple etc.) para la expresión seleccionada se agregarán empleando la función de agregación seleccionada en el desplegable (normalmente, la suma).
Ancho de Borde de Barra
Determina el ancho (en píxeles) de la línea de borde alrededor de las barras mostradas por esta expresión en gráficos de barras y combinados. La distancia se puede especificar en mm, cm, pulgadas, ('', pulgada), píxeles (px,pxl,pixel), puntos (pt, pts, punto) o unidades de documento (du, docunit).
Expresiones como Leyenda
Cuando se utilizan varias expresiones, esta opción muestra una leyenda que visualiza las expresiones y sus correspondientes colores junto al gráfico.
Líneas de Tendencia
En algunos gráficos QlikView, la visualización de expresiones en los gráficos se puede complementar o reemplazar por líneas de tendencia estadística.
Las líneas de tendencia sólo se pueden mostrar en los gráficos de dispersión, gráficos de líneas y gráficos de barras/combinados con una dimensión y una expresión como máximo, mostradas como barras. Para otros tipos de gráfico, las opciones en el cuadro Líneas de Tendencia no están disponibles y no tienen efecto alguno. En los gráficos de dispersión, se tratan los puntos de datos como si y=f(x). Para los gráficos de barras, de líneas y combinados, es posible deseleccionar todas las opciones de Opciones de Visualización y añadir líneas de tendencia, que se visualizarán entonces sin los puntos de datos subyacentes. Se pueden extrapolar las líneas de tendencia de gráficos de barras, de líneas y combinados especificando intervalos de previsión y/o de retrovisión (ver página Ejes). Las líneas extrapoladas se trazarán como puntos. Las líneas de tendencia en gráficos con un eje X discreto se mostrarán como líneas con símbolos. En un eje X continuo sólo se mostrará una línea.
- Media: La media se dibuja como una línea recta.
- Lineal: Traza una línea de regresión lineal.
- Polinomio de 2º grado: Traza una línea de tendencia polinomial de segundo grado.
- Polinomio de 3er grado: Traza una línea de tendencia polinomial de tercer grado.
- Polinomio de 4º grado: Traza una línea de tendencia polinomial de cuarto grado.
- Exponencial: Traza una línea de tendencia exponencial.
- Mostrar ecuación: Si está marcada esta opción para una determinada expresión, las líneas de tendencia de la expresión se complementarán con la ecuación de la línea de tendencia expresada como texto en el gráfico.
- Mostrar R² Si está marcada esta opción para una determinada expresión, las líneas de tendencia de la expresión se complementarán con el coeficiente de determinación expresado como texto en el gráfico.
Regresión lineal en gráficos de tablas
La página Propiedades de Gráfico: Ordenar se abre haciendo clic con el botón derecho del ratón en un gráfico y seleccionando Propiedades en el menú Objeto.
Aquí es donde podrá decidir el criterio de ordenación para las dimensiones del gráfico a partir de unas determinadas opciones de ordenación disponibles.
La página Propiedades de Gráfico: Ordenar para tablas simples contiene opciones ligeramente distintas.
La lista de Dimensiones contiene las dimensiones del gráfico. Para asignar un criterio de ordenación, marque una dimensión y escoja uno o más criterios a la derecha.
| Opción | Descripción | |
|---|---|---|
| Valor Y | Los valores de la dimensión se ordenarán por el valor numérico del eje y. Esta opción no está disponible para dimensiones calculadas. | |
| Estado | Los valores de la dimensión se ordenarán conforme a su estado lógico, es decir, los valores seleccionados antes que los opcionales, y éstos antes que los excluidos. | |
| Expresión | Los valores de la dimensión se ordenarán conforme a una expresión que se introduce en el cuadro de edición de texto bajo esta opción de ordenación. | |
| Frecuencia | Los valores de la dimensión se ordenarán según el número de veces que aparecen en la tabla. | |
| Valor Numérico | Los valores de la dimensión se ordenarán conforme a su valor numérico. | |
| Texto | Los valores de la dimensión se ordenarán por orden alfabético. | |
| Orden de Carga | Los valores de la dimensión se ordenarán según su orden de carga inicial. |
Existe una jerarquía en el grupo, que va de arriba a abajo para que, en caso de conflictos de ordenación, el primer criterio hallado tenga preferencia. El criterio de ordenación elegido se puede modificar en Ascender y Descender o A -> Z y Z -> A.
Al hacer clic en el botón Predeterminado, los valores de dimensión volverán a lo predefinido en el diálogo Propiedades de Documento: Ordenar.
La casilla de verificación Ignorar Comando de Ordenación de Grupo solo está disponible cuando se selecciona una dimensión de grupo en la lista de Dimensiones. Normalmente el criterio de ordenación de una dimensión de grupo se fija para cada campo de un grupo mediante las propiedades de grupo. Activando esta opción podrá ignorar todas las configuraciones a nivel de grupo y aplicar un único criterio de ordenación para toda la dimensión, independientemente del campo que esté activo en el grupo.
En esta página puede elegir un estilo básico para el gráfico. No todas las características posibles están disponibles para todos los tipos de gráfico.
- Aspecto: Seleccione uno de los estilos disponibles. En algunos casos esto afectará no sólo al aspecto del gráfico sino también a su funcionalidad
- Orientación: Establezca la orientación del gráfico, vertical u horizontal.
- Subtipo: En este grupo se fija el modo Agrupado o Apilado para las barras (Superpuesto o Apilado en el caso de los gráficos de radar). Esta configuración solo funciona cuando el gráfico muestra dos dimensiones, o bien una dimensión y más de una expresión. Los valores negativos en las barras apiladas se van apilando por debajo del eje x. Para los gráficos de barras, cuando se utiliza la escala de ejes continua, el diseño apilado es el único diseño permitido.
Para la presentación de gráficos de barras con múltiples dimensiones y expresiones se aplican los siguientes principios:- Se podrá mostrar un máximo de dos dimensiones en el eje x.
- Se podrá mostrar una tercera dimensión con barras apiladas de múltiples colores.
- Sólo los gráficos de tabla pueden mostrar más de tres dimensiones.
- Cuando están habilitadas dos o más expresiones, se muestran las dos primeras dimensiones en el eje x y la expresión con barras apiladas de múltiples colores.
- Cuando están activas dos o más expresiones y el subgrupo está configurado como apilado, todas las expresiones de una pila se calcularán conforme a un eje (el izquierdo por defecto). Esto será así incluso si configuramos una expresión para que se calcule con arreglo al eje izquierdo y otra para que se calcule conforme al eje derecho.
La tabla siguiente muestra cómo se presentan los subtipos con múltiples dimensiones y expresiones.
- Una dimensión
- 1 expresión: una única barra
- +2 expresiones: las expresiones están agrupadas o apiladas
- Dos dimensiones
- 1 expresión: Las expresiones se agrupan o apilan
- +2 expresiones: Las dimensiones se agrupan
- Tres dimensiones
- 1 expresión: La 1ª y la 2ª dimensión están agrupadas, la 3ª dimensión está apilada
- +2 expresiones: La 1ª y la 2ª dimensión están agrupadas, las expresiones están apiladas
- Cuatro dimensiones
- 1 expresión: La 1ª y la 2ª dimensión están agrupadas, la 3ª dimensión está apilada
- +2 expresiones: La 1ª y la 2ª dimensión están agrupadas, las expresiones están apiladas
- Vista 3D: Los parámetros de este grupo definen el ángulo desde el que se ve el gráfico en tres dimensiones.
- Ángulo superior: Define el ángulo vertical de la vista 3D. El valor debe ser un entero comprendido entre 5 y 45.
- Ángulo lateral: Define el ángulo lateral de la vista 3D. El valor debe ser un entero comprendido entre 5 y 45.
- Estilo de Color de Área: Este control se puede utilizar para imponer un estilo de color para todos los colores de área del gráfico. Cuando se selecciona un estilo en la lista desplegable todos los colores de Mapa de Color, en la página Colores, cambiarán al estilo seleccionado. El cambio es instantáneo y la configuración en sí misma no se guardará hasta la próxima vez que entre en este diálogo. Los colores de base actuales en el mapa de color no se verán afectados. El Estilo de Color de Área no está disponible para todo tipo de aspectos gráficos. Están disponibles las siguientes opciones:
- Color Sólido: Establece todos los colores del mapa de colores como colores sólidos.
- Degradado oscuro: Establece todos los colores del mapa de colores como gradientes de un solo color hacia el negro.
- Degradado claro: Establece todos los colores del mapa de colores como gradientes de un solo color hacia un tono más oscuro.
- Brillante: Otorga un aspecto brillante a todas las barras.
- Trazar Estilo de Fondo de Área: Este control se puede utilizar para cambiar el aspecto del fondo de área del gráfico. Este parámetro sólo está disponible para los gráficos que cuenten con un área de gráfico. Están disponibles las siguientes opciones:
- Marco: Traza un marco en torno al área del gráfico.
- Sombra: Esta opción crea un efecto de sombreado en el fondo de área del gráfico.
- Mínimo: Este parámetro elimina el fondo de área del gráfico.
- Vista Previa: Ofrece una vista previa de las propiedades visuales básicas del gráfico.
Esta pestaña se utiliza de forma colectiva para gráficos de barras, de líneas, combinados, de radar y gráficos mekko.
El grupo Configuraciones de Barras contiene diversas opciones de visualización para las barras que se emplean en los gráficos de barras y gráficos combinados.
| Configuración | Descripción |
|---|---|
| Distancia entre Barras (-6 - 8) | Establece la distancia entre las barras de la unidad del cluster. Un número negativo da como resultado la superposición de las barras. Los valores pueden estar entre -6 y 8. |
| Distancia de Separación (0 - 8) | Indica la distancia entre los valores agrupados en un gráfico de barras apilado. Los valores pueden estar entre 0 y 8. |
| Permitir Barras Finas | Para gráficos con un eje x no continuo, QlikView solo mostrará tantos puntos de datos como quepan en el área de gráfico disponible. Los puntos de datos que no puedan situarse se truncarán desde el gráfico. Las barras se dibujan por defecto con un mínimo de anchura de cuatro píxeles, para hacerlas claramente diferenciables. Marque esta opción para permitir la compresión de barras a una anchura de 1 pixel. |
| Mostrar todas las Barras | Para gráficos con un eje x no continuo, QlikView solo mostrará tantos puntos de datos como quepan en el área de gráfico disponible. Los puntos de datos que no puedan situarse se truncarán desde el gráfico. Marque esta opción para forzar el trazado de todos los puntos de datos. Las barras se pueden comprimir (como para Permitir Barras Finas) y algunas pueden ser tapadas parcialmente por otras. |
En el grupo Valores sobre los datos puede configurar opciones de visualización para los valores que aparecerán sobre los datos, siempre y cuando esta opción se haya seleccionado para una o más expresiones de gráfico en Opciones de Visualización, en la página Propiedades de Gráfico: La página Expresiones.
| Configuración | Descripción |
|---|---|
| Número Máximo Mostrado | En este recuadro podrá especificar un límite superior para el número de puntos de datos que se mostrará en el gráfico. Si no se especifica límite alguno, se visualizarán valores en todos los puntos de datos, lo cual puede afectar a la legibilidad del gráfico. |
| Vertical | Muestra los valores en vertical. |
| Trazar Valores en los Segmentos | Marcar esta casilla de verificación hará que se tracen los valores sobre los puntos de datos en el interior de los segmentos y no encima de éstos. |
| Mostrar Siempre Total en Barras | Marcar esta casilla de verificación también mostrará el valor total en la parte superior de cada barra para gráficos de barras apiladas y gráficos mekko. Esta opción solo está disponible si ha seleccionado Trazar Valores en los Segmentos. |
En el grupo Barras de Error se fijan opciones de visualización de cualquier barra de error utilizada en el gráfico.
| Opción | Descripción |
|---|---|
| Ancho | Especifica el ancho de las barras de error. |
| Grosor | Especifica el grosor de las barras de error. |
| Color | Establece un color para las barras de error. |
En el grupo Configuración de Línea/Símbolo se determinan las opciones de presentación de grupo para las líneas y símbolos de los puntos de datos, que se utilizan en gráficos de líneas y combinados. También es posible determinar el ancho de las líneas de tendencia.
| Opción | Descripción |
|---|---|
| Ancho de Línea | Determina el ancho de la línea, si se especifica una representación de línea. La distancia se puede especificar en mm, cm, pulgadas, ('', pulgada), píxeles (px,pxl,pixel), puntos (pt, pts, punto) o unidades de documento (du, docunit). |
| Tamaño de Símbolo | Determina el tamaño de los símbolos, si se especifica una representación de símbolo. |
| Ancho de Línea de Tendencia | Esta configuración determina el ancho de las líneas de tendencia. |
| Utilizar Juego de Símbolos Completo | Esta alternativa amplía la selección de símbolos disponibles (aros, triángulos, etc.) |
| Opción | Descripción |
|---|---|
| Semitransparente | Marque esta opción si quiere que se dibujen las líneas rellenas semitransparentes. |
| Resaltar | Si marca esta casilla de verificación, pasar el ratón por encima de una línea o símbolo hará que la línea o símbolo se resalte. Este resaltado también se produciría en la leyenda, si la hubiere, pudiéndose destacar de esta manera uno de varios valores que se solapen. |
| Suprimir Valores Cero | Esta casilla de verificación elimina las dimensiones que están vacías o contienen únicamente ceros. Es la opción seleccionada por defecto. Cero en Barras Esta opción solo es aplicable cuando se ha deseleccionado Suprimir Valores Cero. Si está marcada la casilla de verificación y se ha seleccionado Valores sobre los datos para la expresión de gráfico en Opciones de Presentación, en Propiedades de Gráfico: Expresiones, los valores cero aparecerán como texto sobre los datos. En otros casos puede elegir no mostrar los valores cero. |
| Suprimir Nulos y Alfanuméricos | Si esta casilla está marcada, todas las combinaciones de los campos de dimensión asociados solo a valores nulos en todas las expresiones no se tomarán en cuenta para el cálculo. Es la opción seleccionada por defecto. En algunos casos puede ser útil deseleccionar esta opción, p.ej. si desea contar los valores nulos en un gráfico. |
| Etiquetas Emergentes |
Seleccione si desea mostrar o no los valores de dimensión y expresión en una ventana emergente cuando el puntero del ratón toque un valor. Haga clic en Opciones de configuración... para personalizar las dimensiones y expresiones para las que se mostrarán etiquetas emergentes. |
En el grupo Leyenda se puede controlar la presentación de las etiquetas de los datos de las dimensiones en el gráfico. Marque la casilla de verificación si desea mostrar las etiquetas de datos. Las etiquetas de datos se visualizan únicamente para el nivel superior actual del gráfico.
| Configuración | Descripción |
|---|---|
| Mostrar Leyenda |
Marque esta alternativa para incluir una leyenda en el gráfico (opción por defecto). También es posible cambiar la leyenda haciendo clic en el botón Configuración.... Si el gráfico no tiene dimensiones, pero sí diversas expresiones, deshabilitar esta casilla de verificación mostrará las expresiones en el eje en vez. |
| Limitar Leyenda (Caracteres) | Marque esta casilla de verificación para limitar la longitud de las cadenas de los valores de la dimensión que se van a mostrar en los ejes y en la leyenda del gráfico. Los valores truncados irán seguidos de ... en el gráfico. |
En el grupo Desplazamiento en Gráfico se definen las opciones para el desplazamiento en el gráfico.
| Función | Descripción |
|---|---|
| Habilitar Barra de Herramientas de Eje X | Marque esta casilla de verificación si desea mostrar un control desplegable para el eje X. La barra de desplazamiento puede servir para desplazarse por la selección de los valores del eje X que se muestran. El número de valores que se podrán mostrar de una vez se establece en Cuando el Número de Elementos pase de:. |
| Invertido | Marcar la casilla muestra los valores en orden inverso. |
En el grupo Líneas de Referencia puede definir líneas de referencia (cuadrícula) entrecruzando el área de gráfico desde un punto dado en un eje-x o eje-y continuo. Las líneas de referencia existentes se listan en la ventana.
| Opción | Descripción |
|---|---|
| Añadir | Abre el diálogo Líneas de Referencia, donde se puede crear una nueva línea de referencia en el gráfico. |
| Editar | Resalte una línea de referencia ya existente de la lista y haga clic en este botón para editar sus propiedades en el diálogo Líneas de Referencia. |
| Eliminar | Seleccione una línea de referencia ya existente en la lista y pulse este botón para eliminarla de la lista. |
El grupo Texto en Gráfico sirve para añadir texto flotante al gráfico.
| Opción | Descripción |
|---|---|
| Añadir | Abre el diálogo Texto del Gráfico, donde puede crear un nuevo texto para el gráfico. |
| Editar | Resalte un texto ya existente de la lista y haga clic en este botón para editar sus propiedades en el diálogo Texto del Gráfico. |
| Eliminar | Marque un texto de la lista y haga clic en este botón para eliminarlo de la lista. |
Los textos flotantes aparecen en la parte superior izquierda del gráfico, pero se pueden desplazar a otro lugar cuando el gráfico está en modo de edición.
Dimensionar y mover componentes de gráfico
El diseño de la leyenda del gráfico se controla mediante las diferentes configuraciones que hay en este diálogo.
| Configuración | Descripción |
|---|---|
| Estilo de Leyenda | Define el estilo básico de la leyenda. Elija entre varios estilos. |
| Color de Fondo | Establece el color del fondo de la leyenda. El color puede definirse como un color sólido o como un degradado mediante el diálogo Área de Color que se abre al pulsar el botón. |
| Alineación Vertical | Especifica cómo se posiciona la leyenda con relación al área de trazado del gráfico, cuando necesita menos espacio vertical que el área de trazado del gráfico. |
| Fuente | Abre el diálogo estándar de especificación de fuente donde se puede especificar una fuente para la leyenda. |
| Espacio entre Líneas | Especifica la distancia entre elementos de la leyenda. |
| Invertir Orden | Invierte el criterio de ordenación de la leyenda. |
| Varias Líneas | Determina las opciones para elementos de leyenda que incluyen múltiples líneas: Dividir Texto Divide el texto de los elementos de la leyenda en dos o más líneas. Altura de Celda (líneas) Si la opción Dividir Texto está activa, esta configuración especifica cuántas líneas deberán usarse para cada elemento. |
El diálogo Líneas de Referencia puede variar ligeramente en apariencia dependiendo del tipo de gráfico que se utilice. Una línea de referencia es una línea que cruza el área de gráfico desde un punto de datos, en uno o ambos ejes. Puede emplearse por ej. para indicar un cierto nivel, o unos percentiles de los datos en el gráfico. La línea de referencia solo se traza si cae dentro del rango actual del eje desde el cual se origina.
| Configuración | Descripción |
|---|---|
| Etiqueta | Introduzca una etiqueta que se trazará junto a la línea de referencia. El valor empleado por defecto es la expresión. La etiqueta puede definirse como una expresión calculada. |
| Mostrar Etiqueta en Gráfico | Active esta opción si la etiqueta debe aparecer junto a la línea de referencia. |
| Localización |
Determina desde qué eje debe originarse la línea de referencia: |
| Definición | Establece el valor en el que debería trazarse la línea de referencia. El valor podrá ser también un Percentil fijo (introduzca un valor entre 1 y 100 en el cuadro de edición) de los datos del gráfico actual o cualquier Expresión numérica. |
| Formato de Línea | Determina el estilo de la línea de referencia. Grosor Determina el grosor de la línea de referencia. La distancia se puede especificar en mm, cm, pulgadas, ('', pulgada), píxeles (px,pxl,pixel), puntos (pt, pts, punto) o unidades de documento (du, docunit). Color Define el color de la línea de referencia. Estilo Define el estilo de la línea de referencia, por ejemplo, continuo, discontinuo o de puntos. |
| Mostrar | Determina la condición para visualizar la línea de referencia. Siempre La línea de referencia estará siempre visible. Condicional La línea de referencia se mostrará u ocultará dependiendo de una expresión condicional que se evaluará cada vez que se haya de trazar el gráfico. La línea de referencia solo se ocultará si la expresión devuelve FALSO. |
| Opción | Descripción |
|---|---|
| Texto |
Introduzca el texto que deberá visualizarse en el gráfico. El texto introducido también puede definirse como una fórmula calculada para actualización dinámica. Haga clic en el botón ... para abrir el cuadro de diálogo Editar Expresión para una edición más fácil de fórmulas largas, o para escribir texto de múltiples líneas. |
| Fuente | Abre el diálogo estándar de especificación de fuente donde se puede especificar una fuente para el texto. |
| Primer Plano | Obliga al texto a ir en primer plano al trazar el gráfico. |
| Fondo |
Define el fondo del texto. |
| Ángulo (grados) | Especifica el ángulo para el texto. Se permite de 0 a 360 grados, el valor por defecto es 0. |
| Alineación | Establece la alineación horizontal del texto en su fondo como Izquierda, Centrado o Derecha. |
El cuadro de diálogo se abre desde el cuadro de diálogo Propiedades de Gráfico de los gráficos de barras, gráficos de líneas, gráficos combinados y gráficos de radar.
En este cuadro de diálogo podrá fijar el aspecto de los ejes y las expresiones, representados por los ejes y del gráfico. Se pueden definir una o dos escalas para el eje Y. En caso de que el eje X represente valores numéricos, se pueden establecer como continuo (ver debajo).
Los contenidos de este diálogo son:
Ejes de Expresión
| Configuración | Descripción |
|---|---|
| Expresiones | Las expresiones disponibles aquí mostradas se definen en el cuadro de diálogo Propiedades de Gráfico: Expresiones. |
Establezca un Color de Eje y un Ancho aparte para el eje Y, así como una Fuente aparte para la numeración de escala, haciendo clic en sus correspondientes opciones.
| Configuración | Descripción |
|---|---|
| Escala Logarítmica | Se puede usar una escala logarítmica, siempre que todos los puntos de datos de los gráficos tengan valores positivos (>0). |
| Forzado a 0 | El eje X se cruzará en Y = 0. Esta opción no está disponible cuando se utiliza un eje logarítmico. |
|
Ocultar Eje |
Oculta el eje para la expresión seleccionada. |
| Truncar Etiqueta | El texto se trunca si no cabe completo encima de la barra. El parámetro está activo por defecto. |
| Mostrar Rejilla / Mostrar Rejilla Menor | Las marcas de escala del eje Y que se usarán para mostrar líneas de cuadrícula horizontales (la Posición de los ejes Y se establece en Izquierda o Derecha) y verticales (la Posición de los ejes Y se establece en Superior y/o Inferior). |
| Escala | Min Estático
La escala del eje Y no cambiará con el estado del documento. Marque esta alternativa para establecer un valor mínimo fijo para el eje Y en el cuadro de edición. Max Estático Marque esta alternativa para establecer un valor máximo fijo para el eje Y. Incremento Estático Marque esta alternativa para establecer un intervalo fijo entre las marcas de escala del eje Y. |
Los valores introducidos en el grupo Escala pueden especificarse como una fórmula calculada. Haga clic en el botón ... para abrir el cuadro de diálogo Editar Expresión para una edición más fácil de fórmulas largas.
Sintaxis de Expresión para fórmulas calculadas
| Configuración | Descripción |
|---|---|
| Posición | Cuando haya dos expresiones disponibles, podrá seleccionar diferentes posiciones para las mismas de modo que una se visualice a la Izquierda (Inferior) y la otra se muestre a la Derecha(Superior). De esta forma, los ejes-y se mostrarán en diferentes escalas para las expresiones. |
| Dividir Eje | Dividir el eje-y en dos partes, crea la impresión de dos gráficos o dos ejes que comparten un eje común-x. El parámetro Primario n % define el porcentaje de longitud de eje disponible que se utilizará para la parte primaria del eje. |
Eje de Dimensión
| Configuración | Descripción |
|---|---|
| Etiquetas de Dimensión Primaria | Establece si las etiquetas de dimensión primaria se mostrarán en horizontal, diagonal o vertical. |
| Etiquetas de Dimensión Secundaria | Muestra las etiquetas de dimensión secundaria como texto horizontal, diagonal o vertical. |
| Continuo | Escala los ejes como numérico continuo (lineal). Cuando se utiliza la escala de ejes continua, el diseño apilado es el único diseño permitido en el gráfico de barras. |
| Forzado a 0 | Los ejes-y se cruzarán en x = 0. |
| Ocultar Eje | Los ejes-x no se mostrarán. |
| Mostrar Rejilla | Las marcas del eje-x se extenderán a líneas de cuadrícula. El diseño de rejilla se puede modificar mediante las configuraciones de Estilo de Rejilla y Color de Rejilla (Vea el final de la página). |
| Mostrar Rejilla Menor | Esta opción permite una subdivisión de la rejilla. |
| Contrapear Etiquetas | Cuando no hay sitio suficiente para mostrar las etiquetas de todos los valores del eje-x, las etiquetas serán contrapeadas. Cuando se desactiva esta opción, se muestran menos etiquetas. Este parámetro solo afecta a las etiquetas horizontales. Las etiquetas normalmente se contrapean de izquierda a derecha. Si marca la casilla de verificación Invertir Contrapeado, el drapeado se invertirá, pasando a ser de derecha a izquierda. |
Puede establecer un Color de Eje y un Ancho de forma individual para el eje x, así como también una Fuente distinta para la numeración de la escala, marcando las correspondientes opciones.
| Configuración | Descripción |
|---|---|
| Escala | Min Estático
La escala del eje X no cambiará con el estado del documento. Marque esta alternativa para establecer un valor mínimo fijo para el eje X en el cuadro de texto. Max Estático Marque esta alternativa para establecer un valor máximo fijo para el eje X. Incremento Estático Marque esta alternativa para establecer un intervalo fijo entre las marcas de escala del eje X. |
Los valores introducidos en el grupo Escala pueden especificarse como una fórmula calculada. Haga clic en el botón ... para abrir el cuadro de diálogo Editar Expresión para una edición más fácil de fórmulas largas.
Sintaxis de Expresión para fórmulas calculadas
| Configuración | Descripción |
|---|---|
| Retrospección | Esta función opera sobre las líneas de tendencia. Introduzca en el cuadro de edición de texto cuánto hacia atrás quiere establecer la línea de tendencia. La porción de retrospección de las líneas de tendencia se muestra como punteada. |
| Proyección | Introduzca en el cuadro de edición de texto cuánto hacia adelante quiere establecer la línea de tendencia. La porción de prospección de las líneas de tendencia se muestra como punteada. |
| Configuración | Descripción |
|---|---|
| Estilo de Rejilla | Con la opción Mostrar Rejilla marcada, puede elegir entre los estilos de cuadrícula disponibles en la lista desplegable. |
| Color de Rejilla | Esta opción le permite escoger un color de rejilla. |
| Sincronizar Nivel Cero para Ejes de Expresión | Cuando se muestran los dos ejes Y esta configuración se utiliza para sincronizar sus niveles cero. |
La página Propiedades de Gráfico: Colores se abre haciendo clic con el botón derecho en una ventana de un gráfico y eligiendo el comando Propiedades en el menú Objeto.
En el grupo Apariencia de Datos es posible asignar hasta 18 colores diferentes a los valores de los campos de dimensión de los gráficos.
| Configuración | Descripción |
|---|---|
| Colores 1-18 | Los colores se pueden definir como colores sólidos o degradados de color. Para personalizar un color, haga clic en su botón para abrir el diálogo Área de Color. El botón Obtener Colores Predefinidos restablece el mapa de color a las configuraciones predefinidas de QlikView. El botón Deshacer Cambios de Color devuelve las configuraciones de color que se aplicaron al entrar en este diálogo. El botón Avanzado... abre el diálogo Mapa de Color Avanzado donde se pueden establecer mapas de color y recuperarlos a nivel de hoja, documento, usuario o predeterminado en QlikView. |
| Multicolor | Desmarcando esta opción todas las barras tendrán el mismo color. |
| Colores Persistentes | Marcando esta opción el mapa de colores se bloquea para que cada valor tenga el mismo color permanentemente asignado. |
| Repetir Último Color | Marcar esta opción asignará el color 18º del mapa de color a cualquier valor posterior al valor 18º. Si se deja sin marcar, los colores simplemente se repiten en una sucesión del 1 al 18. |
| Utilizar Patrones en lugar de Colores | Al Imprimir
El gráfico se imprimirá en blanco y negro, con las áreas de las barras sombreadas. Si no marca esta opción, una impresora monocromática empleará un degradado de grises en vez. En Pantalla Muestra el gráfico con las áreas de las barras sombreadas. |
En el grupo Fondo de Marco se establecen las configuraciones de color para el área de gráfico y el fondo del área que rodea el área de gráfico.
| Configuración | Descripción |
|---|---|
| Color |
El gráfico se dibujará con un fondo coloreado. Se pueden establecer diferentes colores para el área de gráfico y el área de alrededor. Hacer clic en cualquiera de los botones abre el diálogo Área de Color. Nota de sugerenciaLa configuración Color de Fondo se puede combinar con las opciones de Imagen y/o Sólo Área de Gráfico que hay a continuación.
|
| Fondo | Es el color utilizado para el fondo alrededor del área de trazado o, en el caso de algunos gráficos, para el fondo del gráfico completo. El color puede definirse como un color sólido o un degradado a través del diálogo Área de Color que se abre al pulsar el botón. El color establecido por defecto es el blanco. |
| Área de Gráfico | El color utilizado para el área de gráfico. El color puede definirse como un color sólido o un degradado a través del diálogo Área de Color que se abre al pulsar el botón. El color predefinido es un gris claro. Este parámetro no está disponible para gráficos de tarta, gráficos de bloques, de embudo o de radar. |
| Imagen | Seleccione esta alternativa y haga clic en el botón Imagen para abrir el diálogo Seleccionar Imagen, donde podrá importar una imagen para el fondo. Puede limitar la imagen importada únicamente al área de gráfico marcando la alternativa Sólo Área de Gráfico. |
| Imagen Dinámica | Introduzca una expresión calculada para mostrar imágenes de fondo dinámico, que cambien con la selección. Disponible para gráficos de barras, de líneas, de rejilla, combinados y de dispersión. |
| Transparencia | Establece el grado de transparencia del fondo del gráfico. En 0% el fondo será completamente opaco, con el color definido en Color de Fondo, en la parte superior. En 100% el fondo es completamente transparente. |
En el grupo Borde de Área de Gráfico puede asignar Ancho y Color de Borde para el rectángulo que rodea al área de gráfico.
Vea también:
En el cuadro de diálogo Mapa de Color Avanzado, se fijan, eliminan o recuperan parámetros de color para los diversos niveles.
| Configuración | Descripción |
|---|---|
| Mapa de Color Actual | Cuando se abre el diálogo, se muestra el mapa de color del gráfico actual. Modifique el mapa de color haciendo clic en los colores de forma aislada o pulsando el botón Recuperar en Configuración Predefinida de Hoja, Configuración Predefinida de Documento, Predefinido por el Usuario o Predefinido por QlikView. |
| Configuración Predefinida de Hoja | Establece, recupera o elimina el mapa de colores definido por defecto para la hoja actual. Pulse Recuperar si desea obtener el mapa de color actual de la hoja (opción únicamente disponible si hay una hoja por defecto). Pulse Actualizar para aplicar el mapa de color actual como predeterminado para la hoja. Pulse Eliminar para borrar el parámetro predefinido para la hoja actual (opción solo disponible si hay disponible una hoja por defecto). |
| Configuración Predefinida de Documento | Establece, recupera o elimina el mapa de colores predefinido para el documento actual. Pulse Recuperar para recuperar el mapa de color actual del documento (opción solo disponible si hay disponible un documento por defecto). Pulse Actualizar para aplicar el mapa de color actual como predeterminado para el documento. Pulse Eliminar para borrar el parámetro predefinido para el documento actual (opción únicamente disponible si hay un documento actualmente disponible). |
| Predefinido por el Usuario | Establece, recupera o elimina el mapa de colores por defecto del usuario actual. Pulse Recuperar para recuperar el mapa de colores del usuario actual (opción solo disponible si hay un usuario por defecto). Pulse Actualizar para aplicar el mapa de colores actual como predeterminado por el usuario. Pulse Eliminar para borrar el parámetro predeterminado del usuario actual (opción solo disponible si está disponible un usuario predeterminado). |
| Predefinido por QlikView | Pulse Recuperar si desea restablecer el mapa de colores predeterminado en QlikView. No es posible modificar este parámetro predeterminado. |
Esta página de propiedades se aplica al gráfico activo y contiene los siguientes controles para formatear valores:
| Formato | Descripción |
|---|---|
| Expresión Predefinida | Muestra los valores numéricos usando el formato numérico suministrado por la expresión. |
| Número | Muestra los valores numéricos con el número de dígitos establecido en el cuadro Precisión. |
| Entero | Muestra los valores numéricos como enteros. |
| Fijar en | Muestra los valores numéricos como valores decimales con el número de decimales establecido en el cuadro Decimales. |
| Moneda | Muestra los valores numéricos en el formato establecido en el cuadro de texto Vista Previa. El formato por defecto es el establecido en Windows para moneda. |
| Fecha | Muestra valores que pueden ser interpretados como fechas con el formato establecido en el cuadro de edición Patrón de Formato. Un ejemplo de este formato se muestra en el cuadro de texto Vista Previa. |
| Hora | Muestra valores que se pueden interpretar como horas en el formato establecido en el cuadro de edición Patrón de Formato. Un ejemplo de este formato se muestra en el cuadro de texto Vista Previa. |
| Fecha/Hora | Muestra los valores que pueden ser interpretados como fecha + hora con el formato establecido en el cuadro Patrón de Formato. Un ejemplo de este formato se muestra en el cuadro de texto Vista Previa. |
| Intervalo | Muestra la hora como un incremento secuencial de tiempo (es decir formato = mm muestra el valor como un número de minutos desde que comenzó el calendario (1899:12:30:24:00). |
El botón Mostrar en % opera en los siguientes formatos: Número, Entero y Fijo.
Los separadores de Decimales y de Miles pueden establecerse en las casillas de edición del grupo Separadores.
En el cuadro de edición Símbolo se pueden introducir símbolos por unidad,1000, 1000 000 y 1000 000 000.
El botón ISO establece la hora, la fecha y el formato fecha/hora en el estándar ISO.
El botón Sistema establece el formato para las configuraciones del sistema.
Fuente
Aquí se puede establecer la Fuente, el Estilo de Fuente y el Tamaño de la fuente que se empleará.
La fuente se puede configurar para un único objeto cualquiera (en Propiedades de Objeto: Fuente), o para todos los objetos de un documento (Aplicar a Objetos en Propiedades de Documento: Fuente).
Además, las fuentes predefinidas para nuevos objetos se pueden configurar en Propiedades de Documento: Fuente. Hay dos fuentes predefinidas:
- La primera fuente predefinida (Cuadros de Lista, Gráficos, etc.) es la que se emplea en la mayoría de los objetos, incluidos los cuadros de lista y los gráficos.
- La segunda fuente predefinida (Objetos de Texto / Botones) es la que se utiliza para los botones y cuadros de texto, que son objetos que normalmente necesitan un tipo de letra de mayor tamaño.
Por último, las fuentes predefinidas para nuevos documentos se pueden fijar en Preferencias de Usuario: Fuente.
Para los gráficos, botones y objetos de texto (excepto los objetos de búsqueda) también se puede especificar un Color de fuente. El color puede ser Fijo o Calculado dinámicamente desde una expresión. La expresión deberá ser una representación válida de color, la cual se crea empleando las funciones de color. Si el resultado de la expresión no es una representación válida de color, la fuente de color volverá al negro por defecto.
Otros parámetros adicionales son:
- Sombreado: Si está marcada esta opción, se añadirá un sombreado al texto.
- Subrayado: Si está marcada esta opción, el texto se subrayará.
Un ejemplo de la fuente seleccionada se muestra en el panel de vista previa.
Diseño
Un parámetro de diseño solo se aplicará al objeto actual si se realiza desde la página de Propiedades del Objeto.
Un parámetro de diseño se aplicará a todos los objetos de los tipos especificados en el documento, si se realiza desde la página de Propiedades del Documento.
Utilizar Bordes
Habilite este parámetro si desea utilizar un borde alrededor del objeto de hoja. Especifique el tipo de borde seleccionándolo en el menú desplegable.
- Intensidad de Sombreado: El menú desplegable Intensidad de Sombreado permite establecer la intensidad del sombreado que rodea a los objetos de hoja. También existe la opción de Sin Sombreado.
- Estilo de Borde: Están disponibles los siguientes tipos de borde predefinidos:
- Sólido: Un borde de un solo color.
- Hundido: Un borde que da la impresión de hundir el objeto de hoja desde el fondo.
- Elevado: Un borde que da la impresión de elevar el objeto de hoja desde el fondo.
- Enmarcado: Un borde que de la impresión de un muro alrededor del objeto de hoja.
- Ancho de Borde: Esta opción está disponible para todos los tipos de borde. El ancho puede especificarse en mm, cm, pulgadas ("), píxeles (px,pxl,pixel), puntos (pt, pts, point) o unidades de documento (du, docunit).
- Color: Haga clic en este botón para abrir un cuadro de diálogo que permite elegir un color de base apropiado en la paleta de colores para todos los tipos de borde.
- Arcoiris: Crea un borde con los colores del arco iris para todos los tipos de borde. El arco iris comenzará con el color básico seleccionado en la parte superior del objeto de hoja.
Cuando Simplificado es el Modo de Asignación de Estilo elegido en Propiedades de Documento: General, no hay elección posible en cuanto al tipo de borde, solo está el menú desplegable Intensidad de Sombreado y el parámetro Ancho de Borde.
Esquinas Redondeadas
En el grupo Esquinas Redondeadas se puede definir la forma general de un objeto. Estas configuraciones permiten trazar objetos de hoja que van desde círculos perfectos hasta formas elípticas o rectangulares: Esquinas Redondeadas solo está disponible si hemos seleccionado antes Avanzado en Modo de Asignación de Estilo, en Propiedades de Documento: General.
- Esquinas Redondeadas: Si marca esta opción, podrá hacer las esquinas redondeadas.
- Esquinas: Las esquinas que no tengan la opción marcada se dibujarán como rectangulares.
- Inclinación: Es un número variable entre 2 y 100 donde 100 define un rectángulo con esquinas cuadradas y 2 corresponde a una elipse perfecta (un círculo elipsoide con un ratio de aspecto de 1:1). Una inclinación entre 2 y 5 es óptima para conseguir esquinas redondeadas.
- Radio de Redondeo: Este parámetro determina el radio de las esquinas en distancia fija (Fijo) o como un porcentaje del cuadrante total (Relativo (%)). Este parámetro le permitirá controlar hasta qué punto se verán afectadas las esquinas por la forma general definida en Inclinación. La distancia se puede especificar en mm, cm, pulgadas, ('', pulgada), píxeles (px,pxl,pixel), puntos (pt, pts, punto) o unidades de documento (du, docunit).
Capa
En el grupo Capa, un objeto puede definirse como residente en una de estas tres capas:
- Inferior: Un objeto de hoja con la propiedad de capa Inferior nunca podrá hacer sombra o tapar a objetos que pertenezcan a las capas Normal y Superior. Solo podrá ubicarse sobre otros objetos de hoja de la misma capa Inferior.
- Normal: Al crearse, los objetos de hoja residen en la capa Normal (capa intermedia). Un objeto de hoja en la capa Normal nunca podrá ser oscurecido por objetos de hoja de la capa Inferior y nunca podrá tapar a objetos de hoja de la capa Superior.
- Superior: Un objeto de hoja en la capa Superior no puede ser tapado nunca por objetos de hoja de las capas Normal e Inferior. Sin embargo, es posible ubicar otros objetos de hoja de la capa Superior encima de él.
- Personalizado: Las capas Superior, Normal e Inferior se corresponden con las capas internamente numeradas 1, 0 y -1 respectivamente. De hecho se aceptan todos los valores entre -128 y 127. Escoja esta opción para introducir un valor de su elección.
Plantillas …
Abre el asistente de Creación de Plantillas con el que podrá crear una plantilla de diseño.
Aplicar Plantilla…
Puede aplicar una plantilla de diseño al objeto, la hoja o el documento.
Mostrar
En el grupo Mostrar se puede especificar una condición bajo la que se mostrará el objeto de hoja:
- Siempre: El objeto de hoja siempre se mostrará.
- Condicional: El objeto de hoja se mostrará u ocultará dependiendo de una función condicional que será evaluada continuamente dependiendo por ej. de las selecciones efectuadas, etc. El objeto de hoja solo se ocultará cuando la condición devuelva FALSO.
Los usuarios con privilegios de administrador sobre el documento pueden omitir todas estas condiciones seleccionando Mostrar todas las hojas y objetos de hoja en la página Propiedades de Documento: Seguridad. Esta funcionalidad se puede cambiar pulsando Ctrl+Mayús+S.
Opciones
En el grupo Opciones se puede desactivar la posibilidad de mover y redimensionar el objeto de hoja. Las configuraciones de este grupo solo son relevantes si están habilitadas las correspondientes casillas de verificación en Propiedades de Documento: Diseño y Propiedades de Hoja: Seguridad.
- Permitir Mover/Ajustar: Si se ha desmarcado esta opción será imposible mover o ajustar el objeto de hoja.
- Permitir Copiar/ Clonar: Si se ha desmarcado esta opción será imposible hacer una copia del objeto de hoja.
- Permitir Información: Cuando utilice la función info, se mostrará un icono de información en la barra de título del objeto siempre que un valor de campo tenga información asociada al mismo. Si no quiere que aparezca el icono de información en la barra de título, puede deseleccionar esta opción.
Info - Ajustar a Datos: Normalmente los bordes en torno a cualquier tipo de objeto de tabla en QlikView se encogen cuando las selecciones obligan a que el tamaño de la tabla sea menor que el espacio asignado para el objeto de hoja. Al desmarcar esta casilla este ajuste automático de tamaño se desactivará, quedando el espacio sobrante en blanco.
Barras de Desplazamiento
En el grupo Barras de Desplazamiento hallará diversos controles para cambiar el formato de las barras de desplazamiento:
- Preservar Posición de Desplazamiento: Con esta opción habilitada, QlikView tratará de mantener la posición de desplazamiento de tablas y gráficos que tengan una barra de desplazamiento cuando se efectúe una selección en otro objeto. La opción debe estar habilitada también en Preferencias de Usuario: Objetos. Las posiciones de desplazamiento no se mantendrán si cierra el documento.
- Botones de Desplazamiento: Determina el color del botón de desplazamiento. Seleccione un color haciendo clic en el botón. Observe que los tonos intermedios de gris a menudo son los que mejor resultado dan en el caso de las barras de desplazamiento. Se puede definir cualquier color como color sólido o un degradado mediante el diálogo Área de Color, que se abre haciendo clic en el botón correspondiente.
- Fondo de Barra de Desplazamiento: Define el color de fondo de la barra de desplazamiento. Seleccione un color haciendo clic en el botón.
- Ancho de Barra de desplazamiento: Este control afecta tanto al ancho como al tamaño relativo de los símbolos de las barras de desplazamiento.
- Estilo de Desplazamiento: Establece el estilo de la barra de desplazamiento. Seleccione un estilo en el control desplegable. El estilo Clásico corresponde a las barras de desplazamiento 4/5 de QlikView. El estilo Estándar confiere un aspecto más moderno. El estilo Ligero corresponde a una barra más fina, más ligera.
El Modo de Asignación de Estilo debe configurarse como Avanzado para que el estilo de la barra de desplazamiento esté visible. Este parámetro se encuentra en la pestaña General, abriendo el menú desplegable Configuración y seleccionando Propiedades de Documento.
- Aplicar a...: Abre el diálogo Propiedades de Título y Borde, en el que podrá definir dónde aplicar las propiedades que se establecieron en la página Diseño.
Una configuración de Título solo se aplicará al objeto actual si se realiza desde la página de propiedades del Objeto.
Una configuración de Título se aplicará a todos los objetos del(os) tipo(s) especificado(s) en el documento, si ésta se realiza desde la página de Propiedades del Documento.
En la página Título podrá especificar opciones de diseño que son completamente diferentes a las del diseño general del objeto.
- Mostrar Título: Cuando se selecciona esta opción, se crea un título en la parte superior del objeto de hoja. Los cuadros de lista y otros "objetos de cuadro" tendrán la opción activada por defecto, mientras que los botones, objetos de texto y objetos de línea/flecha no.
- Texto de Título: En el cuadro de texto puede introducir un título que se mostrará en el título del objeto de hoja. Utilice el botón Fuente... si desea cambiar el tipo de letra del título.
Puede establecer los colores del título en sus diversos estados. Las configuraciones de Colores Activos y Colores Inactivos se pueden activar indistintamente unas de otras.
Pulse el botón Color de Fondo o Color de Texto para abrir el diálogo Área de Color. El Color de Fondo puede definirse como un color sólido o degradado en el diálogo Área de color. Se puede definir el Color de Texto como Fijo o Calculado utilizando las funciones de color.
- Dividir Texto: Si se marca esta opción, el título se mostrará en dos o más filas.
- Altura de Título (Líneas): En este cuadro de edición se fija el número de líneas del título.
El tamaño y la posición exactos del objeto QlikView pueden determinarse y ajustarse mediante los parámetros de Tamaño/Posición para el objeto de hoja QlikView Normal o Minimizado. Éstos parámetros se miden en píxeles:
- Coord. X: Fija la posición horizontal del lado izquierdo del objeto de hoja, en relación con el borde izquierdo de la hoja.
- Coord. Y: Fija la posición vertical del lado superior del objeto de hoja, en relación con el borde superior de la hoja.
- Ancho: Fija el ancho del objeto de hoja QlikView.
- Altura: Fija la altura del objeto de hoja QlikView.
La orientación de la etiqueta de título puede modificarse mediante las opciones de Alineación de Título:
- Horizontal: La etiqueta puede alinearse horizontalmente a la: Izquierda, Centrado o a la Derecha dentro del área de título.
- Vertical: La etiqueta puede alinearse verticalmente de forma: Superior, Centrado o Inferior dentro del área del título.
Iconos especiales
Muchos de los comandos de menú de los objetos de hoja pueden configurarse como iconos de título. Seleccione los comandos que se mostrarán como iconos de título marcando la casilla de verificación que aparece a la izquierda de cada comando en la lista.
- Permitir Minimizar: Cuando se marca esta opción, se mostrará un icono de minimizado en el título de la ventana del objeto de hoja, siempre y cuando el objeto sea minimizable. Además, esto hará que el objeto se pueda minimizar haciendo doble clic sobre su título.
- Minimizado Automático: Esta opción estará disponible cuando Permitir Minimizar esté marcado. Si marca la opción Minimizado Automático para varios objetos de hoja de una misma hoja, se minimizarán automáticamente todos menos uno en cualquier momento. Esto puede resultar útil para, por ejemplo, mostrar de forma alternativa diversos gráficos en una misma área de hoja.
- Permitir Maximizar: Si marca esta opción se mostrará un icono de maximizado en el título de la ventana del objeto de hoja, siempre y cuando el objeto sea maximizable. Además, esto hará que el objeto se pueda maximizar haciendo doble clic sobre su título. Si están marcados tanto Permitir Minimizar como Permitir Maximizar a la vez, hacer doble clic dará como resultado un objeto minimizado.
- Texto de Ayuda: Aquí podrá introducir un texto de ayuda para mostrarlo en una ventana emergente. El texto de ayuda puede definirse como una fórmula calculada. Esta opción no está disponible a nivel de documento. Haga clic en el botón ... para abrir el cuadro de diálogo Editar Expresión para una edición más fácil de fórmulas largas.
Sintaxis de Expresión para fórmulas calculadasPuede introducir, por ejemplo, una descripción del objeto de hoja. Se añadirá un icono de ayuda al título de la ventana del objeto. Cuando el puntero del ratón esté sobre el icono, el texto se mostrará en una ventana emergente.
