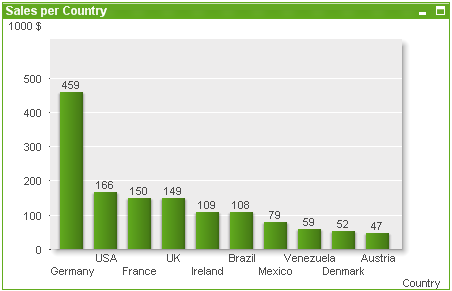
Sütun grafiği en temel grafik türüdür.
Grafikler sayısal verilerin grafiksel temsilleridir. Mevcut bir grafiğin farklı temsilleri arasında geçiş yapmak için şu sayfada Grafik Türü ayarı değiştirilebilir: Grafik Özellikleri: Genel sayfası.
Yeni bir sütun grafiği oluşturmanın en hızlı yolu, Araçlar menüsünden Hızlı Grafik sihirbazını seçmektir.
Nesneye sağ tıklandığında Sütun Grafiği: Nesne Menüsü görüntülenir. Sütun grafiği etkin bir nesne olduğunda, bu öğeye Nesne menüsünden de erişilebilir.
Ayrıca bkz.:
Araç çubuğunda Grafik Oluştur aracına tıklanarak, boş bir sayfa alanına sağ tıklayıpNesne menüsünden Yeni Sayfa Nesnesi, Grafik seçilerek veya Düzen menüsünden Yeni Sayfa Nesnesi, Grafik seçilerek yeni bir grafik oluşturulabilir. Bu, bir dizi grafik özellik sayfası açar.
İlk görünen sayfada, grafiğin adı ve türü ile başlık (isteğe bağlı) ayarlanır; Sonraki düğmesine tıklandığında ikinci sayfa açılır. Yeterli bilgi girilir girilmez, Sonraki ve/veya Bitir düğmeleri etkinleştirilir ve kullanıcı bir sonraki sayfaya ilerleyebilir veya işlemi bitirebilir.
Grafik sayfada görüntülendikten sonra, grafiğe sağ tıklanarak ve Özellikler seçilerek veya grafik etkinleştirilerek (başlık alanını tıklama) ve Nesne menüsünde Özellikler seçilerek grafik değiştirilebilir.
Ayrıca bkz.:
Grafiğe sağ tıklandığında, kayan menü görünür. Bu menü aynı zamanda grafik etkin olduğunda Nesne menüsü altında da bulunabilir.
Menü aşağıdaki komutları içerir:
| Komutu | Açıklama |
|---|---|
| Özellikler... | Grafiği tanımlayan parametrelerin ayarlanabileceği Özellikler diyalog penceresini açar. |
| Notlar |
Geçerli nesneyle ilgili not oluşturmayı ve paylaşmayı sağlar. |
| Kopar | Grafik başlığının sonuna "(Koparılmış)" metni eklenir ve grafik artık belgede yapılan seçimlere göre güncelleştirilmez (ancak grafikten seçimler yapılmaya devam edebilir). Komut yalnızca grafik eklendiyse kullanılabilir. Grafiğin kopyasını oluşturup kopararak, kopyası ve aslı arasında doğrudan karşılaştırmalar yapabilirsiniz. |
| Ekle | Koparılmış grafiği ekler. Grafik veriyle dinamik olarak bağlı hale gelir. Komut yalnızca grafik koparılmışsa kullanılabilir. |
| Referansı Ayarla | Bu seçeneği seçerek, bir grafik başvurusu ayarlarsınız; bu mevcut seçimlerle grafiğin sabit çizimidir. Belgede daha fazla seçim yapıldığında başvuru çizimi arka planda gri olarak kalır. Grafik eksenleri vb her zaman için arka plan veri kümesinin ve geçerli veri kümesinin maksimum değerlerini içerecek şekilde ayarlanır. Geçerli veri kümesi her zaman başvuru çiziminin üzerine çizilir; yani başvuru çizimi bazı kısımları geçerli veri kümesi çiziminden dolayı belirsiz hale gelebilir. Arka planın grileştirilme şekli Referans Modu ayarıyla (Grafik Özellikleri: Genel sayfasında seçilmiş olması gerekir. Başvuru grafik çizimlerinin görüntülenmesi yalnızca bazı grafik türlerinde mümkündür: örneğin, sütun grafikleri, çizgi grafikleri, birleşik grafikler, radar grafikleri, dağılım grafikleri, kılavuz çizgi grafikleri ve ibreli gösterge grafikleri. Detaya inme veya döngüsel grup içeren grafik için başvuru ayarlanamaz. Belge kapatıldığında veya veriler yeniden yüklendiğinde, başvuru kaybolur. Referansı Ayarla seçeneğini kullanırken dahil edilebilecek maksimum nesne sayısı 500'dür. |
| Referansı Temizle | Bu komut, bir referans ayarlandığında Referansı Ayarla komutu ile değiştirilir. Bu komut seçilerek daha önce ayarlanan referans silinir ve grafik normal çizim moduna geri döndürülür. |
| Klon Oluştur | Grafiğin birebir kopyasını oluşturur. Koparılmış grafik klonlanırsa, klon eklenir. |
| Sıralama |
Bu basamaklı menü yalnızca, Görünüm menüsünün Tasarım Kılavuzu Çizgisi komutu etkinleştirildiğinde veya Tasarım Menüsü Öğelerini Her Zaman Göster seçeneği (Kullanıcı Tercihleri: Tasarım altında) işaretlenmiş olmalıdır. Sayfa nesnelerinin düzen katmanını ayarlamaya yönelik dört komut içerir. Geçerli katman sayıları -128 ile 127 arasındadır.
|
| Tüm Bölümleri Temizle | Grafiğin boyutlarındaki ve ifadelerindeki tüm seçimleri temizler. |
| Yazdır... | Yazdırma ayarlarının belirlenebileceği Yazdır diyalog penceresini açar. |
| PDF Olarak Yazdır... |
Microsoft Print to PDF yazıcısı önceden seçilmiş olarak Yazdır diyalog penceresini açar. Yazdır düğmesine bastıktan sonra, PDF çıkış dosyası için bir dosya adı belirtmeniz istenecektir. Bu komut yalnızca PDF yazıcısının sistemde kullanılabilir olması durumunda kullanılabilir. |
| Değerleri Excel'e Gönder | Temeldeki verileri (grafiğin düz tablo eşdeğeri) çalışmıyor olması durumunda otomatik olarak başlatılan Microsoft Excel'e dışarı aktarır. Tablo yeni bir Excel çalışma sayfasında görünür. Bu özelliğin çalışması için bilgisayarda Microsoft Excel 2007 veya daha yeni bir sürümü yüklü olmalıdır. |
| Dışa Aktar... | Grafiğin bir görüntüsünü dosyaya kaydetmek için diyalog penceresini açar. Resim png, jpg, bmp veya gif olarak kaydedilebilir. |
| Panoya Kopyala | Bu basamaklı menü, sayfa nesnesi için çeşitli kopyalama seçeneklerini içerir. Değerler Değerleri, panoya tablo şeklinde kopyalar. Resim Grafik nesnesinin resmini panoya kopyalar. Resim, şu sayfadaki ayarlara bağlı olarak sayfa nesnesi başlığı ve kenarlığı içerir veya içermez: Kullanıcı Tercihleri: Dışa aktarma sayfası. Nesne Sayfa nesnesinin tamamını düzende başka yere veya geçerli QlikView içinde açılmış başka belgeye yapıştırmak üzere panoya kopyalar. |
| Bağlı Nesneler | Bağlı nesneler için aşağıdaki komutları içeren menüyü açar. Bağlantılı Nesnelerin Konumunu Ayarla: Tüm sayfalardaki bağlantılı nesnelerin tümü, vurgulanan nesnelerle aynı konuma ve boyuta ayarlanır. Bu Nesnenin Bağlantısını Kaldır/Nesnelerin Bağlantısını Kaldır: Bu seçenek, nesneler arasındaki bağlantıyı yok eder ve bu nesneleri farklı nesne kimliklerine sahip farklı nesneler haline getirir. |
| En Küçük Duruma Getir | Nesneyi simge durumuna getirir. Nesne başlığındaki (gösteriliyorsa)  öğesine tıklandığında da aynı sonuç elde edilir. Bu komut yalnızca, Başlık sayfasında, nesneye ait Özellikler diyalog penceresinde en küçük duruma getirmeye izin veriliyorsa kullanılabilir. öğesine tıklandığında da aynı sonuç elde edilir. Bu komut yalnızca, Başlık sayfasında, nesneye ait Özellikler diyalog penceresinde en küçük duruma getirmeye izin veriliyorsa kullanılabilir. |
| En Büyük Duruma Getir | Nesneyi sayfayı dolduracak şekilde büyütür. Nesne başlığındaki (gösteriliyorsa)  öğesine tıklandığında da aynı sonuç elde edilir. Bu komut yalnızca, Başlık sayfasında, nesneye ait Özellikler diyalog penceresinde en büyük duruma getirmeye izin veriliyorsa kullanılabilir. öğesine tıklandığında da aynı sonuç elde edilir. Bu komut yalnızca, Başlık sayfasında, nesneye ait Özellikler diyalog penceresinde en büyük duruma getirmeye izin veriliyorsa kullanılabilir. |
| Geri Yükle | En küçük duruma getirilmiş veya en büyük duruma getirilmiş nesneyi bir önceki boyutuna ve konumuna geri yükler. En küçük duruma getirilmiş bir nesnenin simgesine çift tıklandığında veya en büyük duruma getirilmiş bir nesnenin nesne başlığındaki (gösteriliyorsa)  simgesine tıklandığında da aynı sonuç elde edilir. Bu komut yalnızca en küçük duruma getirilmiş veya en büyük duruma getirilmiş nesneler için kullanılabilir. simgesine tıklandığında da aynı sonuç elde edilir. Bu komut yalnızca en küçük duruma getirilmiş veya en büyük duruma getirilmiş nesneler için kullanılabilir. |
| Yardım | QlikView yardımını açar. |
| Kaldır | Sayfa nesnesini sayfadan kaldırır. |
Genel sayfasında, başlıklar ve grafik türü gibi özellikleri ayarlayabilirsiniz. Bu, Hızlı Grafik Sihirbazı ve Grafik Özellikleri diyalog penceresindeki ilk sayfadır.
| Özellik | Açıklama |
|---|---|
| Pencere Başlığı |
Pencere üstbilgisinde görüntülenecek olan başlık. Başlık ayrıca, etiket metninin dinamik güncelleştirmesi için hesaplanan formül olarak tanımlanabilir. Uzun formüllerin daha kolay düzenlenmesi amacıyla İfade Düzenle diyalog penceresini açmak için ... düğmesine tıklayın. |
| Grafikte Başlığı Göster |
Varsayılan olarak, tanımlanan ilk ifadenin etiketi, grafik başlığı olarak ayarlanır. Grafik başlığının görüntülenmemesi gerekiyorsa, onay kutusunu temizleyin. Orijinal başlığı görüntülemek için, onay kutusunu işaretlemeniz yeterlidir. Başlık ayrıca, etiket metninin dinamik güncelleştirmesi için hesaplanan formül olarak tanımlanabilir. Uzun formüllerin daha kolay düzenlenmesi amacıyla İfade Düzenle diyalog penceresini açmak için ... düğmesine tıklayın. Grafik başlığı, pivot tablolarda veya düz tablolarda görüntülenmez. |
| Başlık Ayarları | Başlık Ayarları düğmesine tıklayarak, grafik başlığı için gelişmiş ayarları tanımlayın. |
| Yazdırma Ayarları |
Yazdırma Ayarları düğmesine tıklanması sizi, kenar boşluklarını ve üstbilgi/altbilgi biçimini tanımlamanın mümkün olduğu Yazdırma Ayarları diyalog penceresine götürür. Yazdırma Ayarları diyalog penceresinde Yazdırma Düzeni ve Üstbilgi/Altbilgi Yazdır sayfaları olmak üzere iki sayfa bulunur. |
| Alternatif Durum |
Listedeki kullanılabilir durumlardan birini seçin. Aşağıdaki Alternatif Durumlar her zaman için kullanılabilir durumdadır.
|
| Nesne Kimliği |
Bu, makro amaçlarına yönelik olarak kullanılır. Her sayfa nesnesine benzersiz bir kimlik atanır. Alfasayısal karakterleri yalnızca kimlik içinde kullanmanız önerilir. Bağlı nesneler aynı nesne Kimliğini paylaşır. Bu Kimlik numarasını daha sonra düzenleyebilirsiniz. Grafikler için kimlik bilgisi CH01 ile başlar. |
| Koparıldı | Etkinleştirilirse, grafik koparılır; yani seçimler yapıldığında artık dinamik olarak güncelleştirilmez. |
| Salt Okunur | Etkinleştirilirse, grafik salt okunur hale gelir; yani grafikte tıklama veya fareyle boyama yoluyla seçim yapılamaz. |
| Hesaplama Koşulu | Bu metin kutusuna bir ifade yazılması, grafiğin görüntülenmesi için yerine getirilmesi gereken bir koşul ayarlar. Koşul yerine getirilmezse, grafik içinde "Hesaplama koşulu yerine getirilmedi" metni görüntülenir. Değer, hesaplamalı formül olarak girilebilir. İfade Düzenle diyalog penceresini açmak için ... düğmesine tıklayın. |
| Grafik Türü | Grafik Türü grubu, grafiğin temel düzenini seçtiğiniz konumdur. Her bir grafik türü hakkında daha fazla bilgi için, bkz. Grafik türleri. |
| Hızlı Tür Değişimi |
Bu grupta, grafik içinde, kullanıcının grafik özellikleri diyalog penceresine gitmeden grafik türünü değiştirebileceği bir simge etkinleştirebilirsiniz.
|
| Kullanıcı Yeniden Boyutlandırmasını Sıfırla | Bu düğmeye tıklandığında, grafiksel grafiklerdeki gösterge, başlık ve benzeri öğelere yönelik kullanıcı boyutlandırması sıfırlanır. Ayrı öğelerin yerleştirilmesi etkilenmez. |
| Kullanıcı Yerleştirmesini Sıfırla | Bu düğmeye tıklandığında, grafiksel grafiklerdeki gösterge, başlık ve benzeri öğelere yönelik kullanıcı yerleştirmesi sıfırlanır. |
| Hata Mesajları |
Özel Hata Mesajları diyalog penceresini açar. |
| Referans Modu | Grafiğin bağlam menüsünden Referansı Ayarla seçeneği kullanıldığında, referans arka planının nasıl çizilmesi gerektiğine yönelik ayarlar. Bu ayar yalnızca bazı grafikler için anlamlıdır. |
Ayrıca bkz.:
Grafik bileşenlerini boyutlandırma ve taşıma
Grafiklerdeki ve tablolardaki seçimler
Grafik Özellikleri: Boyutlar sayfasına, grafiğe sağ tıklanarak ve Özellikler öğesi seçilerek veya grafik etkin olduğunda Nesne menüsünden Özellikler öğesi seçilerek erişilir.
Bir grafik oluşturduğunuzda ilk olarak kendinize şu iki soruyu sormanız gerekir:
- Neye bakmak istiyorsunuz? Sütun grafiğindeki sütunların boyutları neye karşılık gelmelidir? "Satış toplamı" veya benzeri bir yanıt verilebilir. Bu, İfadeler sekmesinde ayarlanır.
- Bunu neye göre gruplandırmak istiyorsunuz? Sütun grafiğindeki sütunlar için etiket olarak hangi alan değerlerini kullanmak istiyorsunuz? "Ülke başına" veya benzeri bir yanıt verilebilir. Bu, Boyutlar sekmesinde ayarlanır.
Bir grafik, bir veya daha fazla boyut görüntüleyebilir. Üst sınır, gerçek grafik türüne, verilerin karmaşıklığına ve kullanılabilir belleğe bağlıdır. Pasta, çizgi ve dağılım grafikleri maksimum iki, sütun, blok ve ızgara grafikleri ise maksimum üç boyut görüntüleyebilir. Radar ve huni grafikleri yalnızca tek boyut görüntüleyebilirken, gösterge grafikleri herhangi bir boyut kullanmaz. Ek boyutlar yok sayılır.
Bir grafik boyutu, değerlerini, Grafik Özellikleri: Boyutlar sayfasında belirtilen bir alandan alır. Bir boyut, tek bir alan olmak yerine bir alan grubundan da oluşabilir (aşağıdaki Grupları Düzenle bölümüne bakın).
Boyut bir tek alan, bir grup veya bir ifade (hesaplamalı boyut) olabilir. Ayrıca, yapay olarak oluşturulmuş bir boyut da olabilir.
Alanları seçerek (tıklama, Ctrl-tıklama) ve Ekle> veya <Kaldır düğmelerini kullanarak ya da doğrudan seçimlerinize çift tıklayarak geri ve ileri taşıyın.
Grafik boyutları bir ifadeden de hesaplanabilir.
| Özellik | Açıklama |
|---|---|
| Kullanılabilir Alanlar/Gruplar |
Boyut olarak kullanılabilen tüm alanları/alan gruplarını listeler (tipik bir sütun grafiğindeki x ekseni boyunca). Alan gruplarından önce, detaya inme grupları için bir dikey ok veya döngüsel gruplar için bir kavisli ok gelir. Gruplar, Belge Özellikleri: Gruplar sayfasında tanımlanır. Üzerlerine tıklayarak, kullanılacak/kaldırılacak öğeleri seçin. Öğeleri istenilen sütun taşımak için Ekle > veya < Kaldır düğmesini kullanın. Görüntülenebilen boyutların sayısı, farklı grafik türlerine göre değişir. Birden fazla dahili tabloda görünen tüm alanlardan önce bir anahtar sembolü gelir. Pasta grafikleri, çizgi grafikleri ve dağılım grafikleri ikiden fazla boyut görüntüleyemez. Sütun grafiklerinde üçe kadar boyut gösterilebilir. |
| Sistem Alanlarını Göster | Bu seçenek işaretlendiğinde, Kullanılabilir Alanlar/Gruplar sütununda sistem alanları görüntülenir. |
| Tablodan Alanları Göster |
Buradan, hangi alanların/grupların Kullanılabilir Alanlar/Gruplar listesinde görüneceğini kontrol edebilirsiniz. Açılan menü varsayılan olarak Tüm Tablolar alternatifini görüntüler. Alternatif Tüm Tablolar (Nitelenmiş), bulundukları tabloların adına göre nitelenmiş alanları gösterir. Bu, anahtar (bağlayan) alanların bir defadan fazla listeleneceği anlamına gelir. (Bu alternatif yalnızca görüntüleme amacıyla kullanılır ve kod dosyasındaki Qualify alanlarıyla hiçbir ilgisi yoktur.) Bir defada bir tablonun alanlarını görüntülemek de mümkündür. Kullanılabilir grupların her zaman listelendiğini unutmayın. |
| Grupları Düzenle... | Bu düğme sizi doğrudan Belge Özellikleri: Gruplar sayfasına götürür; boyut olarak kullanılacak alan grupları bu sayfada tanımlanabilir. |
| Animasyonu Oynat... | Animasyon için grafiğin ilk boyutundan yararlanmak üzere kullanabileceğiniz Animasyon diyalog penceresini açar. Animasyon yalnızca pasta grafiği dışındaki bit eşlem grafikleri için kullanılabilir. Animasyonları kullanırken bazı fonksiyonel sınırlamalar geçerlidir. |
| Izgara... | İlk boyutu temel alan bir grafik dizisi oluşturabileceğiniz Izgara Ayarları diyalog penceresini açar. Herhangi bir türdeki bit eşlem grafiği, ızgara görüntüsüne dönüştürülebilir. |
| Kullanılan Boyutlar |
Bu liste, grafikte boyut olarak kullanılmak üzere geçerli olarak seçilen boyutları içerir. Kullanılabilen boyutların sayısı, grafiğin türüne göre değişiklik gösterir. Herhangi bir tür için gereksiz boyutlar göz ardı edilir. Boyut veri hücreleri, tablolarda kullanıldığında öznitelik ifadeleri yoluyla dinamik olarak biçimlendirilebilir. Boyut için öznitelik ifadesi girildiği her seferinde, simgesi gri tonlamadan renkliye döner veya Metin Biçimi durumunda olduğu gibi griden siyaha döner. Bu ayarlar, grafik ayarları üzerinde önceliğe sahiptir. Yer tutucuları veya boyutun öznitelik ifadesini görüntülemek için herhangi bir boyutun önündeki "+" ifade simgesine tıklayın.
Yükselt ve İndirge düğmeleriyle, Kullanılan boyutlar listesindeki boyutlar sıralanabilir. |
| Hesaplamalı boyut ekle... |
Yeni bir boyut ekler ve bunu İfadeyi Düzenle diyalog penceresinde düzenleme için açar. Grafik boyutu genellikle tek bir alandır, ancak ayrıca dinamik olarak hesaplanabilir. Hesaplamalı boyut, bir veya daha fazla alan içeren bir ifadeden oluşur. Tüm standart fonksiyonlar kullanılabilir. Toplama fonksiyonları kullanılamayabilir, ancak Aggr fonksiyonu, iç içe toplama elde etmek için dahil edilebilir. |
| Düzenle... | İfadeyi Düzenle diyalog penceresinde düzenleme için boyutu açar. Hesaplamalı boyutlarla ilgili ayrıntılı bilgi için yukarıdaki Hesaplamalı boyut ekle... bölümüne bakın. |
| Seçili Boyut için Ayarlar |
Bu grupta, ayrı boyutlara yönelik ayarları bulabilirsiniz. Koşulu Etkinleştir: Bu onay kutusu işaretlendiğinde, aşağıdaki düzenle kutusunda bulunan ... düğmesine tıklanarak, girilen koşul ifadesinin değerine bağlı olarak, boyut dinamik olarak gizlenir veya gösterilir. Değer NULL Olduğunda Gösterme: Bu onay kutusu etkinleştirilmişse, yukarıdaki Kullanılan Boyutlar öğesindeki seçili boyut, değeri NULL olması halinde grafikte görüntülenmez. Tüm Değerleri Göster: Seçimden bağımsız olarak tüm boyut değerlerini göstermek için bu onay kutusunu etkinleştirin. İfade değeri, hariç tutulan boyut değerleri için sıfır olduğundan, Tüm Değerleri Göster seçeneğinin çalışması için Sunum sayfasındaki Sıfır Değerlerini Gösterme seçeneğinin seçiminin kaldırılması gerekir. Bir ifadeyi boyut olarak kullanırsanız, Tüm Değerleri Göster komutu uygulanmaz. Açıklama Göstergesini Göster: Açıklama Göstergesini Göster işaretlendiğinde, alan değerlerinin "adları" x ekseni boyunca gösterilir. Etiket: Etiket seçeneği işaretlendiğinde, alanın adı gösterilir. Etiketler aşağıdaki metin kutusunda düzenlenebilir. Etiket ayrıca, etiket metninin dinamik güncelleştirmesi için bir hesaplanan etiket ifadesi olarak da tanımlanabilir. Uzun formüllerin daha kolay düzenlenmesi amacıyla İfade Düzenle diyalog penceresini açmak için ... düğmesine tıklayın. Daha fazla bilgi için bkz. Hesaplamalı formüller için ifade söz dizimi Gelişmiş...: Bu düğme, alan değerlerinin resim temsilleri ve özel metin arama seçenekleri için ayarları sunan Gelişmiş Alan Ayarları diyalog penceresini açar. Daha fazla bilgi için bkz. Advanced Field Settings Yorum: Seçili boyutun açıklanabileceği bir yorum alanı. Yorum, hesaplamalı formül olarak girilebilir. İfade Düzenle diyalog penceresini açmak için ... düğmesine tıklayın. Sayfa Sonları: Bu ayar yalnızca bir pivot tablodan veya düz tablodan elde edilen çıktı içindeki sayfa sonları kullanımı için geçerlidir. Şu etkilere sahip üç mod kullanılabilir:
|
| Ayar | Açıklama |
|---|---|
| İlk Boyuta Göre Animasyonu Oynat | Bu onay kutusunun işaretleyerek, grafiğin ilk boyutunun grafik animasyonu için kullanılması gerektiğini belirtirsiniz. Animasyon yalnızca pasta grafiği dışındaki bit eşlem grafikleri için kullanılabilir. Animasyonu kullanırken bazı fonksiyonellik kısıtlamaları geçerli olabilir. Örneğin, animasyonlu grafikte boyanmış veya tıklanmış seçimler yapılamaz. Eğilim çizgileri animasyonlu grafiklerde çizilmez. Animasyon yalnızca animasyon boyutunda birden fazla olası değer olduğunda mümkün olabilir. Bir grafikte animasyon oynatıldığında, grafik çizim alanının alt kısmında bir Animasyon Çubuğu görüntülenir. Animasyon çubuğu'nda animasyonu başlatan bir Oynat düğmesi bulunur. Animasyon oynatılırken, Oynat düğmesinin yerini Duraklat düğmesi alır. Bu kontrolleri kullanarak animasyonu istediğiniz zaman başlatabilir veya durdurabilirsiniz. İlerleme Çubuğu, animasyonun ilerlemesini gösterir. İlerleme çubuğunun tutma yerini imleçle işaret edip farenin sol düğmesini basılı tutarak ve herhangi bir konuma sürükleyerek animasyon manuel olarak oynatılabilir. Manuel animasyon normalde ilişkilendirme çerçevelerini atlar (bkz. aşağıdaki Çerçeve/Saniye ayarı) ve yalnızca animasyon boyutundaki gerçek değerler arasında hareket eder. İlerleme çubuğu tutma yerini sürüklerken klavyede Ctrl tuşuna basıldığında, ara değerli çerçeveler üzerinden sürüklenebilir. İlerleme çubuğunun üzerinde, geçerli çerçevenin animasyon boyutunun değeri (ara değerli çerçeveler olması durumunda bir önceki gerçek animasyon boyutu değeri) gösterilir.  |
| Değerler Arasındaki Zaman (ms) |
Animasyon boyutunda her bir değer arasındaki zaman milisaniye cinsinden ayarlar. Bu değer, hesaplanan formül olarak verilebilir. |
| Çerçeve/Saniye |
Saniye başına çerçeve sayısını ayarlar. QlikView, animasyon boyutunun gerçek değerleri arasında çizimi ara değerlendirir. Değer, 1 ile 30 arasında bir tamsayı olmalıdır. Bu değer, hesaplanan formül olarak verilebilir. |
| Otomatik Oynat | Belgede bir seçim yapıldığında animasyonun otomatik olarak başlaması gerekiyorsa, bu onay kutusunu etkinleştirin. |
| Döngü | Animasyonun Animasyon Çubuğu'ndaki Duraklat düğmesiyle durdurulana kadar sürekli tekrarlayarak oynatılmasını istiyorsanız bu seçeneği etkinleştirin. |
| Bir Defa Oynat | Animasyonun başından sonuna kadar yalnızca bir defa çalışmasını istiyorsanız, bu seçeneği etkinleştirin. İlk Çerçeveye Geri Dön Animasyonun tamamlandıktan sonra ilk çerçeveye dönmesini istiyorsanız bu seçeneği etkinleştirin. |
| Animasyon Boyut Değerini Göster | Bu onay kutusu etkinleştirildiğinde, animasyon sırasında verilerin değeri grafikte gösterilir Hizalama Görüntülenen değerin hizalamasını ayarlar. Yatay Değeri sağa, ortaya ve sola ayarlar. Dikey Değeri üste, ortaya veya alta ayarlar. Yazı Tipi... Görüntülenen değer için yazı tipi rengini ayarlar. |
| Ayar | Açıklama |
|---|---|
| Izgara Grafiğini Etkinleştir | Grafiğin ilk boyutuna dayalı olarak bir grafikler dizisi oluşturmak için bu onay kutusunu etkinleştirin. |
| İkincil Izgara Boyutunu Etkinleştir | Izgara grafiğine ikinci boyutu eklemek için bu onay kutusunu etkinleştirin. Bir ikincil boyut kullanılırsa, ilk boyut değerleri ızgara matrisinde sütun olarak görüntülenirken, ikinci boyut değerleri ızgara matrisinde satır olarak görüntülenir. |
| Sütun Sayısı | Kaç sütun görüntüleneceğine QlikView'ün karar vermesi için Otomatik öğesini veya sayıyı kendiniz ayarlamak için Sabit: öğesini seçin. |
| Satır Sayısı | Kaç satır görüntüleneceğine QlikView'ün karar vermesi için Otomatik öğesini ya da sayıyı kendiniz ayarlamak için Sabit: öğesini seçin. |
Gösterge grafikleri ve pivot tablolar dışındaki grafik türleri için boyut sınırları ayarlanabilir.
Boyut Sınırları sekmesinde, belirli bir grafikte görebileceğiniz boyut değerlerinin sayısı kontrol edilir.
Bu konuya geçmeden önce, açılan menüdeki üç seçeneğin neden olduğu etkiyi açıklamak önemlidir. Açılan menü üç değer içerir: İlk, En Büyük ve En Küçük. Bu değerler, hesaplama altyapılarının, grafik altyapısına döndürdüğü değerleri sıralama şeklini kontrol eder. Boyutun kısıtlanması gerekiyorsa, bu seçeneklerden birinin seçili olması zorunludur. Birincil sıralamanın ilk boyut sıralamasını geçersiz kılabildiği durumlarda pivot tablolar dışında, sıralama yalnızca ilk ifade için gerçekleştirilir.
Bu özellik sayfası, boyut sınırlarını tanımlamak için kullanılır. Grafikteki her boyut ayrı olarak yapılandırılır.
Sınırlar
İlk ifadeyi kullanarak hangi değerlerin görüntüleneceğini kısıtla
Bu özellikler, aşağıda yapılan ayarlara göre, grafikte görüntülenen boyut değerlerinin sayısını belirlemek için kullanılır.
Yalnızca şunu göster:
X sayıda İlk, En Büyük ya da En Küçük değeri göstermek istiyorsanız bu seçeneği belirleyin. Bu seçenek 5 olarak ayarlanırsa, beş değer görüntülenir. Boyutun Diğerlerini Göster seçeneği etkinleştirilmişse, Diğerleri segmenti bu beş görüntüleme yuvasından birini kullanır. İlk seçeneği, özellik diyalog penceresinin Sırala sekmesinde seçilen seçeneklere dayalı olarak satırları döndürür. Grafik bir Düz Tablo ise, satırlar o zamanki birincil sıralamaya göre döndürülür. Diğer bir deyişle, kullanıcı herhangi bir sütun üstbilgisine çift tıklayarak ve söz konusu sütunu birincil sıralama kriteri haline getirerek değerlerin görüntülenmesini değiştirebilir.En Büyük seçeneği, grafikteki ilk ifadeye dayalı olarak satırları azalan sıralamada döndürür. Düz Tabloda kullanıldığında, ifadeler etkileşimli olarak sıralanırken, gösterilen boyut değerleri sabit kalır. İfadelerin sıralaması değiştirildiğinde, boyut değerleri değişir (değişebilir).En Küçük seçeneği, grafikteki ilk ifadeye dayalı olarak satırları artan sıralamada döndürür. Düz Tabloda kullanıldığında, ifadeler etkileşimli olarak sıralanırken, gösterilen boyut değerleri sabit kalır. İfadelerin sıralaması değiştirildiğinde, boyut değerleri değişir (değişebilir).Görüntülenecek değer sayısını girin. Değer, hesaplamalı formül olarak girilebilir. İfade Düzenle diyalog penceresini açmak için ... düğmesine tıklayın.
Yalnızca şu olan değerleri göster:
Bu seçenek için belirtilen koşulu karşılayan tüm boyut değerlerini görüntülemek için bu seçeneği belirleyin. Değerleri toplamın yüzdesini veya tam miktarı temel alarak görüntülemek için seçin. Toplama göre göreceli seçeneği, özellik diyalog penceresinin İfadeler sekmesindeki Bağıntılı seçeneğine benzer bir göreceli modu etkinleştirir. Değer, hesaplamalı formül olarak girilebilir. İfade Düzenle diyalog penceresini açmak için ... düğmesine tıklayın.
Yalnızca şuna toplanan değerleri göster:
Bu seçenek belirlendiğinde, geçerli satıra kadar olan tüm satırlar toplanır ve sonuç, seçenekte ayarlanan değerle karşılaştırılır. Toplama göre göreceli seçeneği, özellik diyalog penceresinin İfadeler sekmesindeki Bağıntılı seçeneğine benzer bir göreceli modu etkinleştirir ve kümülatif değerleri (ilk, en büyük ve en küçük değerleri temel alan) genel toplamla karşılaştırır. Değer, hesaplamalı formül olarak girilebilir. İfade Düzenle diyalog penceresini açmak için ... düğmesine tıklayın. Karşılaştırma değerini içeren boyut değerini dahil etmek için Sınır Değerlerini Dahil Et öğesini seçin.
Hesaplamalı formüller için ifade söz dizimi
Seçenekler
Diğerlerini Göster
Bu seçeneğin etkinleştirildiğinde, grafikte bir Diğerleri segmenti oluşturulur. Görüntüleme kısıtlamaları için karşılaştırma ölçütlerini karşılamayan tüm boyut değerleri, Diğerleri segmentinde gruplanır. Seçilen boyuttan sonra başka boyutlar varsa, İç Boyutları Daralt öğesi, takip eden/iç boyutlar için ayrı ayrı değerlerin grafikte görüntülenip görüntülenmeyeceğini kontrol eder. Etiket alanına grafikte görüntülenmesini istediğiniz adı girin. Herhangi bir metin girilmezse, etiket otomatik olarak ifade metnine ayarlanır.
Değer, hesaplamalı formül olarak girilebilir. İfade Düzenle diyalog penceresini açmak için ... düğmesine tıklayın.
Toplamı Göster
Bu seçenek etkinleştirildiğinde, grafik seçilen boyut için bir toplam görüntüler. Bu toplam, hala özellik diyalog penceresinin İfadeler sekmesinde yapılandırılan ifade toplamından farklı şekilde davranır. Etiket: Grafikte görüntülemek istediğiniz adı girin. Herhangi bir metin girilmezse, etiket otomatik olarak ifade metnine ayarlanır. Değer, hesaplamalı formül olarak girilebilir. İfade Düzenle diyalog penceresini açmak için ... düğmesine tıklayın.
Genel Gruplama Modu
Bu seçenek yalnızca iç boyutlar için geçerlidir. Bu seçenek etkinleştirildiğinde, kısıtlamalar yalnızca seçilen boyuta göre hesaplanır. Önceki tüm boyutlar yok sayılır. Bu seçenek devre dışı bırakılırsa, kısıtlamalar tüm önceki boyutlara dayalı olarak hesaplanır.
Boyut Toplamlarına Kıyasla İfade Toplamları
Boyut Toplamları, hesaplama altyapısı tarafından oluşturulur ve daha sonra ayrı satırlar (veya boyut değerleri) olarak grafik altyapısına döndürülür. Bu, Diğerleri satırları üzerinde bir etkiye sahiptir. İfade Toplamları ve Boyut Toplamları olanaklarını kullanma arasındaki fark aşağıda görülebilir.
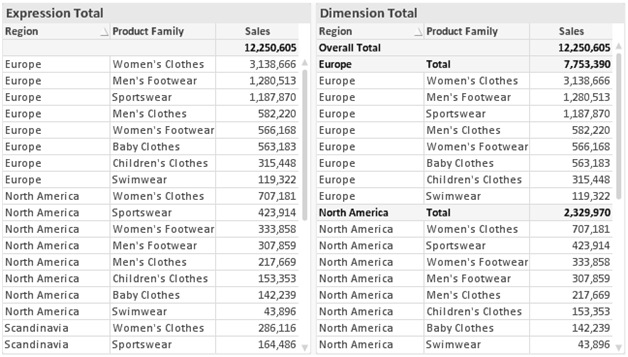
Boyut Toplamları kullanıldığında, bir düz tablo içinde alt toplamlara sahip olmak mümkündür.
Grafik Özellikleri: İfadeler sekmesine erişmek için, bir grafiğe veya tabloya sağ tıklayın ve Nesne menüsünden Özellikler öğesini seçin.
Bir grafik oluştururken iki soru sorulmalıdır:
- Sütunların boyutu vb. neyi göstermelidir? Bunlar İfadeler olur ( örneğin NetSales toplamı).
- Veriler nasıl gruplandırılmalıdır? Bunlar Boyutlar olur ( örneğin Ülke başına).
İfade Listesi
Sol üst bölmedeki ifade listesi, çok sayıda kontrol seçeneğini içeren tam bir ağaç kontrolüdür.
Her bir ifadenin (veya ifade grubunun) önünde, genişletme simgesi (' + ' işaretine sahip kutu) gösterilir. Bu simgeye tıklanıldığında, temeldeki alt ifadeler veya öznitelik ifadeleri açılır. Simge aynı anda bir daraltma simgesiyle ( ' - ' ) değiştirilir. Belirli çizim seçenekleri alt ifadeleri kullanır; bu, birlikte çizim sembolünü tanımlayan iki veya daha fazla ifadeden oluşan bir kümedir (örneğin aşağıda açıklanan Stok veya Kutu Çizimi).
İfade verileri aynı zamanda öznitelik ifadeleri aracılığıyla dinamik olarak da biçimlendirilebilir. Boyutun öznitelik ifadeleri için yer tutucuları görüntülemek amacıyla herhangi bir ifadenin önündeki genişletme simgesine tıklayın. Bunlar:
Arka Plan Rengi
Veri noktasının çizim rengini hesaplamak için öznitelik ifadesini oluşturmak üzere varsayılan Arka Plan Rengi ifadesini düzenleyin. Hesaplanan renk, varsayılan QlikView renk seçimi üzerinde önceliğe sahip olur ve renk fonksiyonları kullanılarak elde edilen geçerli bir renk temsili olmalıdır. İfadenin sonucu geçerli bir renk temsili değilse, program siyah varsayılan ayarına döner. Aynı yöntem kullanılarak, Metin Rengi için bir yardımcı ifade oluşturulabilir.
Metin Rengi
Arka plan rengiyle (yukarı bakın) aynı yöntem kullanılarak, Metin Rengi için bir yardımcı ifade oluşturulabilir.
Metin Biçimi
Veri noktasıyla ilişkili metnin yazı tipi stilini hesaplamaya yönelik bir öznitelik ifadesi girmek üzere Metin Biçimi ifadesini düzenleyin (Tablolar için: her bir boyut hücresi için tablo hücresindeki metin. Hesaplanan metin biçimi, Grafik Özellikleri: Stil.
Metin biçimi ifadesi olarak kullanılan ifade, kalın metin için '<B>', italik metin için '<I>' ve/veya altı çizili metin için '<U>' içeren dize döndürmelidir. Dizeden önce = öğesinin gerekli olduğunu unutmayın.
Pasta Açılan Penceresi
Veri noktası ile ilişkili pasta diliminin çıkarılan "açılan pencere" konumunda çizilmesi gerekip gerekmediğini hesaplamaya yönelik bir öznitelik ifadesi girmek için Açılan Pasta öğesine tıklayın. Bu tür bir öznitelik ifadesi yalnızca pasta grafikleri üzerinde etkilidir.
Sütun Konumu
Sütun için kaydırmayı veya veri noktasıyla ilişkili sütun segmentini hesaplamaya yönelik bir öznitelik ifadesi girmek için Sütun Konumu öğesine tıklayın. Kaydırma pozitif veya negatif olabilir ve sütunu veya segmenti uygun şekilde taşır. Bu, örneğin şelale grafiği adı verilen grafikleri oluştururken kullanışlıdır. Bu tür bir öznitelik ifadesi yalnızca sütun grafikleri üzerinde etkilidir.
Çizgi Stili
Çizgiye yönelik çizgi stilini veya veri noktasıyla ilişkili çizgi segmentini hesaplamaya yönelik bir öznitelik ifadesi girmek için Çizgi Stili öğesine tıklayın. Bu tür öznitelik ifadesi yalnızca çizgi, birleşik ve radar grafikleri üzerinde etkilidir. Çizginin göreceli genişliği, <Wn> etiketi dahil edilerek kontrol edilebilir; burada n, grafiğin varsayılan çizgi kalınlığına uygulanacak çarpım katsayısıdır. n sayısı 0,5 ile 8 arasında bir gerçek sayı olmalıdır.
Örnek: <W2.5>
Çizginin stili, <Sn> etiketi dahil edilerek kontrol edilebilir; burada n, kullanılacak stili belirten 1 ile 4 arasında bir tamsayıdır (1=sürekli, 2= çizgili, 3=noktalı, 4=çizgili/noktalı). Örn.: <S3>. <Wn> ve <Sn> etiketleri serbestçe birleştirilebilir, ancak her bir etiketin yalnızca ilk oluşumu dikkate alınır. Etiketler tek tırnak içine alınmalıdır.
Değeri Göster
Ana ifade için Veri Noktalarındaki Değerler işaretlenmemiş olsa dahi, veri noktası çiziminin "veri noktasındaki değer" değeri ile tümlenmesi gerekip gerekmediğini hesaplamaya yönelik bir öznitelik ifadesi girmek için Değeri Göster öğesine tıklayın. Ana ifade için Veri Noktalarındaki Değerler seçiliyse, öznitelik ifadesi göz ardı edilir. Bu tür bir öznitelik ifadesi yalnızca sütun, çizgi, pasta, huni ve birleşik grafikler üzerinde etkilidir.
Ekle
Yeni ifadeler ve alt ifadeler, Ekle düğmesiyle oluşturulur. Seçenek ayrıca, ifade listesine sağ tıklandığında görünen bağlam menüsünden de kullanılabilir.
Sil
Sil düğmesi, önceden oluşturulmuş ifadeleri listeden kaldırmanıza olanak tanır. Seçenek, ayrıca, ifade listesindeki bir ifadeye sağ tıklandığında görünen bağlam menüsünden de kullanılabilir.
Kopyala
Kopyala seçeneği yalnızca, ifade listesindeki bir ifadeye veya bir alt ifadeye/öznitelik ifadesine sağ tıklandığında görünen bağlam menüsünden de kullanılabilir. Bu komut bir ana ifade üzerinde kullanıldığında, ifadeyle ilişkili tüm veriler ve ayarlar (etiket dahil), panoya bir xml parçası olarak kopyalanır.
Daha sonra ifade tekrar aynı grafiğe veya aynı veya başka bir belgedeki başka herhangi bir QlikView grafiğine yapıştırılabilir. Komutu bir öznitelik ifadesi üzerinde kullanırsanız, yalnızca öznitelik ifadesi tanımı kopyalanır. Bu durumda bir öznitelik ifadesi, aynı veya başka bir grafikteki herhangi bir ana ifadeye yapıştırılabilir.
Dışarı Aktar...
Dışarı Aktar... seçeneği yalnızca, ifade listesindeki bir ifadeye sağ tıklandığında görünen bağlam menüsünden de kullanılabilir. Bu komut bir ana ifade üzerinde kullanıldığında, ifadeyle ilişkili tüm veriler ve ayarlar (etiket dahil), bir xml dosyasına dışarı aktarılabilir.
Daha sonra ifade tekrar aynı grafiğe veya aynı ya da başka bir belgedeki başka herhangi bir QlikView grafiğine içeri aktarılabilir. Komut, dışarı aktarma dosyasının hedefini seçebileceğiniz İfadeyi Farklı Dışarı Aktar diyalog penceresini açar. Dosya Ex.xml uzantısını alır.
Yapıştır
Yapıştır seçeneği yalnızca, ifade listesindeki bir ifadeye veya alt ifadelere/öznitelik ifadelerine sağ tıklandığında görünen bağlam menüsünden de kullanılabilir. Bir ana ifade daha önce panoya kopyalanmışsa, bu ana ifadeyi ifadeler listesinde boş alana yapıştırabilir ve kopyalanan ifadeyle birebir aynı yeni bir ifade oluşturabilirsiniz. Bir öznitelik ifadesi kopyalanmışsa, bunu bir ana ifadeye yapıştırabilirsiniz.
İçeri Aktar
İçeri Aktar seçeneği yalnızca, ifade listesindeki boş alana sağ tıklandığında görünen bağlam menüsünden de kullanılabilir. Komut, önceden dışarı aktarılan ifadeye göz atabileceğiniz bir diyalog penceresi açar. İçeri aktarılan ifade, grafikte yeni bir ifade olarak görünür.
Yükselt/Alçalt
Birkaç ifade görüntüleniyorsa, bunlar Yükselt ve İndirge düğmeleri kullanılarak sıralanabilir. Bu, sütunların ve benzeri öğelerin grafikte görüntülenme sıralamasını etkiler.
Grup
Gruplandır düğmesi, iki veya daha fazla kullanılabilir ifade olması şartıyla, ifadeleri bir veya daha fazla döngüsel grupta birleştirmek için kullanılabilir. QlikView düzeninde, grafikte görüntülenen döngü simgesine tıklayarak bir gruba ait ifadelerde döngüsel olarak gezinebilirsiniz (= Döngü Grubu). Doğrudan seçim için, gruba ait olup geçerli olarak kullanılmayan ifadelerin açılan listesini almak üzere aynı döngü simgesine tekrar sağ tıklayın.
Grubu Çöz
Bir gruba ait bir ifadenin seçilmesi ve Grubu Çöz öğesine tıklanması, ifadeyi gruptan çıkarır. Çıkarma sonrasında döngü grubunda yalnızca bir ifade kalırsa, son ifade de çıkarılır ve grup kaldırılır.
Etkinleştir
Bu onay kutusunun devre dışı bırakılması, ifadeyi grafikte atlanacak şekilde ayarlar.
Bağıntılı
Bu onay kutusunun etkinleştirilmesi, grafiği, sonucu mutlak sayılar yerine yüzde olarak gösterecek şekilde ayarlar. Bu seçenek, pivot tablolar için kullanılamaz.
Görünmez
Bu onay kutusunun etkinleştirilmesi, bu ifadenin çizilmesini engellerken, ifadeye atanan alanı korur.
Koşul
Bu onay kutusunun etkinleştirilmesi, geçerli seçimi temel alarak ifadenin görüntülenip görüntülenmeyeceğini belirleyen bir koşul tanımlamanıza olanak tanır. Koşul TRUE veya NULL olarak değerlendirilirse ifade görüntülenir, koşul FALSE olarak değerlendirilirse ifade görüntülenmez.
Etiket
İfade etiketinin önünde, kullanılan grafik türünü ve/veya ifade için seçilen Görüntüleme Seçenekleri öğelerini göstermek için bir veya birkaç simge kullanılır (aşağıya bakın).
Tanım
Seçilen ifadenin bileşimini gösterir. İfade doğrudan bu kutu içinde düzenlenebilir. ... düğmesine tıklanarak tam İfade Düzenle diyalog penceresi açılır.
Yorum
Bu, ifadenin oluşturucusunun ifadenin amacını ve fonksiyonunu açıklayabileceği bir yorum alanıdır.
Görüntüleme Seçenekleri
Bu grup, veri noktalarının çizilme şeklini veya grafik tablolarının ifade hücrelerine ne girileceğini değiştirmek için kullanılır. Bazı seçeneklerin yalnızca belirli grafik türleri için kullanılabildiğini, bazı seçeneklerin birleştirilemediğini ve bazı seçeneklerin karmaşık çizimler oluşturmak için bir veya daha fazla ek ifade kullanacağını unutmayın.
Sütun
Seçilen ifadenin değerlerini sütun olarak gösterir. Bu seçenek yalnızca sütun grafikleri ve birleşik grafikler için kullanılabilir.
Sembol
Seçilen ifadenin değerlerini sembol olarak gösterir. Bu seçenek yalnızca çizgi grafikleri ve birleşik grafikler için kullanılabilir. Açılan menüdeki birkaç farklı sembol arasından seçim yapın.
Çizgi
Seçilen ifadenin değerlerini çizgi olarak gösterir. Bu seçenek yalnızca çizgi grafikleri ve birleşik grafikler için kullanılabilir. Açılan menüdeki Normal, Kesintisiz ve üç farklı Plato çizgisi arasından seçim yapın.
Stok
İfadeyi bir stok işaretçisi olarak çizmek için bu onay kutusunu işaretleyin. İfadeler listesinde ifadeden önce kendi simgesi gelir ve ifade, dört alt ifadeye sahip boş bir yer tutucu olarak görünür.
Birinci alt ifade, stok işaretçisinin üst noktasını çizmek için kullanılır. İkinci alt ifade alt nokta için kullanılır. Stok işaretçisinin çizilmesi için, bu iki alt ifade geçerli tanımlar içermelidir.
Üçüncü alt ifade isteğe bağlıdır, ancak kullanılması durumunda stok işaretçisinin yakın noktası için kullanılır. Dördüncü alt ifade isteğe bağlıdır, ancak kullanılması durumunda stok işaretçisinin açık noktası için kullanılır.
İfade için Stok onay kutusu işaretlendiğinde, yeni boş alt ifadeler otomatik olarak oluşturulur. Bir ifade için Stok onay kutusu seçildiğinde, aynı ifade için Sütun, Çizgi, Sembol, Kutu Çizimi veya Hata Çubukları Var onay kutularını seçemezsiniz. Bir ifade için bu seçeneklerden herhangi biri seçilmişse, ifade için Stok onay kutusu seçilemez. Bu seçenek yalnızca birleşik grafikler için kullanılabilir.
Kutu Çizimi
İfadeyi, genellikle istatistiksel verilerin görüntülenmesi amacıyla kullanılan bir kutu çizimi olarak çizmek için bu onay kutusunu işaretleyin. İfadeler listesinde ifadeden önce kendi simgesi gelir ve ifade, beş alt ifadeye sahip boş bir yer tutucu olarak görünür.
Birinci alt ifade, kutu çiziminin kutu üst noktasını çizmek için kullanılır. İkinci alt ifade kutu alt noktası için kullanılır. Kutu çiziminin çizilmesi için, bu iki ifade geçerli tanımlar içermelidir.
Üçünce ila beşinci alt ifadeler isteğe bağlıdır. Bu ifadeler, kullanılmaları durumunda bir medyan, bir üst yatay çizgi ve bir alt yatay çizgi tanımlar.
Bir Kutu Çizimi öğesine yönelik genel bir uzantı, aşırı değerler için ana hat düzenleyicileri adını taşır. Bunlar, ayrı ifadeleri sembol olarak çizerek elde edilebilir. Ana ifade için Kutu Çizimi işaretlendiğinde, yeni boş alt ifadeler otomatik olarak oluşturulur. Bir ifade için Kutu Çizimi onay kutusu seçildiğinde, aynı ifade için Sütun, Çizgi, Sembol, Stok veya Hata Çubukları Var onay kutularını seçemezsiniz. Bir ifade için bu seçeneklerden herhangi biri seçilmişse, ifade için Kutu Çizimi seçilemez. Bu seçenek yalnızca birleşik grafikler için kullanılabilir.
Hata Çubukları Var
Seçilen ifadeyi takip eden bir veya iki ifadeyi, ana ifadenin veri noktalarının en üstünde çizilen hata çubukları için yardımcı ifadeler olarak kullanmak üzere bu onay kutusunu işaretleyin. Simetrik öğesi seçilmişse, yalnızca bir yardımcı ifade kullanılır ve veri noktası çevresinde simetrik olarak çizilir. Asimetrik öğesi seçilmişse, iki yardımcı ifade kullanılır ve sırasıyla veri noktasının üzerinde ve altında çizilir.
Hata çubuğu ifadeleri pozitif sayılar döndürmelidir. Hata çubukları için kullanılan yardımcı ifadelerden önce İfadeler listesinde kendi (simetrik), (asimetrik üst) veya (asimetrik alt) simgeleri gelmelidir ve bu ifadeler, grafikte başka herhangi bir amaçla kullanılamaz. Seçilen ifadenin ardından zaten tanımlanmış bir ifade yoksa, yeni kukla yardımcı ifadeler otomatik olarak oluşturulur. Bu seçenek yalnızca sütun grafikleri, çizgi grafikleri ve birleşik grafikler için kullanılabilir.
Veri Noktasındaki Değerler
İfadenin sonucunun, veri noktasının üst kısmında metin olarak çizilmesini sağlamak için bu onay kutusunu işaretleyin. Bu seçenek yalnızca sütun grafikleri, çizgi grafikleri, birleşik grafikler ve pasta grafikleri için kullanılabilir. Pasta grafikleri için kullanıldığında, değer, pasta dilimlerinin yanında gösterilir.
Eksen Üzerinde Metin
Bir ifadenin sonucunun, her bir x ekseni değeri, eksen ve eksen etiketlerinde metin olarak çizilmesini sağlamak için bu onay kutusunu işaretleyin. Bu seçenek yalnızca sütun grafikleri, çizgi grafikleri ve birleşik grafikler için kullanılabilir.
Açılan Pencere Olarak Metin
İfadenin sonucunun düzende bulunan grafikteki bir veri noktasının üzerine gelindiğinde görünen açılan balon mesajlarında gösterilmesini sağlamak için bu onay kutusunu işaretleyin. Bu seçenek, diğer görüntüleme seçeneklerinden herhangi biri ile birlikte veya bu seçeneklerden herhangi biri olmadan kullanılabilir. Bu nedenle, grafiğin kendi içinde bulunmayan, ancak yalnızca üzerine gelindiğinde açılan pencerelerde bulunan bir ifadeye sahip olmak mümkündür.
Temsil
Bu seçenek yalnızca düz tablolar ve pivot tablolar için kullanılabilir.
Metin
İfade değerleri her zaman metin olarak yorumlanır ve görüntülenir.
Resim
Bu seçenekle, QlikView her ifade değerini resme yönelik bir referans olarak yorumlama girişiminde bulunur. Referans, sabit diskteki resim dosyasına giden yol (örn: C:\Resmim.jpg) veya QlikView belgesinin içindeki resim dosyasına giden yol (örn: qmem://<Ad>/<Ahmet>) olabilir. QlikView bir ifade değerini geçerli bir resim referansı olarak yorumlayamazsa, Resim Olmadığında Metni Gizle kutusu işaretlenmediği takdirde, değerin kendisi görüntülenir.
Dairesel Gösterge, Doğrusal Gösterge, Trafik Lambası Göstergesi, LED Göstergesi
Gösterge seçeneklerinden her biriyle, gösterge grafiği kullanılabilir tablo hücresinde resim olarak çizilir. Göstergenin düzeni, Grafik Özellikleri: Sunum diyalog penceresinde değiştirilebilir (bu pencereye Gösterge Ayarları düğmesinden erişilir).
Mini Grafik
Bu seçenekle QlikView, ifade değerlerini bir sütun veya çizgi grafikte görüntüler. Grafik kullanılabilir tablo hücresi içinde çizilir. Grafiğin görsel ayarları Mini Grafik Ayarları düğmesi aracılığıyla değiştirilebilir. Bu seçenek yalnızca düz tablolar için kullanılabilir.
Bağlantı
Tablo hücresinde tıklanabilir bir bağlantı oluşturacak şekilde, Tanım alanına bir ifade girmek için bu seçeneği belirleyin. İfade, DisplayText<url>LinkText olarak yorumlanabilen bir metin döndürmelidir. DisplayText öğesi tablo hücresinde görüntülenir ve LinkText öğesi, yeni bir tarayıcı penceresinde açılan bağlantı olur.
Bir bağlantı tanımlanmışsa, tablo hücresindeki değerin altı çizilir. Bir bağlantı tanımlanmamışsa, değerin altı çizilmez. Görüntüleme modu Bağlantı olduğunda, bir hücre içinde seçim yapmanın mümkün olmadığını unutmayın. ... düğmesine tıklanarak tam İfade Düzenle diyalog penceresi açılır.
Örnekler:
=Name & '<url>' & Link
=Name & '<url>www.qlikview.com'
burada Name ve Link öğeleri, kodda yüklü olan tablo alanlarıdır.
Resim Biçimlendirme
Yalnızca yukarıdaki Resim seçeneği belirlendiğinde kullanılabilir. Bu seçenek yalnızca düz tablolar ve pivot tablolar için kullanılabilir. Bu ayar, QlikView'ün resmi hücreye sığacak şekilde nasıl biçimlendirdiğini tanımlar. Dört alternatif mevcuttur:
- Uzatma Yok: Bu seçenek belirlendiğinde resim uzatılmadan olduğu gibi gösterilir. Bu, resmin bazı bölümlerinin görünmez olmasına veya hücrenin yalnızca bir bölümünü doldurmasına neden olabilir.
- Doldur: Bu seçenek tercih edilirse, resim, en boy oranı korunmadan, hücreye sığdırılacak şekilde uzatılır.
- En Boy Oranını Koru: Bu seçenek belirlenirse resim, en boy oranı korunarak hücreyi dolduracak şekilde mümkün olduğu kadar yayılır.
- En Boy Oranına Göre Doldur: Bu seçenek belirlendiğinde resim, en boy oranı korunarak hücreyi dolduracak şekilde her iki yönde de yayılır. Bu, genellikle resmin bir yönde kırpılmasıyla sonuçlanır.
Kümülatif Toplama
Bu gruptaki ayarlar arasından seçim yaparak, grafikte değerlerin kümülatif toplanması gerekip gerekmediğini belirlersiniz. Kümülatif grafikte, her bir y değeri, takip eden x değerinin y değerine eklenir. Yıl başına satış toplamını gösteren bir kümülatif sütun grafiğinde, örneğin 1996 yılının değeri, 1997 yılının değerine eklenir.
Grafiğiniz birkaç ifade içeriyorsa, İfadeler listesinde kümülatif toplanması gereken değerlere sahip ifadeyi seçin. Kümülatif toplama, pivot tablolar için kullanılamaz.
Kümülatif Toplama Yok
Bu seçenek belirlenirse, seçilen grafik ifadesinin y değerleri kümülatif toplanmaz.
Tam Kümülatif Toplama
Bu seçenek belirlenirse, her y değeri, ifadenin önceki y değerlerinin tümünü kümülatif toplar. Yukarıdaki Kümülatif Toplama bölümüne bakın. Tam kümülatif toplama, Null veya 0 değerlerini içeren çoklu boyutlar için çalışmaz.
n Adım Geriye Kümülatif Topla
Kutuya bir sayı girerek, ifadedeki kümülatif toplanacak olan y değerlerinin sayısını ayarlarsınız. Yukarıdaki Kümülatif Toplama bölümüne bakın.
Toplam Modu
Bu grup, yalnızca Düz Tablo grafik nesnelerinin seçilen ifadeleri için etkinleştirilir. Üç olası ayar vardır:
- Toplamlar Yok: Seçilen ifade için toplamlar hesaplanmaz.
- İfade Toplamı: Sonraki seviyede değerlendirilen ifadenin toplamı. Örneğin, bir ifade birkaç çalışan için ortalama aylık maaşı oluşturuyorsa, İfade Toplamı tüm maaşların toplam ortalamasını oluşturur.
- Satırların F(x) Değeri: Bu seçenek belirlenirse, seçilen ifade için her bir veri noktasının ayrı değerleri (bir sütun grafiğindeki her bir sütun, bir düz tablodaki her bir satır vb.), açılan listeden seçilen toplama işlevi kullanılarak toplanır (tipik olarak toplama işlemi yapılır).
Sütun Kenarlığı Genişliği
Sütun grafikleri ve birleşik grafiklerde bu ifadeyle çizilen sütunların çevresindeki kenarlık çizgisinin kalınlığını belirtir. Bu değer mm, cm, inç ("), piksel (px, pxl), nokta (pt, pts) or docunit (du, docunit) cinsinden belirtilebilir.
Gösterge Olarak İfadeler
Birkaç ifade kullanıldığında, bu seçenek, grafiğin yanında ifadeleri ve bunlara karşılık gelen renkleri gösteren bir gösterge görüntüler.
Eğilim Çizgileri
Seçilen QlikView grafiklerinde, ifade çizimleri, istatistiksel eğilim çizgileriyle tümlenebilir veya değiştirilebilir.
Eğilim çizgileri yalnızca, maksimum bir boyut ve sütun olarak gösterilen bir ifadeyle dağılım grafiklerinde, çizgi grafiklerinde ve sütun grafiklerinde/birleşik grafiklerde görüntülenebilir. Diğer grafik türleri için, Eğilim Çizgileri grubundaki arlar kullanılamaz ve etkisizdir. Dağılım grafiklerinde, veri noktaları y=f(x) varsayımıyla işlenir. Sütun grafikleri, çizgi grafikleri ve birleşik grafikler için, Görüntüleme Seçenekleri altındaki tüm seçeneklerin seçiminin kaldırılmasına ve buna rağmen, daha sonra temel veri noktaları olmadan çizilecek olan eğilim çizgileri eklenmesine izin verilir. Sütun grafiklerinde, çizgi grafiklerinde ve birleşik grafiklerde bulunan eğilim çizgileri, bir tahmin ve/veya geriye dönük tahmin aralığı belirtilerek tahmin edilebilir (Eksenler sayfası). Tahmin edilen çizgiler noktalı olarak gösterilir. Grafiklerde ayrık bir x eksenine sahip olan eğilim çizgileri, sembol içeren çizgiler olarak gösterilir. Bir sürekli eksende, yalnızca çizgi gösterilir.
- Ortalama: Ortalama bir düz çizgi olarak çizilir.
- Doğrusal: Bir doğrusal regresyon çizgisi çizilir.
- 2. dereceden polinom: İkinci derecenin polinom eğilim çizgisi çizilir.
- 3. dereceden polinom: Üçüncü derecenin polinom eğilim çizgisi çizilir.
- 4. dereceden polinom: Dördüncü derecenin polinom eğilim çizgisi çizilir.
- Üstel: Bir üstel eğilim çizgisi çizilir.
- Denklemi Göster: Bu onay kutusu belirli bir ifade için işaretlenmişse, ifadenin eğilim çizgileri, grafikte metin olarak ifade edilen eğilim denklemiyle tümlenir.
- R2'yi Göster: Belirli bir ifade için bu onay kutusu işaretlenirse ifadenin eğilim çizgileri, grafik içinde metin olarak ifade edilen determinasyon katsayısıyla tümlenir.
Tablo grafiklerinde doğrusal regresyon
Grafik Özellikleri: Sırala sayfasına, bir grafiğe sağ tıklanarak ve Nesne menüsünden Özellikler seçilerek erişilir.
Bu, birkaç kullanılabilir sıralama düzeni arasından grafik boyutlarının sıralama düzenini belirlediğiniz konumdur.
Grafik Özellikleri: Sırala sayfası, düz tablolar için biraz farklı seçenekler içerir.
Boyutlar listesi, grafiğin boyutlarını içerir. Sıralama düzeni atamak için, bir boyutu işaretleyin ve sağ tarafta bir veya daha fazla sıralama düzeni seçin.
| Seçenek | Açıklama | |
|---|---|---|
| Y değeri | Boyut değerleri, y ekseninin sayısal değerine göre sıralanır. Bu seçenek, hesaplamalı boyutlar için kullanılamaz. | |
| Durum | Boyut değerleri, mantıksal durumlarına göre sıralanır; yani hariç tutulan değerlerden önce isteğe bağlı değerler ve bunlardan önce seçilen değerler. | |
| İfade | Boyut değerleri, bu sıralama seçeneğinin altındaki metin düzenleme kutusuna girilen ifadeye göre sıralar. | |
| Sıklık | Boyut değerleri, tablodaki oluş sayısına göre sıralanır. | |
| Sayısal Değer | Boyut değerleri, sayısal değerlerine göre sıralanır. | |
| Metin | Boyut değerleri, alfabetik sıralarına göre sıralanır. | |
| Yükleme Sırası | Boyut değerleri, ilk yükleme sıralarına göre sıralanır. |
Çakışan sıralama düzenlerinin seçilmesi durumunda ilk karşılaşılan sıralama düzeninin önceliğe sahip olmasını sağlamak üzere, grupta üstten alta doğru hiyerarşi mevcuttur. Seçilen sıralama düzeni, Artan ve Azalan veya A -> Z ve Z -> A arasında geçiş yapılarak ters çevrilebilir.
Varsayılan düğmesine tıklandığında boyut değerleri, Belge Özellikleri: Sırala diyalog penceresinde tanımlanan varsayılan değere ayarlanır.
Sıralama Düzeni Gruplamayı Geçersiz Kıl onay kutusu yalnızca, Boyutlar listesinde bir grup boyutu seçildiğinde kullanılabilir. Normalde bir grup boyutunun sıralama düzeni, grup özellikleri üzerinden bir gruptaki her bir alan için belirlenir. Bu seçeneği etkinleştirerek bu tür ayarları grup seviyesinde geçersiz kılabilir ve grupta hangi alanın etkin olduğundan bağımsız olarak boyut için tek bir sıralama düzeni uygulayabilirsiniz.
Bu sayfada, grafik için temel bir stil belirleyebilirsiniz. Listelenen özelliklerin tümü, her grafik türü için kullanılamaz.
- Görünüm: Kullanılabilir stillerden birini seçin Bu, bazı örneklerde grafiğin yalnızca görünüşünün yanı sıra fonksiyonunu da etkiler.
- Yönlendirme: Grafiğin yönlendirmesini dikey veya yatay olarak ayarlayın.
- Alt Tür: Bu grupta, sütunlar için Gruplandırılmış veya Yığın modu, (Radar grafikleri için Bindirilmiş veya Yığın) olacak şekilde mod ayarlanır. Bu ayar yalnızca grafiğin iki boyut veya bir boyut ve birden fazla ifade görüntülediği durumlarda çalışır. Yığın sütunlardaki negatif değerler, x-ekseninin altında ayrı bir şekilde aşağı doğru yığılır. Sütun grafikler için, sürekli eksen ölçekleme kullanırken, yığın düzeni izin verilen tek düzendir.
Çoklu boyutlara ve ifadelere sahip sütun grafiklerinin sunumu için şu ilkeler geçerlidir:- X ekseninde maksimum iki boyut gösterilebilir.
- Çok renkli yığın sütunlarla üçüncü bir boyut gösterilebilir.
- Yalnızca tablo grafikleri üçten fazla boyut görüntüleyebilir.
- İki veya daha fazla ifade etkinleştirildiğinde, ilk iki boyut x ekseninde gösterilir ve ifade çok renkli yığın sütunlarla gösterilir.
- İki veya daha fazla ifade etkinleştirildiğinde ve alt grup yığın olarak ayarlandığında, bir yığın içindeki tüm ifadeler bir eksene (varsayılan olarak sol) göre hesaplanır. Bir ifadeyi sol eksene göre hesaplanacak şekilde, başka bir ifadeyi ise sağ eksene göre hesaplanacak şekilde ayarlasanız dahi bu durum geçerlidir.
Aşağıdaki listede, alt türlerin birden fazla boyut ve ifadeyle nasıl sunulduğu gösterilmektedir.
- Tek boyut
- 1 ifade: tek sütun
- 2'den fazla ifade: ifadeler gruplandırılmış veya yığılmıştır
- İki boyut
- 1 ifade: Boyutlar gruplandırılmış veya yığılmıştır
- 2'den fazla ifade: Boyutlar gruplandırılmıştır
- Üç boyut
- 1 ifade: 1. ve 2. boyut gruplandırılmış, 3. boyut yığılmıştır
- 2'den fazla ifade: 1. ve 2. boyut gruplandırılmış, ifadeler yığılmıştır.
- Dört boyut
- 1 ifade: 1. ve 2. boyut gruplandırılmış, 3. boyut yığılmıştır
- 2'den fazla ifade: 1. ve 2. boyut gruplandırılmış, ifadeler yığılmıştır.
- 3B Görünüm: Bu gruptaki ayarlar, 3B modlarda grafiğin görüntülendiği açıyı tanımlar.
- Üst Açı: 3B görünümün dikey açısını tanımlar. Değer, 5 ile 45 arasında bir tam sayı olmalıdır.
- Yan Açı: 3B görünümün yan açısını tanımlar. Değer, 5 ile 45 arasında bir tam sayı olmalıdır.
- Çizim Renk Stili: Bu kontrol, grafikteki tüm çizim renklerine bir renk stili uygulamak için kullanılabilir. Açılan listede bir stil seçildiğinde, Renkler sayfasında bulunan Renk Haritası altındaki tüm renkler, seçilen stile değiştirilir. Değişim anlıktır ve ayarın kendisi, diyalog penceresinin bu sayfasına bir sonraki girişinize kadar kaydedilmez. Renk haritasındaki gerçek temel renkler etkilenmez. Çizim Renk Stili tüm grafik görünümleri için kullanılamaz. Şu seçenekler kullanılabilir durumdadır:
- Düz Renk: Renk haritasındaki tüm renkleri düz renklere ayarlar.
- Koyu Gradyan: Renk haritasındaki tüm renkleri, siyaha doğru giden tek renk gradyana ayarlar.
- Açık Gradyan: Renk haritasındaki tüm renkleri, daha koyu bir tona doğru giden tek renk gradyana ayarlar.
- Parlak: Tüm sütunlara parlak bir görünüm verir.
- Çizim Alanı Arka Plan Stili: Bu kontrol, çizim alanı arka planının görünüşünü değiştirmek için kullanılabilir. Bu ayar yalnızca bir çizim alanı olan grafikler için kullanılabilir. Şu seçenekler kullanılabilir durumdadır:
- Çerçeve: Çizim alanının çevresine çerçeve çizilir.
- Gölge: Bu seçenek, çizim alanı arka planına gölge efekti uygular.
- Minimal: Bu ayar, çizim alanı arka planını kaldırır.
- Ön İzleme: Grafiğin temel görsel özelliklerinin ön izlemesini sunar.
Bu sekme, sütun grafikleri, çizgi grafikleri, birleşik grafikler, radar grafikleri ve mekko grafikleri için toplu olarak kullanılır.
Sütun Ayarları grubu, sütun grafiklerinde ve birleşik grafiklerde kullanılan sütunlar için çeşitli görüntüleme seçenekleri içerir.
| Ayar | Açıklama |
|---|---|
| Sütun Uzaklığı (-6 - 8) | Kümedeki sütunlar arasındaki uzaklığı ayarlar. Bir negatif sayı, çakışan sütunlarla sonuçlanır. -6 ile 8 arasındaki sayılara izin verilir. |
| Küme Uzaklığı (0 - 8) | Kümelenmiş sütun grafiğinde bulunan gruplandırılmış değerler arasındaki uzaklığı belirtir. 0 ile 8 arasındaki sayılara izin verilir. |
| İnce Sütunlara İzin Ver | Sürekli olmayan x eksenine sahip grafikler için, QlikView yalnızca kullanılabilir çizim alanının barındırabileceği kadar çok sayıda veri noktası görüntüler. Geriye kalan veri noktaları grafikten kesilir. Sütunlar, açık bir şekilde ayırt edilebilir olmalarını sağlamak için varsayılan olarak minimum dört piksellik genişlikle çizilir. Sütunların 1 piksellik genişliğe sıkıştırılmasına izin vermek için bu seçeneği işaretleyin. |
| Tüm Sütunları Göster | Sürekli olmayan x eksenine sahip grafikler için, QlikView yalnızca kullanılabilir çizim alanının barındırabileceği kadar çok sayıda veri noktası görüntüler. Geriye kalan veri noktaları grafikten kesilir. Tüm veri noktalarının çizilmesini zorlamak için bu seçeneği işaretleyin. Sütunlar sıkıştırılabilir (İnce Sütunlara İzin Ver öğesinde olduğu gibi) ve bazıları ayrıca diğerleri tarafından kısmi olarak engellenebilir. |
Veri Noktalarındaki Değerler grubunda, veri noktalarındaki değerlere yönelik görüntüleme seçeneklerini ayarlayabilirsiniz. Ancak bunun için, bu seçeneğin şuradaki Görüntüleme Seçenekleri altında bir veya birden fazla grafik ifadesi için belirlenmiş olması gerekir: Grafik Özellikleri: İfadeler sayfası.
| Ayar | Açıklama |
|---|---|
| Gösterilen Maks. Değer | Bu kutuda, grafikte değerleri gösterilecek olan veri noktası sayısına yönelik bir üst sınır belirtebilirsiniz. Bir sınır belirtilmezse, tüm veri noktaları için değerler gösterilir; bu durum da grafiğin okunabilirliğini etkileyebilir. |
| Dikey | Değerleri dikey olarak gösterir. |
| Segmentlerin İçinde Rakamları Göster | Bu onay kutusu işaretlendiğinde, değerler segmentlerin üzerindeki yerine segmentlerin içindeki veri noktalarına çizilir. |
| Yine de Toplamı En Üstte Göster | Bu onay kutusu işaretlendiğinde, yığın sütun grafiklerinde ve mekko grafiklerinde ek olarak her sütunun üstünde toplam değer de gösterilir. Bu seçenek yalnızca Segmentlerin İçinde Rakamları Göster öğesini seçtiyseniz kullanılabilir durumda olur. |
Hata Çubukları grubunda, grafikte kullanılan tüm hata çubuklarına yönelik görüntüleme seçenekleri belirlenir
| Seçenek | Açıklama |
|---|---|
| Genişlik | Hata çubuklarının genişliğini belirtir. |
| Kalınlık | Hata çubuklarının kalınlığını belirtir. |
| Renk | Hata çubukları için bir renk ayarlar. |
Çizgi/Sembol Ayarları grubunda, çizgi grafiklerinde ve birleşik grafiklerde kullanılan çizgilere ve veri noktası sembollerine yönelik görüntüleme seçenekleri belirlenir. Ayrıca, eğilim çizgilerinin genişliğini belirlemek de mümkündür.
| Ayar | Açıklama |
|---|---|
| Çizgi Kalınlığı | Bir çizgi temsili belirtilmişse, çizginin kalınlığını belirler. Bu değer mm, cm, inç ("), piksel (px, pxl), nokta (pt, pts) or docunit (du, docunit) cinsinden belirtilebilir. |
| Simge Boyutu | Bir sembol temsili belirtilmişse, sembollerin boyutunu belirler. |
| Eğilim Çizgisi Genişliği | Bu ayar, eğilim çizgilerinin genişliğini belirler. |
| Tam Simge Kümesini Kullan | Bu alternatif, daha fazla sembol temsilini kullanılabilir hale getirir (halkalar, üçgenler vb.) |
| Ayar | Açıklama |
|---|---|
| Yarı Saydam | Dolu çizgilerin yarı saydam çizilmesini istiyorsanız bu seçeneği işaretleyin. |
| Vurgula | Bu seçenek işaretlendiğinde, fare işaretçisi sembollerin ve/veya çizgilerin üzerine getirildiğinde, bu öğeler vurgulanır. Bir göstergenin grafiğe dahil edildiği durumlarda, çakışan birkaç değerden birini ayırmayı mümkün kılacak şekilde, vurgulama burada da geçerlidir. |
| Sıfır Değerlerini Gösterme | Bu onay kutusu, boş olan veya yalnızca sıfır içeren boyutları ortadan kaldırır. Bu seçenek varsayılan olarak seçilidir. Sütunlarda Sıfır Bu seçenek yalnızca Sıfır Değerlerini Gösterme seçeneğinin seçimi kaldırıldığında uygulanabilir. Onay kutusu işaretlenmişse ve grafik ifadesi için Veri Noktalarındaki Değerler seçilmişse (Görüntüleme Seçenekleri altında; bu seçenekler Grafik Özellikleri: İfadeler içinde bulunur), sıfır değerleri veri noktalarının üzerinde metin olarak görünür. Diğer durumlarda, sıfır değerleri gösterilmez. |
| Eksiği Gösterme | Bu onay kutusu işaretlenmişse, tüm ifadelerde yalnızca tüm alanlardaki null değerlerle ilişkili olan tüm boyut alanı bileşimleri hesaplamada göz ardı edilir. Bu seçenek varsayılan olarak seçilidir. Kapatılması yalnızca, örn. bir grafikte null değerlerin sayılmasını istediğiniz bir durum gibi özel durumlarda kullanışlı olabilir. |
| Açılan Pencere Etiketleri |
Fare imleci bir değere değdiğinde boyut ve ifade değerlerinin açılır pencerede görüntülenip görüntülenmeyeceğini seçin. Hangi boyutlar ve ifadeler için açılır etiketlerin gösterileceğini özelleştirmek üzere Ayarlar... seçeneğine tıklayın. |
Gösterge grubunda, grafikteki boyut veri etiketlerinin görüntülenme durumunu kontrol edebilirsiniz. Veri etiketlerini görüntülemek için onay kutusunu işaretleyin. Veri etiketleri, yalnızca grafiğin geçerli üst seviyesi için gösterilir.
| Ayar | Açıklama |
|---|---|
| Açıklama Göstergesini Göster |
Bir göstergeyi grafiğe dahil etmek için bu alternatifi işaretleyin (varsayılan olarak işaretlidir). Ayarlar... düğmesine tıklayarak göstergeyi değiştirmek mümkündür. Grafik boyut içermiyor, ancak birkaç ifade içeriyorsa, bu onay kutusunun işaretinin kaldırılması, bunun yerine ifadeleri eksen üzerinde gösterir. |
| Göstergeyi Sınırla (Karakterler) | Eksenler üzerinde ve grafik göstergesinde görüntülenen boyut değeri dizelerinin uzunluğunu sınırlamak için bu onay kutusunu etkinleştirin. Kesilen değerleri grafikte ... takip eder. |
Grafik Kaydırma grubunda, grafikte kaydırmaya yönelik ayarları yapabilirsiniz.
| Ayar | Açıklama |
|---|---|
| X Ekseni Kaydırma Çubuğunu Etkinleştir | X ekseni yerine bir kaydırma kontrolü göstermek için bu onay kutusunu etkinleştirin. Kaydırma çubuğu, görüntülenen X ekseni değerleri seçiminde kaydırma yapmak için kullanılabilir. Herhangi bir zamanda gösterilen değerlerin sayısı, Öğelerin Sayısı Şu Sınırı Aştığında öğesi altında ayarlanan sayı olacaktır. |
| Ters Çevir | Kutunun işaretlenmesi, değerleri ters sırayla görüntüler. |
Referans Çizgileri grubunda, bir sürekli x ekseni veya bir y ekseni üzerindeki belirli bir noktadan grafik çizim alanıyla kesişen referans çizgileri (kılavuz çizgiler) tanımlayabilirsiniz. Var olan referans çizgileri, pencerede listelenir.
| Seçenek | Açıklama |
|---|---|
| Ekle | Grafikte yeni bir referans çizgisi oluşturabileceğiniz Referans Çizgileri diyalog penceresini açar. |
| Düzenle | Listede var olan bir referans çizgisini vurgulayın ve Referans Çizgileri diyalog penceresinde özelliklerini düzenlemek için bu düğmeye tıklayın. |
| Sil | Listede var olan bir referans çizgisini vurgulayın ve listeden silmek için bu düğmeye tıklayın. |
Grafikteki Metin grubu, grafiğe serbest kayan metin eklemek için kullanılır.
| Seçenek | Açıklama |
|---|---|
| Ekle | Yeni bir grafik metni oluşturabileceğiniz Grafik Metni diyalog penceresini açar. |
| Düzenle | Listede var olan bir metni vurgulayın ve Grafik Metni diyalog penceresinde özelliklerini düzenlemek için bu düğmeye tıklayın. |
| Sil | Listede var olan bir metni vurgulayın ve listeden silmek için bu düğmeye tıklayın. |
Serbest kayan metinler, grafikte sol üst konumda görünür; ancak grafik, düzen düzenleme modunda olduğunda yeniden konumlandırılabilir.
Grafik bileşenlerini boyutlandırma ve taşıma
Grafik göstergesinin düzeni, bu diyalog penceresinin çeşitli ayarlar tarafından kontrol edilir.
| Ayar | Açıklama |
|---|---|
| Gösterge Stili | Gösterge için temel stili ayarlar. Çeşitli stiller arasından seçim yapın. |
| Arka Plan Rengi | Gösterge arka plan rengini ayarlar. Renk, düğmeye tıklandığında açılan renk alanı diyalog penceresi aracılığıyla düz renk veya gradyan olarak tanımlanabilir. |
| Dikey Hizalama | Çizim alanından daha az dikey alana ihtiyacı duyulduğunda, göstergenin çizim alanına göre nasıl konumlandırıldığını belirler. |
| Yazı Tipi | Gösterge için yazı tipinin belirtilebileceği standart yazı tipi diyalog penceresini açar. |
| Satır Aralığı | Göstergedeki öğeler arasındaki mesafeyi belirler. |
| Sıralamayı Ters Çevir | Göstergenin sıralama düzenini tersine çevirir. |
| Çok Satırlı | Çok satırlı gösterge öğeleri için seçenekleri ayarlar: Metni Kaydır Gösterge öğelerinin metnini iki ya da daha fazla satıra kaydırır. Hücre Yüksekliği (Satırlar) Metni Kaydır seçeneği etkinleştirilmişse, bu ayar her bir öğe için kullanılması gereken satır sayısını belirler. |
Referans Çizgileri diyalog penceresinin görünüşü, kullanılan grafiğin türüne göre biraz değişebilir. Referans çizgisi, bir veya her iki eksen üzerindeki belirli bir noktadan grafik çizim alanıyla kesişen bir çizgidir. Örneğin, belirli bir seviyeyi veya grafik verilerinin yüzdebirliklerini göstermek için kullanılabilir. Referans çizgisi yalnızca başladığı eksenin geçerli aralığında olması durumunda çizilir.
| Ayar | Açıklama |
|---|---|
| Etiket | Referans çizgisinin yanına çizilecek bir etiket girin. Kullanılan varsayılan değer, ifadedir. Etiket, hesaplanan ifade olarak tanımlanabilir. |
| Grafikte Etiketi Göster | Etiketin referans çizgisinin yanında görünmesi gerekiyorsa, bu ayarı etkinleştirin. |
| Konum |
Referans çizgisinin hangi eksenden başlatılması gerektiğini ayarlar: |
| Tanım | Referans çizgisinin çizilmesi gereken değeri ayarlar. Değer, geçerli grafik verilerinin sabit bir Yüzdebirlik değeri (düzenleme kutusuna 1 ve 100 arasında bir değer girin) veya rastgele bir sayısal İfade olabilir. |
| Çizgi Biçimlendirmesi | Referans çizgisinin düzenini tanımlar: Ağırlık Referans çizgisinin ağırlığını belirtir. Bu değer mm, cm, inç ("), piksel (px, pxl), nokta (pt, pts) or docunit (du, docunit) cinsinden belirtilebilir. Renk Referans çizgisinin rengini ayarlar. Stil Referans çizgisinin stilini belirtir; örneğin sürekli, çizgili veya noktalı. |
| Göster | Referans çizgisini görüntülemeye yönelik koşulu belirtir. Her Zaman Referans çizgisi her zaman görüntülenir. Koşul Grafiğin her çizilmesi gerektiğinde değerlendirilecek olan bir koşullu ifadeye bağlı olarak, referans çizgisi görüntülenir veya gizlenir. Referans çizgisi yalnızca ifade FALSE sonucunu döndürdüğünde gizlenir. |
| Seçenek | Açıklama |
|---|---|
| Metin |
Grafikte görüntülenmesi gereken bir metin girin. Girilen metin, dinamik güncelleştirme için bir hesaplanan formül olarak da tanımlanabilir. Uzun formüllerin daha kolay düzenlenmesine veya çok satırlı metin girişine olanak sağlayan İfade Düzenle diyalog penceresini açmak için ... düğmesine tıklayın. |
| Yazı Tipi | Metin için yazı tipinin belirtilebileceği standart yazı tipi diyalog penceresini açar. |
| En Üstte | Grafik çizildiğinde, metni ön plana zorlar. |
| Arka Plan |
Metnin arka planını tanımlar. |
| Açı (derece) | Metin için açıyı belirtir. 0 ila 360 dereceye izin verilir; varsayılan değer 0'dır. |
| Hizalama | Metnin arka planıyla yatay hizalamasını ayarlar. |
Diyalog penceresi, sütun grafiklerinin, çizgi grafiklerinin, birleşik grafiklerin ve radar grafiklerinin Grafik Özellikleri diyalog penceresinden açılır.
Bu diyalog penceresinde, grafiğin y eksenleriyle temsil edilen, eksenlerin ve ifadelerin görüşünü ayarlanabilir. Bir veya iki y ekseni ölçeklendirmesi tanımlanabilir. X ekseninin sayısal değerleri temsil ettiği durumlarda, sürekli olarak ayarlanabilir (aşağıya bakın).
Diyalog penceresinin içeriği:
İfade Eksenleri
| Ayar | Açıklama |
|---|---|
| İfadeler | Burada görüntülenen kullanılabilir ifadeler, Grafik Özellikleri: İfadeler diyalog penceresinde tanımlanmıştır. |
Uygun seçeneklere tıklayarak, y ekseni için ayrı bir Eksen Rengi ve Genişlik ve ölçeklendirme numaralandırması için ayrı bir Yazı Tipi ayarlayın.
| Ayar | Açıklama |
|---|---|
| Logaritmik Ölçek | Grafikteki tüm veri noktalarının pozitif değerlere (>0) sahip olması şartıyla, logaritmik ölçeklendirme kullanılabilir. |
| Zorunlu 0 | X ekseni, y = 0 noktasında kesişir. Logaritmik eksen kullanıldığında bu seçenek kullanılamaz. |
|
Ekseni Gizle |
Seçilen ifade için ekseni gizler. |
| Etiketi Kes | Metin, sütunun üst kısmında tam olarak görüntülenemiyorsa kesilir. Ayar varsayılan olarak işaretlenmiştir. |
| Kılavuz Çizgisini Göster / Ara Kılavuz Çizgisini Göster | Yatay (y eksenleri için Konum, Sol ve/veya Sağ olarak ayarlanır) ve dikey (y eksenleri için Konum, Üst ve/veya Alt olarak ayarlanır) kılavuz çizgileri göstermek için kullanılacak olan y ekseninin ölçeklendirme değer işaretleri. |
| Ölçeklendir | Statik Min.
Y ekseninin ölçeklendirmesi belge durumuyla birlikte değişmez. Düzenleme kutusunda y ekseni için sabit bir minimum değer ayarlamak üzere bu alternatifi işaretleyin. Statik Maks. Y ekseni için sabit bir maksimum değer ayarlamak üzere bu alternatifi işaretleyin. Statik Adım Y ekseni için ölçeklendirme değer işaretleri arasında sabit bir aralık ayarlamak üzere bu alternatifi işaretleyin. |
Ölçeklendir grubunda girilen değerler bir hesaplanan formül olarak belirtilebilir. Uzun formüllerin daha kolay düzenlenmesi amacıyla İfade Düzenle diyalog penceresini açmak için ... düğmesine tıklayın.
Hesaplamalı formüller için ifade söz dizimi
| Ayar | Açıklama |
|---|---|
| Konum | İki ifade kullanılabilir olduğunda, birinin Sol (Alt) ve diğerinin Sağ (En Üst) konumda görüntülenmesini sağlayacak şekilde bunlar için farklı konumlar seçebilirsiniz. Böylece, y eksenleri ifadeler için farklı ölçeklendirmeler görüntüler. |
| Ekseni Böl | Y ekseninin iki parçaya bölünmesi, ortak bir x eksenini paylaşan iki grafik görünümü oluşturur. Birincil n % ayarı, eksenin birincil parçası için kullanılacak kullanılabilir eksen uzunluğu yüzdesini tanımlar. |
Boyut Ekseni
| Ayar | Açıklama |
|---|---|
| Birincil Boyut Etiketleri | Ana boyuta yönelik etiketlerin görüntüsünü yatay, köşegen veya dikey metin olarak ayarlayın. |
| İkincil Boyut Etiketleri | İkincil boyuta yönelik etiketleri yatay, köşegen veya dikey metin olarak görüntüleyin. |
| Sürekli | Eksenleri sürekli sayısal (doğrusal) olarak ölçeklendirin. Sürekli eksen ölçekleme kullanırken, yığın düzeni izin verilen tek sütun grafiği düzenidir. |
| Zorunlu 0 | Y ekseninin kesişme noktası: x = 0. |
| Ekseni Gizle | X ekseni gösterilmez. |
| Kılavuz Çizgisini Göster | X ekseninin değer işaretleri, kılavuz çizgilere genişletilir. Kılavuz Çizgi düzeni, Kılavuz Çizgi Stili ve Kılavuz Çizgi Rengi ayarları üzerinden değiştirilebilir (Sayfanın sonuna bakın). |
| Ara Kılavuz Çizgisini Göster | Bu alternatif, kılavuz çizginin alt bölümünü etkinleştirir. |
| Kademeli Etiketler | Tüm x ekseni değerlerinin etiketlerini göstermek için yeterli alan olmadığında, etiketler kademelendirilir. Bu seçeneğin seçimi kaldırıldığında daha az etiket görüntülenebilir. Bu ayar yalnızca yatay etiketleri etkiler. Etiketler normalde soldan sağa kademelendirilir. Kademelendirmeyi Ters Çevir onay kutusunu işaretlerseniz, kademelendirme sağdan sola olacak şekilde ters çevrilir. |
Uygun alternatiflere tıklayarak, x ekseni için ayrı bir Eksen Rengi ve Genişlik ve ölçeklendirme numaralandırması için ayrı bir Yazı Tipi ayarlayın.
| Ayar | Açıklama |
|---|---|
| Ölçeklendir | Statik Min.
X ekseninin ölçeklendirmesi belge durumuyla birlikte değişmez. Düzenleme kutusunda x ekseni için sabit bir minimum değer ayarlamak üzere bu alternatifi işaretleyin. Statik Maks. X ekseni için sabit bir maksimum değer ayarlamak üzere bu alternatifi işaretleyin. Statik Adım X ekseni için ölçeklendirme değer işaretleri arasında sabit bir aralık ayarlamak üzere bu alternatifi işaretleyin. |
Ölçeklendir grubunda girilen değerler bir hesaplanan formül olarak belirtilebilir. Uzun formüllerin daha kolay düzenlenmesi amacıyla İfade Düzenle diyalog penceresini açmak için ... düğmesine tıklayın.
Hesaplamalı formüller için ifade söz dizimi
| Ayar | Açıklama |
|---|---|
| Geriye Dönük Tahmin | Bu fonksiyon, eğilim çizgileri üzerinde çalışır. Düzenleme kutusuna, eğilim çizgisinin ne kadar geriye doğru tahmin edileceğini girin. Eğilim çizgilerinin geriye dönük tahmin kısmı, noktalı şekilde görüntülenir. |
| Tahmin | Düzenleme kutusuna, eğilim çizgisinin ne kadar ileriye doğru tahmin edileceğini girin. Eğilim çizgilerinin tahmin kısmı, noktalı şekilde görüntülenir. |
| Ayar | Açıklama |
|---|---|
| Kılavuz Çizgi Stili | Kılavuz Çizgisini Göster seçeneği işaretliyken, açılan listedeki kullanılabilir kılavuz çizgi stilleri arasından seçim yapabilirsiniz. |
| Kılavuz Çizgi Rengi | Bu alternatif, kılavuz çizgi için bir renk seçmenize olanak tanır. |
| İfade Eksenleri için Sıfır Seviyesine Eşitle | İki y ekseni görüntülendiğinde, bu ayar, bunların sıfır seviyesini eşitlemek için kullanılır. |
Grafik Özellikleri: Renkler sayfası, bir grafik penceresine sağ tıklanarak ve Nesne menüsünden Özellikler komutu seçilerek açılır.
Veri Görünüşü grubunda, grafiklerin boyut alan değerlerine 18'e kadar farklı renk atamak mümkündür.
| Ayar | Açıklama |
|---|---|
| 1 - 18 Arası Renkler | Renkler, düz renk veya renk gradyanı olarak tanımlanabilir. Bir rengi özelleştirmek için, düğmesine tıklayarak Renk Alanı diyalog penceresini açın. Varsayılan Renkleri Al düğmesi, renk haritasını QlikView olanağının varsayılan ayarlarına sıfırlar. Renk Değişikliklerini Geri Al düğmesi, bu diyalog penceresine girildikten sonra uygulanan renk ayarlarını geri alır. Gelişmiş... düğmesi, renk haritalarının sayfa, belge, kullanıcı ve QlikView varsayılan seviyesinde ayarlanabildiği ve alınabildiği Gelişmiş Renk Haritası diyalog penceresini açar. |
| Çok Renkli | Bu seçeneğin işaretinin kaldırılması, tüm sütunların aynı renge sahip olmasıyla sonuçlanır. |
| Kalıcı Renkler | Bu seçeneğin işaretlenmesi, renk haritasını her bir değere kalıcı olarak bir renk atanmış olacak şekilde kilitler. |
| En Son Rengi Yinele | Bu seçeneğin işaretlenmesi, renk haritasındaki 18. rengi, 18. değerden sonraki herhangi bir değere atar. İşaretlenmemişse, renkler 1'den 18'e kadar art arda yinelenir. |
| Renkler Yerine Desenleri Kullan | Yazdırırken
Grafik, sütun alanları çıkmış şekilde, siyah beyaz olarak yazdırılır. İşaretlenmemişse, tek renkli yazıcı bunun yerine gri ölçeklendirme kullanır. Ekranda Grafiği, çıkmış sütun alanlarıyla görüntüler. |
Çerçeve Arka Planı grubunda, çizim alanı arka planı ve çizim alanını çevreleyen alanın arka planı için renk ayarları yapılır.
| Ayar | Açıklama |
|---|---|
| Renk |
Grafik, renkli arka planla çizilir. Çizim alanı ve çevreleyen alan için farklı renkler ayarlanabilir. İki düğmeden herhangi birine tıklandığında Renk Alanı diyalog penceresi açılır. İpucu notuArka Plan Rengi ayarı, aşağıdaki Resim ve/veya Sadece Çizim Alanı seçenekleriyle birleştirilebilir.
|
| Arka Plan | Çizim alanının çevresindeki arka plan veya bazı grafiklerde, grafik arka planının tamamı için kullanılan renk. Renk, düğmeye tıklandığında açılan Renk Alanı diyalog penceresi aracılığıyla düz renk veya gradyan olarak tanımlanabilir. Varsayılan renk beyazdır. |
| Çizim Alanı | Grafiğin çizim alanı için kullanılan renk. Renk, düğmeye tıklandığında açılan Renk Alanı diyalog penceresi aracılığıyla düz renk veya gradyan olarak tanımlanabilir. Varsayılan renk açık gridir. Bu ayar, pasta grafikleri, blok grafikleri, huni grafikleri ve radar grafikleri için kullanılamaz. |
| Resim | Arka plan resmi içeri aktarmaya olanak tanıyan Resim Seç diyalog penceresini açmak için bu alternatifi seçin ve Resim düğmesine tıklayın. Bu alternatifi işaretleyerek, içeri aktarılan resmi Sadece Çizim Alanı ile sınırlayın. |
| Dinamik Resim | Seçimle birlikte değişen dinamik arka plan resimlerini göstermek için bir hesaplanan ifade girin. Sütun, çizgi, birleşik ve ızgara grafikleri için kullanılabilir. |
| Şeffaflık | Grafik arka planının şeffaflık derecesini ayarlar. %0 değerinde, arka plan yukarıdaki Arka Plan Rengi altında tanımlanmış olan renkle tamamen opak olur. %100 değerinde, arka plan tamamen şeffaf olur. |
Çizim Alanı Kenarlığı grubunda, çizim alanını çevreleyen dikdörtgen için Genişlik ve Renk atayabilirsiniz.
Ayrıca bkz.:
Gelişmiş Renk Eşlemesi diyalog penceresinde, birden fazla farklı seviye için renk ayarları alınabilir, ayarlanabilir veya temizlenebilir.
| Ayar | Açıklama |
|---|---|
| Geçerli Renk Haritası | Bu diyalog penceresi açıldığında, geçerli grafiğin renk haritası görüntülenir. Renk haritasını ayrı ayrı renklere tıklayarak veya Sayfa Varsayılanı, Belge Varsayılanı, Kullanıcı Varsayılanı veya QlikView Varsayılanı için Geri Al düğmesine basarak değiştirin. |
| Sayfa Varsayılanı | Geçerli sayfa için varsayılan renk haritasını ayarlar, geri alır veya temizler. Geçerli sayfanın varsayılan renk haritasını geri almak için Geri Al düğmesine basın (yalnızca bir sayfa varsayılanı kullanılabilir durumdaysa, bu seçenek kullanılabilir). Geçerli renk haritasını sayfa varsayılanı olarak uygulamak için Güncelleştir düğmesine basın. Geçerli sayfanın varsayılanını temizlemek için Kaldır düğmesine basın (yalnızca bir sayfa varsayılanı kullanılabilir durumdaysa, bu seçenek kullanılabilir). |
| Belge Varsayılanı | Geçerli belge için varsayılan renk haritasını ayarlar, geri alır veya temizler. Geçerli belgenin varsayılan renk haritasını geri almak için Geri Al düğmesine basın (yalnızca bir belge varsayılanı kullanılabilir durumdaysa, bu seçenek kullanılabilir). Geçerli renk haritasını belge varsayılanı olarak uygulamak için Güncelleştir düğmesine basın. Geçerli belgenin varsayılanını temizlemek için Kaldır düğmesine basın (yalnızca bir belge varsayılanı kullanılabilir durumdaysa, bu seçenek kullanılabilir). |
| Kullanıcı Varsayılanı | Geçerli kullanıcı için varsayılan renk haritasını ayarlar, geri alır veya temizler. Geçerli kullanıcının varsayılan renk haritasını geri almak için Geri Al düğmesine basın (yalnızca bir kullanıcı varsayılanı kullanılabilir durumdaysa, bu seçenek kullanılabilir). Geçerli renk haritasını kullanıcı varsayılanı olarak uygulamak için Güncelleştir düğmesine basın. Geçerli kullanıcının varsayılanını temizlemek için Kaldır düğmesine basın (yalnızca bir kullanıcı varsayılanı kullanılabilir durumdaysa, bu seçenek kullanılabilir). |
| QlikView Varsayılanı | QlikView varsayılan renk haritasını geri almak için Geri Al düğmesine basın. Bu varsayılan değiştirilemez. |
Bu özellik sayfası etkin grafik için geçerlidir ve değerleri biçimlendirmek için aşağıdaki kontrolleri içerir:
| Biçim | Açıklama |
|---|---|
| İfade Varsayılanı | İfade tarafından verilen sayı biçimini kullanarak sayısal değerleri gösterir. |
| Sayı | Sayısal değerleri Hassasiyet değer değiştirme kutusunda ayarlanan basamak sayısıyla gösterir. |
| Tamsayı | Sayısal değerleri tamsayı olarak gösterir. |
| Sabit: | Sayısal değerleri Ondalıklar değer değiştirme kutusunda ayarlanan ondalık basamak sayısıyla ondalık değerler olarak gösterir. |
| Para | Sayısal değerleri Ön İzleme metin kutusunda gösterilen biçimde gösterir. Varsayılan biçim, Windows Para Birimi ayarıdır. |
| Tarih | Tarih olarak yorumlanabilen değerleri Biçim Deseni düzenleme kutusunda ayarlanan biçimde gösterir. Bu biçimin örneği, Ön İzleme metin kutusunda gösterilir. |
| Zaman | Zaman olarak yorumlanabilen değerleri Biçim Deseni düzenleme kutusunda ayarlanan biçimde gösterir. Bu biçimin örneği, Ön İzleme metin kutusunda gösterilir. |
| Zaman Damgası | Tarih ve zaman olarak yorumlanabilen değerleri Biçim Deseni düzenleme kutusunda ayarlanan biçimde gösterir. Bu biçimin örneği, Ön İzleme metin kutusunda gösterilir. |
| Aralık | Zamanı sıralı zaman artırımı olarak gösterir (örneğin format = mm, değeri takvimin başlangıcından itibaren dakika sayısı olarak gösterir (1899:12:30:24:00). |
Yüzdelik (%) Göster düğmesi, aşağıdaki biçimlerde çalışır: Sayı, Tamsayı ve Sabit:.
Ondalık ve Binlik ayırıcıları, Ayırıcılar grubunun düzenleme kutularında ayarlanabilir.
Sembol düzenleme kutularında, birim, 1000, 1000 000 ve 1000 000 000 için semboller girilebilir.
ISO düğmesi zaman, tarih ve zaman damgası biçimini ISO standardına göre ayarlar.
Sistem düğmesi biçimlendirmeyi sistem ayarlarına göre ayarlar.
Yazı Tipi
Burada, kullanılacak yazı tipinin Yazı Tipi, Yazı Tipi Stili ve Boyut özellikleri ayarlanabilir.
Yazı tipi, tek bir nesne için (Nesne Özellikleri: Yazı Tipi) veya bir belgedeki tüm nesneler için (Nesnelere Uygula; Belge Özellikleri: Yazı Tipi
Buna ek olarak, yeni nesneler için varsayılan belge yazı tipleri Belge Özellikleri: Yazı Tipi bölümünde ayarlanabilir. İki varsayılan yazı tipi vardır:
- Birinci varsayılan yazı tipi (Liste Kutuları, Grafikler, vs) liste kutuları ve grafikler de dahil olmak üzere birçok nesne için kullanılır.
- İkinci varsayılan yazı tipi (Metin Nesneleri ve Düğmeleri) genellikle daha büyük yazı tipine ihtiyaç duyan düğmeler ve metin kutuları için kullanılır.
Son olarak, yeni belgeler için varsayılan yazı tipleri Kullanıcı Tercihleri: Yazı Tipi bölümünde ayarlanabilir.
Grafikler, düğmeler ve (arama nesneleri hariç) metin nesneleri için bir yazı tipi Renk öğesi de belirtilebilir. Renk Sabit olabileceği gibi, bir ifadeden dinamik olarak da hesaplanabilir (Hesaplanan). İfade, renk fonksiyonları kullanılarak oluşturulan geçerli bir renk temsili olmalıdır. İfadenin verdiği sonuç geçerli bir renk temsili oluşturmuyorsa, yazı tipi varsayılan olan siyah renge döner.
Ek ayarlar şunlardır:
- Kabartı Gölgesi: Bu seçenek işaretlenirse metne kabartı gölgesi eklenir.
- Altını Çiz: Bu seçenek işaretlenirse metnin altı çizili olur.
Seçilen yazı tipinin örneği ön izleme bölmesinde gösterilir.
Düzen
Düzen ayarı, Nesne Özellikleri sayfasından yapılırsa, yalnızca geçerli nesneye uygulanır.
Düzen ayarı, Belge Özellikleri sayfasından yapılırsa, belgede belirlenen türlerdeki tüm nesnelere uygulanır.
Kenarlıkları Kullan
Sayfa nesnesi etrafındaki kenarlık kullanmak için bu ayarı etkinleştirin. Aşağı açılan menüden seçim yaparak kenarlık türünü belirleyin.
- Gölge Yoğunluğu: Gölge Yoğunluğu aşağı açılan menüsü, sayfa nesnelerini çevreleyen gölgenin yoğunluğunu ayarlamayı sağlar. Ayrıca Gölge Yok seçeneği de vardır.
- Kenarlık Stili: Aşağıdaki önceden tanımlanmış kenarlık türleri kullanılabilir:
- Düz: Düz, tek renkli kenarlık.
- Basılı: Sayfa nesnesinin arka plandan bastırıldığı izlenimini veren kenarlık.
- Yükseltilmiş: Sayfa nesnesini arka plandan yükseltildiği izlenimini veren kenarlık.
- Duvarlı: Sayfa nesnesinin etrafında duvar izlenimi veren kenarlık.
- Kenarlık Genişliği: Bu seçenek tüm kenarlık türleri için kullanılabilir durumdadır. Genişlik mm, cm, inç (", inch), piksel (px, pxl, pixel), punto (pt, pts, point) veya docunits (du, docunit) cinsinden tanımlanabilir.
- Renk: Tüm kenarlık türleri için renk paletinden uygun temel rengin seçilebileceği diyalog penceresini açmak için bu düğmeye tıklayın.
- Gökkuşağı: Tüm kenarlık türleri için gökkuşağı renkli kenarlık oluşturur. Gökkuşağı, sayfa nesnesinin üstünden seçilen temel renkle başlar.
Basitleştirilmiş Stil Oluşturma Modu tercih edildiğinde (Belge Özellikleri: Genel içinde) kenarlık türü seçeneği yoktur; yalnızca Gölge Yoğunluğu aşağı açılan menüsü ve Kenarlık Genişliği ayarı kullanılabilir.
Yuvarlak Köşeler
Yuvarlak Köşeler grubunda, sayfa nesnesinin genel şekli tanımlanır. Bu ayarlar, süper elips aracılığıyla mükemmel daireden/elipsten dikdörtgene kadar sayfa nesnelerinin çizilmesini sağlar. Yuvarlak Köşeler yalnızca Gelişmiş Stil Oluşturma Modu'nu seçtiyseniz kullanılabilir (Belge Özellikleri: Genel içinde bulunur).
- Yuvarlak Köşeler: Bu seçenek işaretlendiğinde, yuvarlak kenarlı şekiller için alternatifleri olası kılar.
- Köşeler: Buna karşılık onay kutusunun işaretlenmemiş kaldığı köşeler dikdörtgen olarak çizilir.
- Kare Olma Durumu: 2 ile 100 arasındaki bir değişken sayısıdır; burada 100 değeri mükemmel köşeli kenarlara sahip dikdörtgeni tanımlarken, 2 değeri mükemmel elipse (1:1 en boy oranlı daireye) karşılık gelir. 2 ile 5 arasındaki kare olma durumu, genellikle yuvarlak köşeler elde etmek için optimum değerdir.
- Köşe Yarıçapı: Bu ayar, sabit mesafedeki (Sabit) veya toplam dörtgenin yüzde birimindeki (Bağıntılı (%)) köşelerin yarıçapını belirler. Bu ayar, Kare Olma Durumu altında ayarlanmış temeldeki genel şekil tarafından etkilenen köşelerin kapsamını kontrol etmenizi sağlar. Mesafe mm, cm, inç (", inch), piksel (px, pxl, pixel), punto (pt, pts, point) veya docunits (du, docunit) cinsinden tanımlanabilir.
Katman
Katman grubunda, nesne üç katmandan birinde yer alacak şekilde tanımlanabilir.
- Alt: Alt katman özelliğine sahip sayfa nesnesi, Normal ve Üst katmanlardaki sayfa nesnelerini asla belirsiz hale getiremez. Bu sayfa nesnesi yalnızca Alt katmanındaki diğer sayfa nesnelerinin üstüne yerleştirilebilir.
- Normal: Oluşturulduğunda, sayfa nesneleri Normal (orta) katmanda yer alır. Normal katmandaki sayfa nesnesi, Alt katmandaki sayfa nesneleri tarafından asla belirsiz hale getirilemez ve Üst katmandaki sayfa nesnelerini asla belirsiz hale getiremez.
- Üst: Üst katmandaki sayfa nesnesi, Normal ve Alt katmanlardaki sayfa nesneleri tarafından asla belirsiz hale getirilemez. Yalnızca Üst katmandaki diğer sayfa nesneleri bu sayfa nesnelerinin üzerine yerleştirilebilir.
- Özel: Üst, Normal ve Alt katmanlar, sırasıyla 1, 0 ve -1 olarak dahili olarak numaralandırılmış katmanlara karşılık gelir. Aslında, -128 ile 127 arasındaki tüm değerler kabul edilir. İstediğiniz değeri girmek için bu seçeneği belirleyin.
Tema Oluşturucu...
Yeni bir düzen teması oluşturabileceğiniz Tema Oluşturucu sihirbazını açar.
Tema Uygula ...
Nesneye, sayfaya veya belgeye bir düzen teması uygulayabilirsiniz.
Göster
Göster grubunda, sayfa nesnesinin görüntülendiği koşullar belirlenebilir.
- Her Zaman: Sayfa nesnesi her zaman görüntülenir.
- Koşullu: Sayfa nesnesi, örneğin seçimler vb. öğelere göre sürekli değerlendirilen bir koşullu fonksiyona bağlı olarak gösterilir veya gizlenir. Sayfa nesnesi yalnızca koşul FALSE değerini döndürdüğünde gizlenir.
Belge için Yönetici ayrıcalıklarına sahip olan kullanıcılar, tüm gösterme koşullarını geçersiz kılmak için Tüm Sayfaları ve Sayfa Nesnelerini Göster seçeneğini kullanabilirler (Belge Özellikleri: Güvenlik içinde). Bu fonksiyon, Ctrl+Shift+S tuşlarına basılarak değiştirilebilir.
Seçenekler
Seçenekler grubunda, sayfa nesnesini taşıma ve yeniden boyutlandırma devre dışı bırakılabilir. Bu gruptaki ayarlar, yalnızca karşılık gelen onay kutuları Belge Özellikleri: Düzen ve Sayfa Özellikleri: Güvenlik içinde etkinleştirilmişse geçerlidir.
- Taşımaya/Boyutlandırmaya İzin Ver: Bu seçeneğin seçimi kaldırılmışsa, sayfa nesnesi taşınamaz veya boyutlandırılamaz.
- Kopyalamaya/Klon Oluşturmaya İzin Ver: Bu seçeneğin seçimi kaldırılmışsa, sayfa nesnesinin kopyası oluşturulamaz.
- Bilgiye İzin Ver: Bilgi fonksiyonu kullanımdayken, bir alan değerinin bununla ilişkilendirilmiş bilgi içerdiği her seferinde, pencere başlığında bir bilgi simgesi görüntülenir. Bilgi simgesinin başlıkta görüntülenmesini istemiyorsanız, bu seçeneğin işaretini kaldırabilirsiniz.
Info - Veriye Göre Boyutlandır: Normalde, seçimler tablonun boyutunun sayfa nesnesi için tahsis edilenden daha küçük olmasına neden olduğunda, QlikView'daki tüm tablo sayfa nesnelerinin etrafındaki kenarlıklar küçülür. Bu onay kutusunun seçimi kaldırıldığında, boyutun bu otomatik ayarlanması kapatılır ve fazlalık alanı boş bırakılır.
Kaydırma Sürgüleri
Kaydırma çubuğu düzenini değiştirmek için çeşitli kontroller Kaydırma Sürgüleri grubunda bulunur.
- Kaydırma Konumunu Koru: Bu ayar etkin durumdayken, bir başka nesnede bir seçim yapıldığında, QlikView, tablo ve grafiklerin kaydırma konumunu bir kaydırma çubuğuyla korumaya çalışır. Bu ayarın aynı zamanda Kullanıcı Tercihleri: Nesneler bölümünde de etkinleştirilmesi gerekir. Belgeyi kapattığınızda kaydırma konumu korunmaz.
- Kaydırma Düğmeleri: Kaydırma düğmesi rengini ayarlar. Düğmeye tıklayarak bir renk seçin. Orta dereceli gri tonların kaydırma çubukları için çoğunlukla en iyi sonucu verdiğini unutmayın. Her iki renk de uygun düğmeye tıkladığınızda açılan Renk Alanı diyalog penceresi aracılığıyla düz renk veya gradyan olarak tanımlanabilir.
- Kaydırma Arka Planı: Kaydırma çubuğu arka planı rengini ayarlar. Düğmeye tıklayarak bir renk seçin.
- Kaydırma Çubuğu Genişliği: Bu kontrol, kaydırma çubuğu sembollerinin hem genişliğini hem de göreceli boyutunu etkiler.
- Kaydırma Stili: Kaydırma çubuk stilini ayarlar. Aşağı açılan kontrolden bir stil seçin. Klasik kaydırma çubuğu stili, QlikView 4/5 kaydırma sürgülerine karşılık gelir. Standart kaydırma çubuğu stili, daha modern bir görünüm sunar. Üçüncü stil olan Açık stili, daha ince ve daha açık çubuktur.
Kaydırma çubuğu stilinin görülebilmesi için Stil Oluşturma Modu Gelişmiş olarak ayarlanmalıdır. Bu ayarı bulmak için, Genel sekmesinden Ayarlar açılan menüsünü açıp Belge Özellikleri'ni seçin.
- Uygula...: Düzen sayfasında ayarlanmış özelliklerin uygulanacağı yeri ayarlayabileceğiniz Başlık ve Kenarlık Özellikleri diyalog penceresini açar.
Başlık ayarı, Nesne Özellikleri sayfasından yapılması durumunda yalnızca geçerli nesneye uygulanır.
Başlık ayarı, Belge Özellikleri sayfasından yapılması durumunda, belgede bulunan belirtilen türlerdeki tüm nesnelere uygulanır.
Başlık sayfasında, nesnenin genel düzeninden tamamen farklı düzen seçenekleri belirtin.
- Başlığı Göster: Bu seçenek işaretlendiğinde, sayfa nesnesinin en üst kısmına bir başlık çizilir. Liste kutuları ve diğer "kutu nesneleri" için seçenek varsayılan olarak açık olur; ancak düğmeler, metin nesneleri ve çizgi/ok nesneleri için açık olmaz.
- Başlık Metni: Metin kutusuna, sayfa nesnesinin başlığında gösterilecek bir başlık girebilirsiniz. Başlık yazı tipini değiştirmek için Yazı Tipi... düğmesini kullanın.
Başlığın farklı durumlarındaki renklerini ayarlayın. Etkin Renkler ve Etkin Olmayan Renkler için ayarlar birbirinden ayrı olarak yapılabilir.
Renk Alanı diyalog penceresini açmak için Arka Plan Rengi veya Metin Rengi düğmesine tıklayın. Arka Plan Rengi, Renk Alanı diyalog penceresinde düz veya gradyan renk olarak tanımlanabilir. Metin Rengi, renk fonksiyonları kullanılarak Sabit veya Hesaplanan renk olarak tanımlanabilir.
- Metni Kaydır: Bu seçenek işaretlenmişse, başlık iki veya daha fazla satırda görüntülenir.
- Başlık Yüksekliği (Satırlar): Bu düzenleme kutusundaki başlık satırı sayısını ayarlayın.
QlikView nesnesinin tam boyutu ve konumu, Normal veya En Küçük Duruma Getirilmiş QlikView sayfa nesnesine yönelik boyut/konum ayarları ile belirlenebilir ve ayarlanabilir. Bu ayarlar piksel cinsinden ölçülür:
- X-kon: Sayfa nesnesinin sol tarafının yatay konumunu, sayfanın sol kenarına göre ayarlar.
- Y-kon: Sayfa nesnesinin üst tarafının dikey konumunu, sayfanın üst kenarına göre ayarlar.
- Genişlik: QlikView sayfa nesnesinin genişliğini ayarlar.
- Yükseklik: QlikView sayfa nesnesinin yüksekliğini ayarlar.
Başlık etiketinin yönlendirmesi, Başlık Hizalaması seçenekleriyle değiştirilebilir:
- Yatay: Etiket yatay olarak şu yönlerde hizalanabilir: Başlık alanı içinde Sol, Orta veya Sağ.
- Dikey: Etiket dikey olarak şu yönlerde hizalanabilir: Başlık alanı içinde Üst, Orta veya Alt.
Özel Simgeler
Sayfa nesnelerinin nesne menüsü komutlarının çoğu, başlık simgesi olarak yapılandırılabilir. Listedeki her bir komutun solundaki onay kutusunu işaretleyerek, başlık simgeleri olarak gösterilecek komutları seçin.
- En Küçük Duruma Getirmeye İzin Ver: Bu seçenek işaretlendiğinde, nesnenin en küçük duruma getirilebilir olması şartıyla, sayfa nesnesinin pencere başlığında bir en küçük duruma getir simgesi görüntülenir. Bu, ayrıca, nesnenin başlığına çift tıklanarak en küçük duruma getirilmesini mümkün kılar.
- Otomatik Olarak En Küçük Duruma Getir: Bu seçenek, En Küçük Duruma Getirmeye İzin Ver öğesi işaretlendiğinde kullanılabilir hale gelir. Aynı sayfa üzerindeki birkaç sayfa nesnesi için Otomatik Olarak En Küçük Duruma Getir öğesi işaretlendiğinde, biri hariç tümü istendiği zaman otomatik olarak en küçük duruma getirilir. Bu, örneğin, aynı sayfa alanında birkaç grafiğin dönüşümlü olarak görüntülenmesi için kullanışlıdır.
- En Büyük Duruma Getirmeye İzin Ver: Bu seçenek işaretlendiğinde, nesnenin en büyük duruma getirilebilir olması şartıyla, sayfa nesnesinin pencere başlığında bir en büyük duruma getir simgesi görüntülenir. Bu, ayrıca, nesnenin başlığına çift tıklanarak en büyük duruma getirilmesini mümkün kılar. En Küçük Duruma Getirmeye İzin Ver ve En Büyük Duruma Getirmeye İzin Ver öğelerinin her ikisi de işaretlendiğinde, çift tıklama işlemi nesnenin en küçük duruma getirilmesini etkiler.
- Yardım Metni: Burada, açılan pencerede görüntülenecek yardım metnini girebilirsiniz. Yardım metni, bir hesaplanan formül olarak belirtilebilir. Bu seçenek, belge seviyesinde kullanılamaz. Uzun formüllerin daha kolay düzenlenmesi amacıyla İfade Düzenle diyalog penceresini açmak için ... düğmesine tıklayın.
Hesaplamalı formüller için ifade söz dizimiÖrneğin sayfa nesnesinin açıklamasını girin. Nesnenin pencere başlığına yardım simgesi eklenir. Fare imleci simgenin üzerinde olduğunda, metin açılan pencerede görüntülenir.
