Adding users to Qlik Cloud
The individual who creates the tenant is the service account owner. If you are the service account owner, you are also the first tenant administrator and the only user with access to the tenant. Add more users by sending email invitations or configure an identity provider.
You can add users by configuring an identity provider (IdP), or by sending individual email invitations, but not both. However, when you switch from using the invite option to using an identity provider configuration, the invite option will remain available until the identity provider has been activated.
Adding users with an identity provider
If you have an IdP, you can create an IdP configuration under Identity provider in the Administration activity center.
To set up an identity provider, see Identity providers in Qlik Cloud.
Adding users with email invitations
To send an email invitation, you must be a tenant administrator. You can invite users to join the tenant by sending email invitations from the Manage users pane in the Administration activity center or from your User profile menu. In the invitation window, you can list multiple email addresses separated by a comma or a space. When the user receives the email invitation, they can join the tenant by clicking a link in the email. The link is valid for a limited period. It redirects the user to a registration page.
You can see the invitation status under Manage users > All users in the Administration activity center. Select Pending invites in the dropdown list to the left or select Pending invites in the Status column. Hover over the invite to see the expiry date. Invites that have expired are shown in red in the table. When the user has registered, the status changes to active. If needed, you can resend or delete the invitation. If you delete the invitation, the user cannot register, even if the link has not expired.
Pending invites in the Manage users pane

Adding a user by email invitation
Do the following:
- In the Administration activity center, go to Manage users and click Invite.
-
Enter the email addresses of the users that you want to invite, and then click Invite.
Information noteYou can delete an invitation from the Administration activity center.
-
The invited users are listed in the table in the Manage users pane.
Managing users in the Administration activity center
When users are added to the tenant, they are listed under Manage users > All users in the Administration activity center.
You can search for users by name, email, user ID, or IdP subject. The search on user ID and IdP subject must be an exact match. Hover over the information icon in the Name column to see user ID and IdP subject. The IdP subject field can be used for distinguishing one user from another if the names are identical.
For each user in the table, click to open a menu where you can assign and remove security roles, change user entitlement, activate or disable users, revoke mobile access if it has been granted, and delete users.
If you change a user's entitlement from Basic User to Full User, make sure that you also assign them the appropriate roles. Similarly, if you change entitlement from Full User to Basic User, you need to remove any roles from the user that would trigger an automatic upgrade. For more information, see Managing user entitlements.
User statuses
Each user has a status depending on whether they are a fully registered user, a user who has been invited but not yet registered, or a user who has been disabled. You can select a status to filter by in the dropdown list.
User status dropdown list
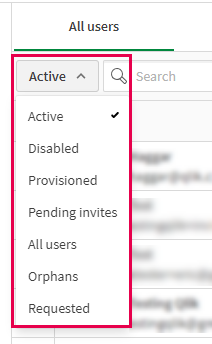
| Status | Description |
|---|---|
| Active | The user is fully registered. They can user the product according to their assigned roles. For more information about roles and permissions, see Assigning security roles and custom roles. |
| Disabled |
The user cannot access their account or use the product. All alerts owned by the user will be disabled. |
| Provisioned | The user is provisioned by the SCIM connector but has not yet registered. You can assign roles to groups of provisioned users and add the groups to spaces. For more information, see Provisioning users and groups using SCIM. |
|
Pending invites |
The user is invited but has not yet registered. A user ID is created but no entitlement has been assigned. |
| Orphans |
The user has been assigned an entitlement to their IdP subject from the license service. The user has not yet registered, and no user ID has been created. |
| Requested |
The user is invited to the tenant, but the number of users exceeds the limit in the subscription. The user does not have access to the product until the administrator either adds more user entitlements or removes access for other users, which frees up the entitlements for the requested users. For more information , see Managing users in status Requested. |

