您可以使用格狀容器,以根據主要視覺化顯示細網紋圖表。細網紋圖表可為不同的維度值顯示相同圖表的格線。您可以使用細網紋圖表比較不同資料群組的計量。格狀容器包括在視覺化搭售內。
細網紋圖表以銷售資料的條形圖為基礎,為不同的產品類別顯示
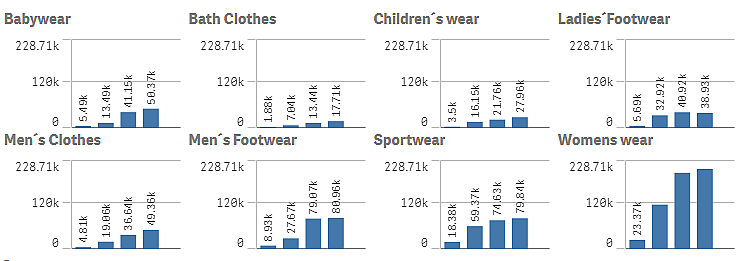

建立細網紋圖表
您可以在編輯的工作表上建立細網紋圖表。您想要對不同維度值重複進行的圖表必須是主要視覺化。
請執行下列動作:
-
建立您想要對不同維度值重複進行的圖表並儲存為主要視覺化。
- 在資產面板中,開啟自訂物件 > Visualization bundle 並將 Trellis container 物件拖曳至工作表。
- 在屬性面板中的 Appearance (外觀) > Trellis options (格狀選項) > Base visualization (基底視覺化),選取要顯示哪個主要視覺化。
- 在 Data (資料) > Dimensions (維度) 中選取您要作為第一個格線維度使用的維度。
- 也可以選擇新增第二個格線維度,以便在每個軸中使用一個維度建立格線。
您現在將會看見圖表格線,每個格線都以您選取的格線維度為基礎。
疑難排解
我沒有看見圖表格線,並收到此訊息: Too many dimension values!
可能的原因
維度值數量超過格線中允許的最大圖表數量。
建議的行動
您可以在 Appearance (外觀) > Trellis options (格狀選項) > Maximum number of charts (最大圖表數量) 中增加允許的圖表數量。
變更圖表的外觀
您可以透過一個或多個功能自訂圖表。
設定欄數
您可以透過 Appearance (外觀) > Trellis options (格狀選項) > Number of columns (欄數) 設定圖表格線中的欄數。
設定圖表的 Y 軸範圍
您可以透過 Appearance (外觀) > Trellis options (格狀選項) > Auto range (自動範圍) 選取要為細網紋圖表中的圖表顯示哪個 Y 軸範圍。
- On (開啟) 將會為所有圖表顯示相同的範圍。若您想要比較不同圖表之間的值,這是最佳選項。
- 關閉將會顯示每個圖表的最佳範圍。
顯示框線
您可以透過 Appearance > Trellis options > Border 顯示細網紋圖表的框線。您可以調整寬度、色彩和樣式。也可以定義自訂框線。
滑動模式
您可以將 Appearance (外觀) > Trellis options (格狀選項) > Slide mode (滑動模式) 設定為 On (開啟),以滑動模式檢視圖表,而非以格線模式檢視。在滑動模式中,您一次可以檢視一個圖表。您可以在圖表之間捲動。
建立主要視覺化的最佳做法
以下是建立主要視覺化的一些提示,這將可在細網紋圖表中順利運作:
- 在主要視覺化中顯示標題。在細網紋圖表中,會以每個圖表的格線維度值取代標題。
- 若您使用運算式:建立標籤以隱藏設定的運算式。
- 若您使用組合圖:僅使用一個軸,並設定 Y 軸的最小和最大值。
- 若您使用盒狀圖:設定 Y 軸的最小和最大值。
- 若您使用散佈圖:設定 Y 軸。
- 若您使用地圖:使用進階模式,並設定圖層色彩和標題。
使用進階模式
您可以使用進階模式指定是否要在主要視覺化中插入設定分析和維度值。將 Appearance (外觀) > Trellis options (格狀選項) > Advanced mode (進階模式) 設定為 On (開啟) 以啟用。
您可以在主要視覺化的公式中使用下列預留位置。這將會在細網紋圖表中被對應值取代:
| 預留位置 | 以值取代 |
|---|---|
| $(vDim) | Dimension Name |
| $(vDimValue) | Dimension Value |
| $(vDimSet) | ,[Dimension Name]={'Dimension Value'} |
| $(vDimSetFull) | {<[Dimension Name]={'Dimension Value'}>} |
限制
如需一般限制的資訊,請參閱 限制。
不支援的視覺化
您無法在細網紋圖表中使用下列視覺化:
- 篩選窗格
- 直方圖
含有內嵌主要視覺化的多 KPI 視覺化
無法使用包含內嵌主要視覺化的多 KPI 圖表。
按照維度選取
若您在作為格線維度用於細網紋圖表的維度上進行選取,則選項不會反映在細網紋圖表中。
範例:
您有含有國家的篩選窗格,以及含有國家的細網紋圖表,作為第一個格線維度。若您在篩選窗格中選取國家,則細網紋圖表仍會顯示每個國家的圖表並忽略選項。
