U kunt de Trelliscontainer gebruiken om een Trellis-grafiek te tonen op basis van een mastervisualisatie. In de Trellis-grafiek wordt een raster van hetzelfde diagram getoond voor verschillende dimensiewaarden. U kunt de Trellis-grafiek gebruiken om meetcriteria voor verschillende groepen gegevens te vergelijken. De Trelliscontainer is inbegrepen in de Visualization Bundle.
Trellis-grafiek gebaseerd op een staafdiagram met verkoopgegevens, getoond voor verschillende productcategorieën
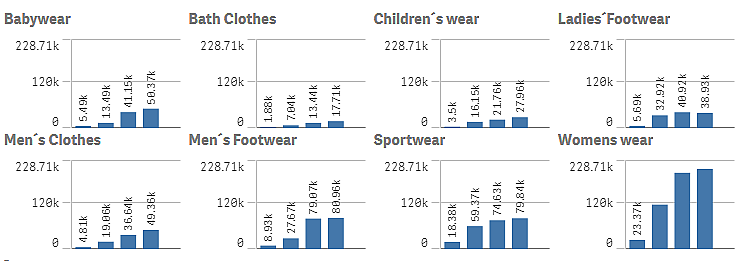

Een Trellis-grafiek maken
U kunt een Trellis-grafiek maken op het werkblad dat u aan het bewerken bent. Het diagram dat u voor verschillende dimensiewaarden wilt herhalen, moet een mastervisualisatie zijn.
Doe het volgende:
-
Maak het diagram dat u voor verschillende dimensiewaarden wilt herhalen en sla het op als een mastervisualisatie.
- Open Aangepaste objecten > Visualization bundle in het bedrijfsmiddelenvenster en sleep een Trellis container-object naar het werkblad.
- Selecteer welke mastervisualisatie moet worden getoond in Appearance > Trellis options > Base visualization (Uiterlijk > Trellis-opties > Basisvisualisatie) in het eigenschappenvenster.
- Selecteer de dimensie die u wilt gebruiken als eerste rasterdimensie in Data > Dimensions.
- Voeg eventueel een tweede rasterdimensie toe om een raster te maken met één dimensie op elke as.
U ziet nu een raster van diagrammen, waarvan elk is gebaseerd op de rasterdimensie die u hebt geselecteerd.
Problemen oplossen
Ik zie geen raster van diagrammen en het volgende bericht wordt weergegeven: Too many dimension values!
Mogelijke oorzaak
Er zijn meer dimensiewaarden dan het maximaal toegestane aantal diagrammen in het raster.
Voorgestelde actie
U kunt het maximaal toegestane aantal diagrammen verhogen in Appearance > Trellis options > Maximum number of charts (Uiterlijk > Trellis-opties > Maximum aantal diagrammen).
Het uiterlijk van het diagram wijzigen
U kunt het diagram aanpassen met een of meer functies.
Het aantal kolommen instellen
U kunt het aantal kolommen in het diagramraster instellen met Appearance > Trellis options > Number of columns (Uiterlijk > Trellis-opties > Aantal kolommen).
Het bereik van de y-as van diagrammen instellen
U kunt selecteren welk bereik van de y-as moet worden getoond voor de diagrammen in de Trellis-grafiek met Appearance > Trellis options > Auto range (Uiterlijk > Trellis-opties > Automatisch bereik).
- Met On (Aan) wordt hetzelfde bereik getoond voor alle diagrammen. Dit is de beste optie als u waarden tussen verschillende diagrammen wilt vergelijken.
- Met Off (Uit) wordt een optimaal bereik voor elk diagram getoond.
Rand tonen
U kunt een rand tonen voor de Trellis-grafiek met Appearance > Trellis options > Border. U kunt de breedte, kleur en stijl aanpassen. Het is ook mogelijk een aangepaste rand te definiëren.
Diamodus
U kunt de diagrammen in een diamodus tonen in plaats van een raster door Appearance > Trellis options > Slide mode (Uiterlijk > Trellis-opties > Diamodus) in te stellen op On (Aan). In de diamodus wordt steeds één diagram getoond. U kunt bladeren tussen de diagrammen.
Aanbevolen procedures voor het maken van de mastervisualisatie
Hier volgen enkele tips voor het maken van een mastervisualisatie die goed werken in een Trellis-grafiek:
- Toon de titel in de mastervisualisatie. In de Trellis-grafiek wordt de titel vervangen door de rasterdimensiewaarde van elk diagram.
- Als u uitdrukkingen gebruikt: maak een label om de set-uitdrukking te verbergen.
- Als u een combinatiegrafiek gebruikt: gebruik slechts één as en stel de minimum- en maximumwaarden van de y-as in.
- Als u een boxplot gebruikt: stel de minimum- en maximumwaarden van de y-as in.
- Als u een spreidingsplot gebruikt: stel de x-as in.
- Als u een kaart gebruikt: gebruik de geavanceerde modus en stel de kleur en titel van de lagen in.
Geavanceerde modus gebruiken
U kunt de geavanceerde modus gebruiken om aan te geven waar de set-analyse en dimensiewaarden in de mastervisualisatie moeten worden ingevoegd. Activeer deze door Appearance > Trellis options > Advanced mode (Uiterlijk > Trellis-opties > Geavanceerde modus) in te stellen op On (Aan).
U kunt de volgende tijdelijke aanduidingen in formules in de mastervisualisatie gebruiken. Deze worden in de Trellis-grafiek door de desbetreffende waarden vervangen:
| Tijdelijke aanduiding | Vervangen door waarde |
|---|---|
| $(vDim) | Dimension Name |
| $(vDimValue) | Dimension Value |
| $(vDimSet) | ,[Dimension Name]={'Dimension Value'} |
| $(vDimSetFull) | {<[Dimension Name]={'Dimension Value'}>} |
Beperkingen
Zie Beperkingen voor meer informatie over algemene beperkingen.
Niet-ondersteunde visualisaties
U kunt de volgende visualisaties niet gebruiken in een Trellis-grafiek:
- Filtervak
- Histogram
Multi-KPI-visualisaties met ingesloten mastervisualisaties
Het is niet mogelijk om een multi-KPI-diagram met een ingesloten mastervisualisatie te gebruiken.
Selecteren op dimensie
Als u een selectie maakt in een dimensie die wordt gebruikt als een rasterdimensie in de Trellis-grafiek, wordt de selectie niet in de Trellis-grafiek weergegeven.
Voorbeeld:
U hebt een filtervak met landen en een Trellis-grafiek met land als eerste rasterdimensie. Als u een land selecteert in het filtervak, zal de Trellis-grafiek nog steeds een grafiek voor elk land tonen en de selectie negeren.
