Configurer une connexion à SAP
Pourquoi et quand exécuter cette tâche
Cette section vous présente comment configurer une connexion à SAP à l'aide de l'assistant de métadonnées SAP.
Pour établir une connexion entre Studio Talend et SAP, vous devez avoir les droits d'accès adéquats aux systèmes SAP. Pour plus d'informations, consultez SAP.
Procédure
-
Dans la vue Repository, développez le nœud Metadata, cliquez-droit sur le nœud SAP Connections et sélectionnez Create SAP connection dans le menu contextuel. L'assistant SAP Connection s'ouvre.

- Renseignez les propriétés générales du schéma, notamment le nom dans le champ Name, l'objectif dans le champ Purpose (facultatif) et une Description (facultatif). Les informations que vous renseignez dans le champ Description apparaissent dans une infobulle lorsque vous bougez le pointeur de votre souris au-dessus de la connexion.
- Si nécessaire, configurez la version et le statut de la connexion, respectivement dans les champs Version et Status. Vous pouvez également gérer la version et le statut d'un élément du référentiel dans la boîte de dialogue Project Settings. Pour plus d'informations, consultez Mettre à niveau la version des éléments de projets et Gestion du statut, respectivement.
-
Cliquez sur Next pour renseigner les détails de la connexion au système SAP.
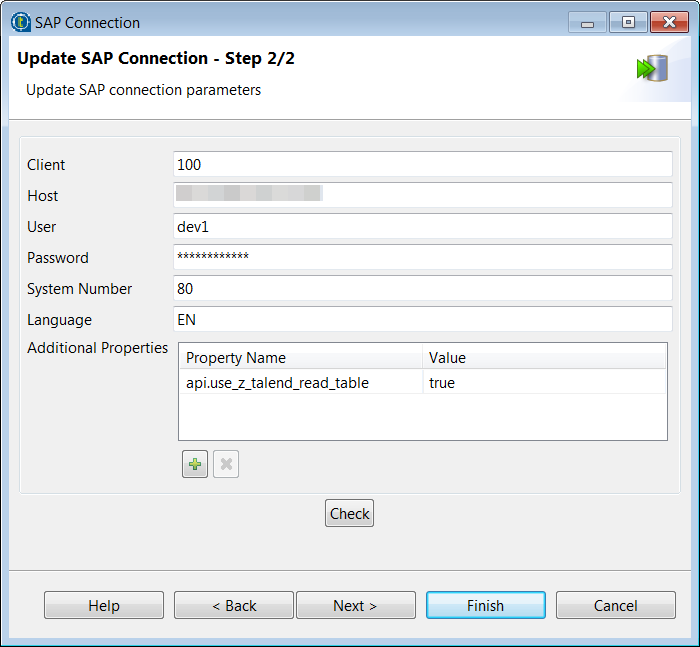
-
Renseignez les champs suivants avec les informations de connexion au système SAP.
Propriété
Description
Client
ID du système SAP client.
Host
Nom ou adresse IP de l'hôte sur lequel le serveur SAP s'exécute.
User et Password
Identifiant et mot de passe de connexion de l'utilisateur ou de l'utilisatrice.
System number
Numéro du système SAP.
Language
Spécifiez la langue du système SAP.
Additional Properties
Si vous souhaitez utiliser une configuration personnalisée pour le système SAP à utiliser, renseignez cette table avec la ou les propriétés(s) à personnaliser.
Par exemple, si vous devez récupérer ultérieurement des données de tables contenant plus de 512 octets par ligne, à l'aide de cette connexion, cliquez sur le bouton [+] sous la table Additional Properties pour ajouter une propriété api.use_z_talend_read_table et configurez sa valeur à true. Pour plus d'informations, cliquez sur Help pour ouvrir la boîte de dialogue affichant l'instruction.
- Cliquez sur Check afin de valider les détails de la connexion SAP.
-
Cliquez sur Next afin de spécifier les paramètres de connexion à la base de données SAP HANA si vous devez récupérer ultérieurement les métadonnées d'objets Advanced Data Store Objects, à l'aide de cette connexion centralisée.
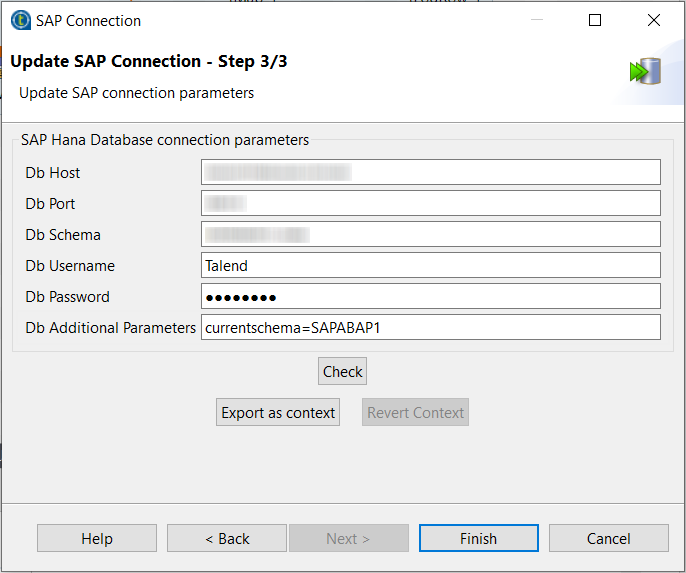
-
Renseignez les champs suivants avec les détails de votre connexion à la base de données SAP HANA.
Propriété
Description
Db Host
Adresse IP ou le nom d'hôte de la base de données.
Db Port
Numéro du port d'écoute de la base de données.
Db Schema
Saisissez le nom du schéma de la table.
Db Username et Db Password
Données d'authentification de l'utilisateur ou de l'utilisatrice de la base de données.
Db Additional Parameters Les paramètres supplémentaires pour la connexion à la base de données SAP HANA. Cette case est disponible uniquement si vous avez installé la mise à jour mensuelle R2021-06 du Studio ou une plus récente fournie par Talend.
- Cliquez sur Check afin de valider les détails de la connexion à la base de données SAP HANA.
-
Cliquez sur Finish afin de sauvegarder les paramètres. La nouvelle métadonnée de connexion à SAP créée sera sauvegardée dans le dossier Metadata > SAP Connections de la vue Repository. Vous pouvez glisser-déposer le nœud de la connexion à SAP dans votre espace de modélisation graphique en tant que composant SAP, ses détails de connexion sont déjà renseignés.
Si vous devez apporter des modifications à une connexion SAP, cliquez-droit sur le nœud de connexion et sélectionnez Edit SAP Connection dans le menu contextuel pour ouvrir à nouveau l'assistant et effectuer vos modifications.
Cette page vous a-t-elle aidé ?
Si vous rencontrez des problèmes sur cette page ou dans son contenu – une faute de frappe, une étape manquante ou une erreur technique – faites-le-nous savoir.
