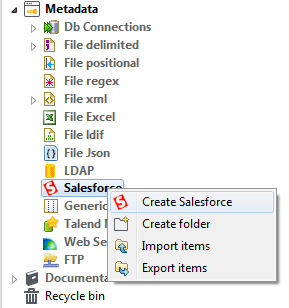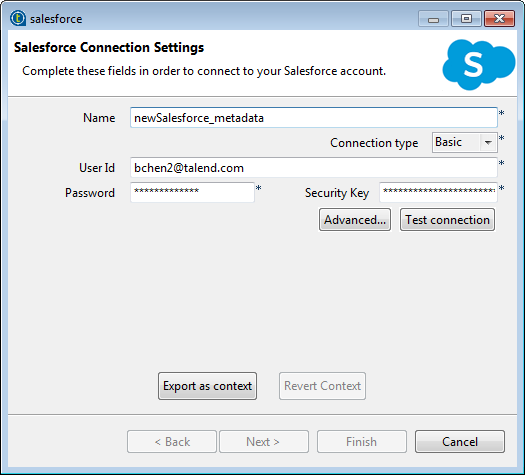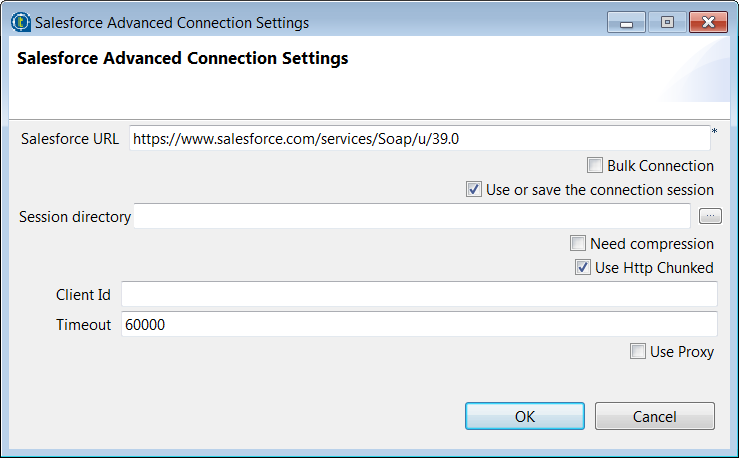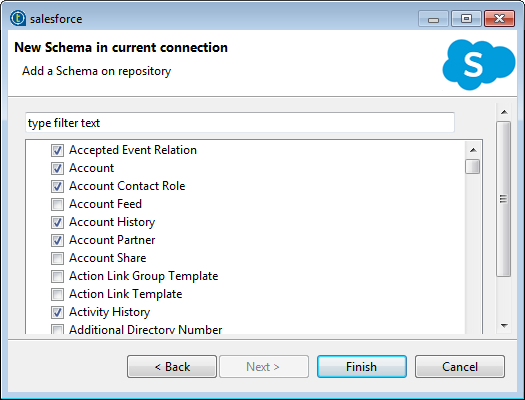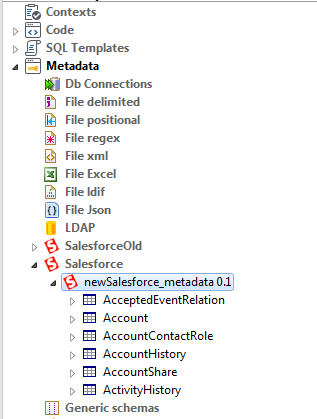Centraliser les métadonnées d'une connexion Salesforce
Pourquoi et quand exécuter cette tâche
Vous pouvez utiliser l'assistant de création de métadonnées Salesforce fourni par le Studio Talend pour configurer rapidement une connexion à un système Salesforce et ainsi réutiliser vos métadonnées Salesforce dans plusieurs Jobs.
Procédure
Résultats
Vous pouvez à présent glisser-déposer la connexion à Salesforce ou n’importe lequel de ses schémas depuis le Repository dans l'espace de modélisation graphique. Dans la boîte de dialogue qui s'ouvre, vous pouvez choisir un composant Salesforce à utiliser dans votre Job. Dans la boîte de dialogue qui s'ouvre, vous pouvez choisir un composant Salesforce à utiliser dans votre Job. Pour plus d'informations concernant l'action de déposer des métadonnées dans l'espace de modélisation graphique, consultez Comment utiliser les métadonnées centralisées dans un Job.
Pour modifier la métadonnée Salesforce, cliquez-droit sur le schéma dans le Repository, puis sélectionnez Edit Salesforce pour ouvrir l'assistant de configuration de la métadonnée du fichier.
Pour modifier un schéma Salesforce existant, cliquez-droit sur le schéma dans le Repository et sélectionnez Edit Schema dans le menu contextuel.