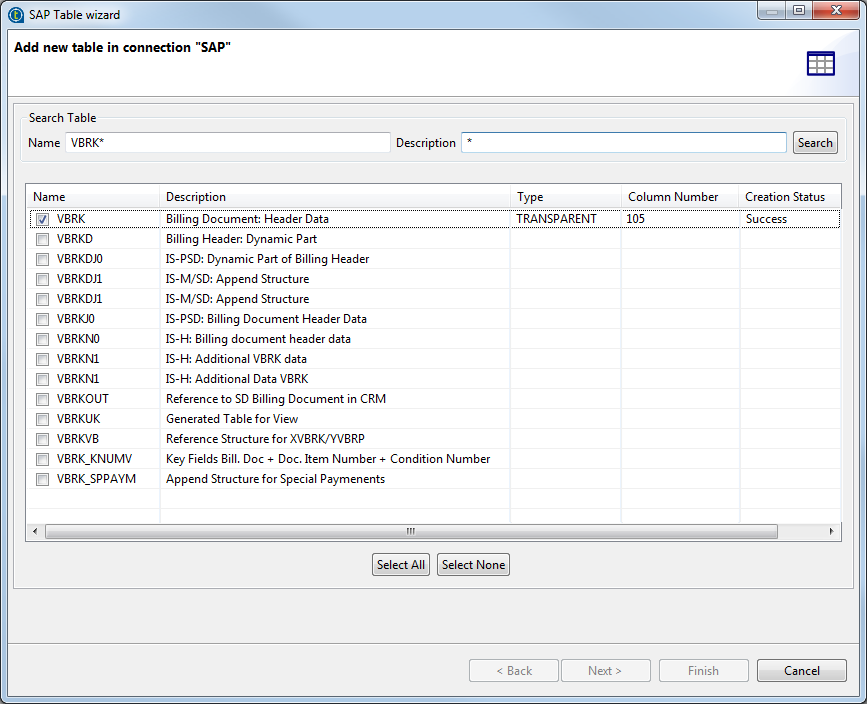Récupérer les tables SAP
Pourquoi et quand exécuter cette tâche
Cette section vous présente comment récupérer des tables et des schémas de tables SAP, ainsi que comment prévisualiser des données dans les tables du système SAP connecté, à l'aide de l'assistant de métadonnées SAP.
Note InformationsAvertissement : Si vous travaillez sur un projet géré par SVN ou Git alors que l'option Manual lock est cochée dans Talend Administration Center, assurez-vous de verrouiller manuellement votre connexion dans le Repository avant de récupérer ou de mettre à jour des schémas de table. Sinon, la connexion est en lecture seule et le bouton Finish de l'assistant n'est pas disponible. Pour plus d'informations concernant le verrouillage et le déverrouillage d'un élément du projet ainsi que les différents types de verrouillage, consultez Travailler sur un projet partagé.