Centraliser les métadonnées Azure Storage
Pourquoi et quand exécuter cette tâche
Vous pouvez utiliser l'assistant de création de métadonnées Azure Storage fourni par le Studio Talend pour configurer rapidement une connexion à Azure Storage et récupérer le schéma des conteneurs, des files et des tables.
Procédure
-
Dans le Repository, développez le nœud Metadata, puis cliquez-droit sur le nœud Azure Storage et, dans le menu contextuel, sélectionnez Create Azure Storage pour ouvrir l'assistant Azure Storage.
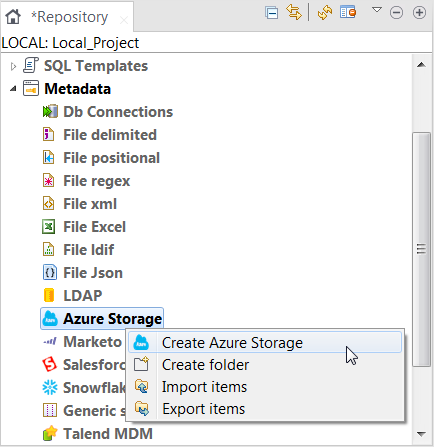
-
Dans la boîte de dialogue Azure Storage Connection Settings, renseignez (ou mettez à jour, si nécessaire) les informations des champs listés dans le tableau suivant.
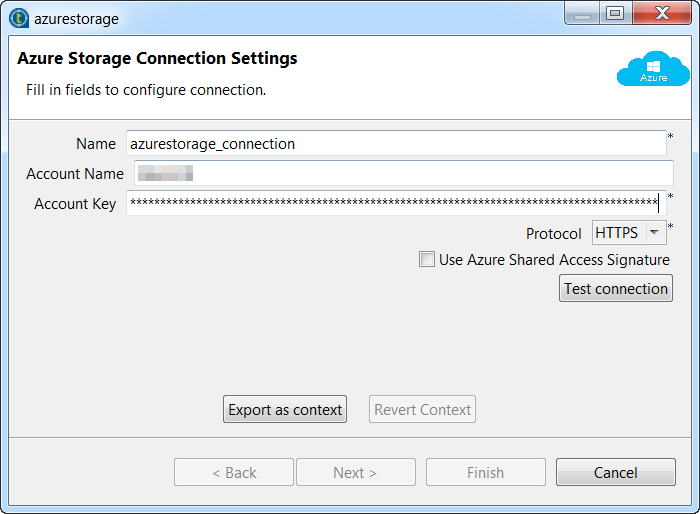
Propriété Description Nom
Saisissez le nom de la connexion à créer.
Account Name
Saisissez le nom du compte de stockage auquel vous devez accéder. Vous pouvez trouver un nom de compte de stockage dans le dashboard Manage Access Keys du système Microsoft Azure Storage à utiliser.
Account key
Saisissez la clé associée au compte de stockage auquel vous devez accéder. Deux clés sont disponibles pour chaque compte. Par défaut, n'importe laquelle peut être utilisée pour accéder au compte.
Protocol (Protocole)
Sélectionnez le protocole de la connexion à créer.
Use Azure Shared Access Signature
Cochez cette case pour utiliser une signature d'accès partagé, afin d'accéder aux ressources de stockage sans avoir besoin d'une clé associée au compte. Dans le champ Azure Shared Access Signature affiché, saisissez votre signature d'accès partagé, entre guillemets doubles. Pour plus d'informations, consultez Utilisation des signatures d'accès partagé (SAP) (uniquement en anglais).
-
Cliquez sur Test connection pour vérifier la configuration.
Lorsque les informations de connexion fournies sont correctes, un message indiquant le succès de la vérification de la connexion s'affiche. Cliquez sur OK pour fermer la boîte de dialogue. Le bouton Next n'est plus grisé.
-
Cliquez sur Next, puis dans la boîte de dialogue Add a new container schema in current connection qui s'affiche, cochez les cases correspondant au(x) conteneur(s) dont vous souhaitez récupérer le schéma.
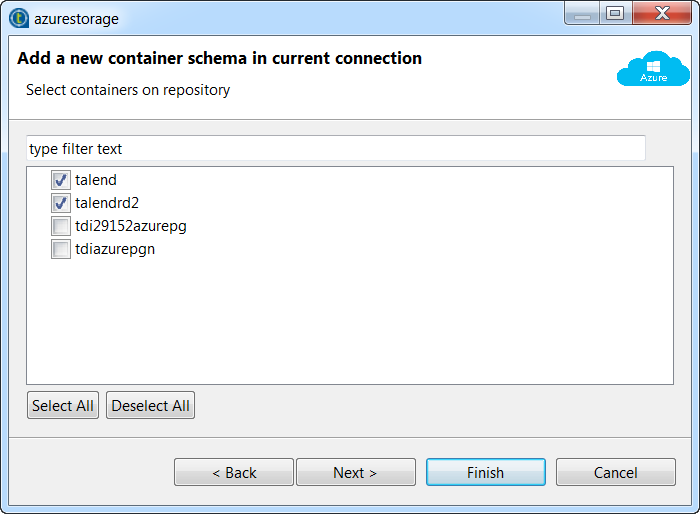
-
Cliquez sur Next, puis dans la boîte de dialogue Add a new queue schema in current connection qui s'affiche, cochez les cases correspondant à la ou aux file(s) dont vous souhaitez récupérer le schéma.
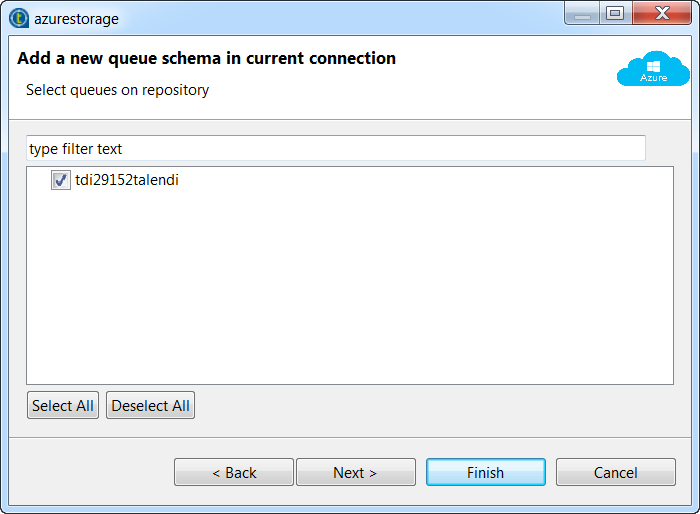
-
Cliquez sur Next, puis dans la boîte de dialogue Add a new table schema in current connection qui s'affiche, cochez les cases correspondant à la ou aux table(s) dont vous souhaitez récupérer le schéma.
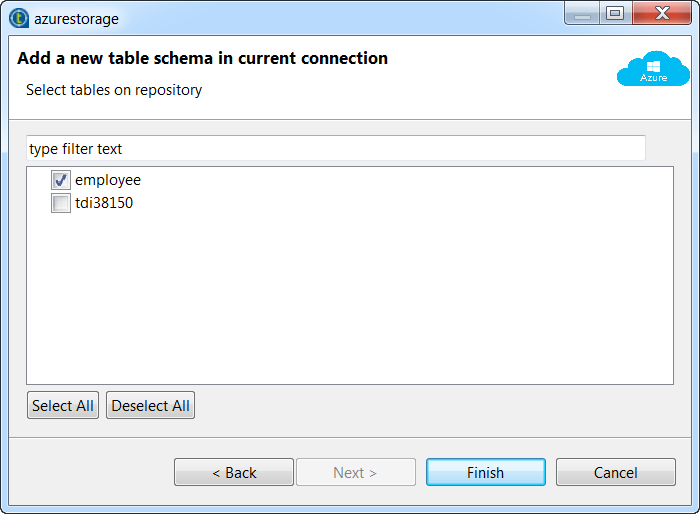
-
Cliquez sur Finish pour finaliser la procédure.
La nouvelle connexion à Azure Storage créée s'affiche sous le nœud Azure Storage du Repository, de même que les schémas des conteneurs, files et tables sélectionné(e)s.
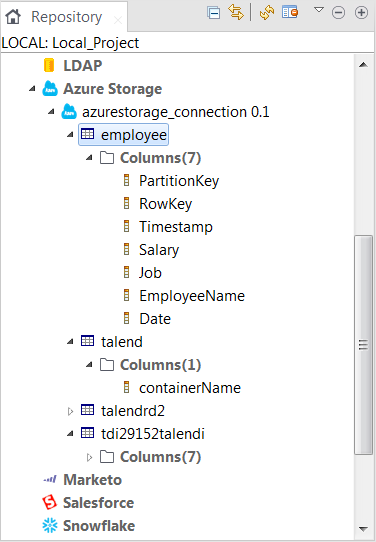 Vous pouvez maintenant ajouter un composant Azure Storage dans l'espace de modélisation graphique, en glissant-déposant la connexion à Azure Storage créée ou n’importe quel(le) conteneur/file/table récupéré(e) depuis le Repository, afin de réutiliser la connexion et/ou les informations du schéma. Pour plus d'informations concernant l'action de déposer des métadonnées dans l'espace de modélisation graphique, consultez Comment utiliser les métadonnées centralisées dans un Job. Pour plus d'informations concernant les composants Azure Storage, consultez la documentation relative aux composants Azure Storage.Pour modifier la métadonnée de connexion à Azure Storage créée, cliquez-droit sur le nœud de la connexion dans le Repository, puis dans le menu contextuel, sélectionnez Edit Azure Storage pour ouvrir l'assistant de configuration de la métadonnée.Pour modifier le schéma d'un(e) conteneur/file/table, cliquez-droit sur le nœud du conteneur ou de la file/table dans le Repository, puis dans le menu contextuel, sélectionnez Edit Schema pour ouvrir l'assistant de mise à jour du schéma.
Vous pouvez maintenant ajouter un composant Azure Storage dans l'espace de modélisation graphique, en glissant-déposant la connexion à Azure Storage créée ou n’importe quel(le) conteneur/file/table récupéré(e) depuis le Repository, afin de réutiliser la connexion et/ou les informations du schéma. Pour plus d'informations concernant l'action de déposer des métadonnées dans l'espace de modélisation graphique, consultez Comment utiliser les métadonnées centralisées dans un Job. Pour plus d'informations concernant les composants Azure Storage, consultez la documentation relative aux composants Azure Storage.Pour modifier la métadonnée de connexion à Azure Storage créée, cliquez-droit sur le nœud de la connexion dans le Repository, puis dans le menu contextuel, sélectionnez Edit Azure Storage pour ouvrir l'assistant de configuration de la métadonnée.Pour modifier le schéma d'un(e) conteneur/file/table, cliquez-droit sur le nœud du conteneur ou de la file/table dans le Repository, puis dans le menu contextuel, sélectionnez Edit Schema pour ouvrir l'assistant de mise à jour du schéma.
Cette page vous a-t-elle aidé ?
Si vous rencontrez des problèmes sur cette page ou dans son contenu – une faute de frappe, une étape manquante ou une erreur technique – faites-le-nous savoir.
