表格
表格會同時顯示數個欄位,其中每列的內容存在邏輯關聯。通常,一個表格包含一個維度和數個量值。
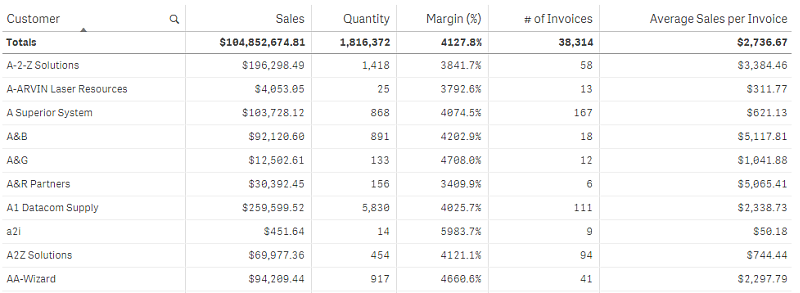
僅可在維度資料行中進行選取。所有維度資料行的標頭中都有一個搜尋圖示 。
什麼情況下使用
當您想要檢視詳細資料和精確值而不是值的視覺化時,請使用表格。當您想要比較單個值時,表格是不錯的選取。向下探查群組維度在表格中非常有效。在有限的空間內,您可以向下探查至詳細資料的下一層級並分析更新的量值。
優點
您可以採用不同的方法對表格進行篩選和排序。一個表格中可能包含許多值,當您在表格中向下探查時,您可充分利用工作表的有限空間。如果您想要查看正確的值而不是趨勢或模式,表格是絕佳的選擇。
缺點
如果表格包含許多值,可能會難以查看各值之間的關係。此外,可能會難以識別表格中的不規則值。
建立表格
您可以在編輯的工作表上建立新表格。
請執行下列動作:
- 從資產面板中,將空白表格拖曳至工作表中。
- 按一下新增維度,並選取維度或欄位。
- 按一下新增量值,並選取量值或從欄位中建立量值。
建立表格後,您可以在屬性面板中調整其外觀和其他設定。 如需關於樣式設定的資訊,請參閱 設定表格樣式。如需關於自訂其他圖表外觀層面的資訊,請參閱目前主題和 變更視覺化外觀。
設定表格樣式
在屬性面板的外觀之下提供一些樣式選項。
按一下外觀 > 呈現之下的 樣式以進一步自訂圖表樣式。樣式面板在一般和圖表索引標籤之下包含各種區段。 您可以按一下每個區段旁邊的
以重設樣式。按一下
全部重設以在一般和圖表中重設樣式。
自訂文字
您可以在外觀 > 一般之下設定標題、子標題和註腳的文字。若要隱藏這些元素,關閉顯示標題。
圖表上不同標籤的可見性取決於圖表特定設定和標籤顯示選項。可在屬性面板中設定這些內容。
您可以設定顯示在圖表中的文字樣式。
請執行下列動作:
-
在屬性面板中,展開外觀區段。
-
在外觀 > 呈現之下,按一下
樣式。
-
在一般索引標籤,設定下列文字元素的字型、強調樣式、字型大小和色彩:
-
標題
-
副標題
-
註腳
-
-
在圖表索引標籤,設定下列文字元素的字型大小和色彩:
- 標頭:設定欄標頭的文字樣式。
- 內容:設定表格內容的文字樣式。若您已選取要顯示總計列,除了其粗體文字外,將會使用這些設定來設定樣式。
此外,您可以自訂使用者將游標暫留在列上方時如何顯示文字。請參閱 自訂暫留行為和捲軸。
自訂背景
您可以自訂圖表的背景。可依色彩設定背景或設定為影像。
請執行下列動作:
-
在屬性面板中,展開外觀區段。
-
在外觀 > 呈現之下,按一下
樣式。
-
在樣式面板的一般索引標籤,選取背景色彩 (單一色彩或運算式),或將背景設定為媒體庫中的影像。
使用背景影像時,您可以調整影像大小和位置。
設定列高度
您可以調整表格的列高度。
請執行下列動作:
-
在屬性面板中,展開外觀區段。
-
在外觀 > 呈現之下,按一下
樣式。
-
在圖表索引標籤,於列高度 (單位為行數)之下,輸入正整數值,代表多少原始大小的列可縱向置入一個調整大小後的列。
自訂暫留行為和捲軸
您可以設定使用者將游標暫留在表格列上方時的顯示選項。您也可以設定捲軸大小。
請執行下列動作:
-
在屬性面板中,展開外觀區段。
-
在外觀 > 呈現之下,按一下
樣式。
-
在樣式面板的圖表索引標籤上,於列暫留之下,調整下列設定:
-
若要在使用者將游標暫留在列上方時醒目提示表格中的列,請將切換開關設定為開啟。根據偏好將行為切換為關閉。
-
列暫留色彩:設定使用者將游標暫留在列上方時用來醒目提示該列的色彩。
-
列暫留字型色彩:設定使用者將游標暫留在醒目提示的列上方時該列的文字色彩。
-
-
在捲軸大小之下,設定圖表中的捲軸大小 (您可以選取小、中或大)。
對齊資料
如果文字對齊設為自動,則會根據資料類型對齊資料行資料:文字值會靠左對齊,包含資料相關值的數值則靠右對齊。如果設為自訂,可以將資料靠左、置中或靠右對齊。
對表格進行排序
您可以透過數種方式調整表格排序:
- 欄排序:由左至右調整維度和量值的順序
- 列排序:調整列的排序優先順序
- 內部排序:使用維度和量值的內部排序順序
- 互動排序:在分析期間,您可以按一下欄標頭以排序表格
資料行排序
預設情況下,資料行的排序順序是根據維度和量值新增至表格的順序進行設定。如果首先新增量值 Sales,則該量值在表格中會顯示在第一個 (最左側)。下一個新增的維度或量值則會顯示在第二個資料行中,依次類推。可以在屬性面板中的資料行下變更資料行排序順序。
列排序
預設情況下,列會按第一個新增的維度或量值進行排序,數值遞減,文字值遞增。資料行標頭下方的小箭頭會顯示表格排序所依據的資料行。
您可在屬性面板的排序下變更列排序。拖曳維度和量值以變更排序優先順序。在許多情況下,不只是排序中的第一個維度或量值,後續的維度或量值也會影響排序。
範例:
在以下螢幕擷取畫面中,列依次按 Customer、Month 及 Product Type 進行排序。如您所見,資料行 Customer 和 Month 的多個列含有相同值 (A-2-Z Solutions 和 Month)。Product Type 中的列依字母順序排序,但僅顯示一月份中向客戶 A-2-Z Solutions 出售的列。
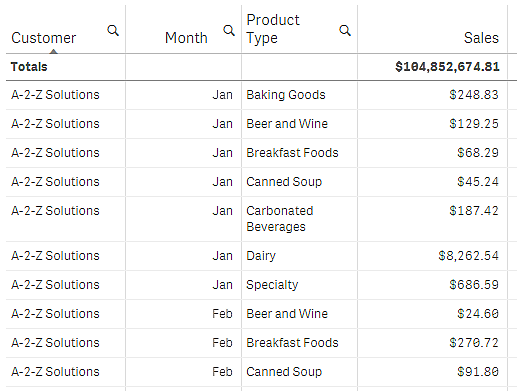
透過變更排序順序,使次要排序按 Product Type,之後再依據 Month 進行,所有向客戶 A-2-Z Solutions 出售的 Product Type 項目均會按照字母順序呈現,而只有出售的月份會在 Month 下顯示。
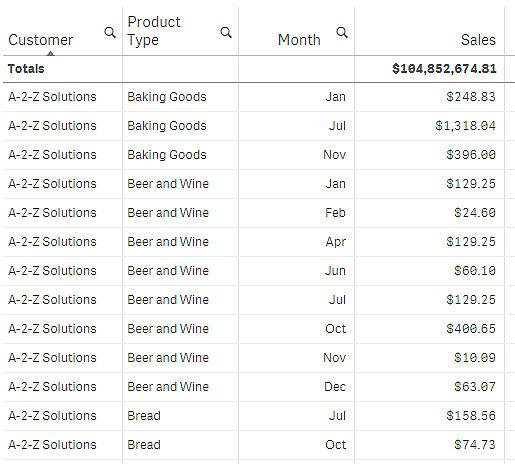
內部排序
每個維度和量值都有預設的 (自動) 內部排序順序,該順序可以變更。在排序下,按一下要變更的項目,然後按一下按鈕切換至自訂排序。如果排序與具有更高優先級的項目發生衝突,則項目的內部排序變更可能沒有效果。
互動式排序
分析期間,您可以按一下資料行標頭設定要排序的資料行。按第一次會根據選定項目的預設排序排列表格。按第二次會反轉排序順序。互動式排序以工作階段為基礎,且不會儲存。如果要保留對排序進行的變更,則需要在屬性面板中進行變更。
顯示總計
預設情況下,數值總計會顯示在資料行名稱下。您可以在屬性面板中變更設定,以在資料行底部顯示總計或完全不顯示。
顯示更多資料
您可以凍結第一欄以防捲動,並選取以分別換行標頭和儲存格中的多行文字。您可以在外觀 > 呈現方式之下的屬性面板中變更這些設定。您也可以停用水平捲動,並啟用欄選擇器功能。這可讓應用程式取用者變更表格欄順序。
將趨勢指標新增至量值
您可以將趨勢指標新增至量值資料行。這將在量值旁邊顯示符號。您可以定義範圍,用來決定顯示哪個符號以及以哪個顏色顯示。您可以在量值屬性中將呈現方式設定為指標,以啟用指標。
設定指標限制
您需要針對您想要用於顯示指標的範圍,使用新增限制以新增限制。您可以透過三種方式設定限制值。
- 使用滑桿。
- 在文字方塊中輸入值。
- 設定傳回限制值的運算式。
新增限制後,您可以為每個定義的範圍選取指標的色彩和符號。
設定指標樣式
您可以設定指標顯示的樣式。
- 您可以選取顯示值,以顯示指標和量值。
- 您可以使用將色彩套用至值,以將值色彩設定為與指標色彩相同。
- 您可以使用指標位置,以在值的右側或左側顯示指標。
範例
在此範例中,我們已將趨勢指標新增至 Sales 量值,以指示哪些值低於目標值。指標限制為:
- 對於低於 3000000 的值,會顯示紅色旗標。
- 對於範圍介於 3000000 至 3500000 的值,會顯示黃色旗標。
- 對於高於 3500000 的值,會顯示綠色打勾記號。
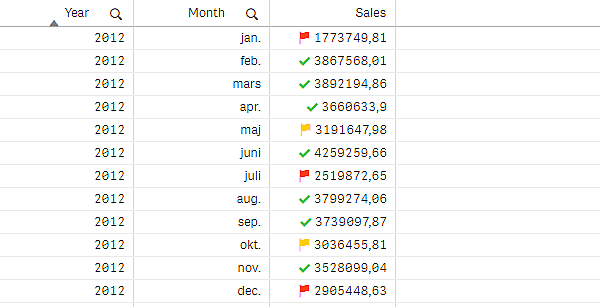
將迷你圖表新增至量值
您可以將迷你圖表新增至量值欄。這將會顯示小型圖表視覺化,而非量值。您可以定義範維度,用來決定顯示哪些資料以及以哪個顏色顯示。您可以在量值屬性中將呈現方式設定為迷你圖表,以啟用指標。
設定迷你圖表類型
指定迷你圖表將會根據哪個維度後,必須選取模式。
- 長條建立條形圖。
- 點建立點圖表。
- 走勢圖立走勢圖圖表。您可以選取顯示點,以沿著走勢圖圖表在每個資料點顯示點。
- 正/負建立以高於或低於零的點呈現每個值的圖表。
選取模式後,可以在迷你圖表選項底部指定迷你圖表的 Y 軸。
設定迷你圖表樣式
您可以設定長條、點和走勢圖的長條或線條色彩。
- 您可以選擇設定最大值色彩和迷你值色彩,這將會醒目提示最高和最低的可見圖表值。
- 您可以選擇設定醒目提示第一個和醒目提示最後一個色彩,這將會醒目提示第一個和最後一個可見圖表值。
您可以設定正/負迷你圖表的正值和負值色彩。
顯示限制
列和資料行數目
表格中可以包含成千上萬的列,以及幾乎任意數量具有維度和量值的資料行。但由於大型表格不實用並且難以管理,因此實用表格的限制數量遠小於理論上的最大數量。大部分情況下,最好所有資料行都不需要水平捲動。
內容大小混合的表格
在表格中,您可以有內容符合儲存格中一列的欄,以及包含換行之多行文字的欄。在某些情況下,您會在檢視畫面之內和之外捲動多行欄時,看見對齊和列數有所變換。若檢視畫面僅包含符合一列的內容,則表格將會進行調整並在單行列上顯示所有內容,代表會顯示更多列。
我們建議您在這些情況下停用多行文字換行,以免使用者感到困惑。

