Таблица
В таблице одновременно показаны несколько полей, в которых содержимое каждой строки логически связано. Обычно таблица содержит одно измерение и несколько мер.
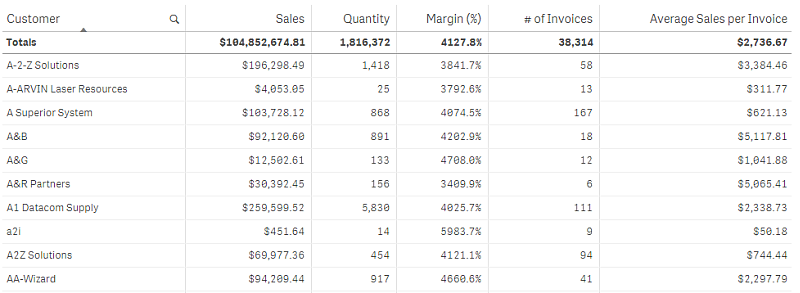
Выборки выполняются только в столбце с измерениями. У всех столбцов с измерениями есть значок поиска в заголовке.
Когда это следует использовать
Используйте таблицу, когда необходимо просмотреть подробные данные и точные значения, а не визуализации значений. Таблицы удобно использовать для сравнения индивидуальных значений. Измерения группы детализации очень эффективны в таблицах. В ограниченном пространстве можно перейти на следующий уровень подробных данных и проанализировать обновленные значения мер.
Преимущества
Таблицу можно фильтровать и сортировать различными способами. В таблицу можно включить множество значений. В случае применения детализации в таблице ограниченное пространство листа используется рациональным образом. Таблица является отличным средством для просмотра точных значений вместо трендов или закономерностей.
Недостатки
Если таблица содержит множество значений, трудно получить обзор взаимосвязей значений. Кроме того, выявление нерегулярностей в таблице также затруднено.
Создание таблицы
На редактируемом листе можно создать новую таблицу.
Выполните следующие действия.
- Перетащите на лист пустую таблицу из панели ресурсов.
- Щелкните команду Добавить измерение и выберите измерение или поле.
- Щелкните Добавить меру и выберите меру или создайте меру из поля.
После создания таблицы ее вид и настройки можно изменить с помощью панели свойств. Для получения информации о настройке стиля см. раздел Настройка стиля таблицы. Для получения информации о пользовательской настройке других аспектов внешнего вида диаграммы см. этот раздел и Изменение вида визуализации.
Настройка стиля таблицы
В области Вид на панели свойств доступен ряд параметров для настройки стилей.
Щелкните Стиль в области Вид > Представление для дополнительной настройки стиля диаграммы. Панель стиля содержит несколько разделов на вкладках Общие и Диаграмма. Чтобы сбросить стили, щелкните
рядом с каждым разделом. При выборе
Сбросить все сбрасываются стили в разделах Общие и Диаграмма.
Настройка текста
Можно настроить текст для заголовка, подзаголовка и сноски на вкладке Вид > Общие. Чтобы скрыть эти элементы, выключите параметр Показать заголовки.
Видимость различных меток на диаграмме зависит от настроек конкретной диаграммы и от параметров отображения меток. Их можно задать на панели свойств.
Можно настроить стиль текста, который отображается на диаграмме.
Выполните следующие действия.
-
На панели свойств разверните раздел Вид.
-
Выберите Вид > Представление и щелкните
Стиль.
-
На вкладке Общие настройте шрифт, стиль начертания, размер шрифта и цвет для следующих элементов:
-
Заголовок
-
Подзаголовок
-
Сноска
-
-
На вкладке Диаграмма настройте размер и цвет шрифта для следующих текстовых элементов:
- Заголовок: настройте стиль текста для заголовков столбцов.
- Содержимое: настройте стиль текста для содержимого таблицы. Если выбрано отображение строки итогов, ее стиль будет определяться этими параметрами в дополнение к использованию полужирного начертания текста.
Кроме того, можно настроить внешний вид текста при наведении курсора на строку. См. Настройка поведения при наведении указателя мыши и полосы прокрутки.
Настройка фона
Можно настроить фон диаграммы. В качестве фона можно использовать цвет или изображение.
Выполните следующие действия.
-
На панели свойств разверните раздел Вид.
-
Выберите Вид > Представление и щелкните
Стиль.
-
На вкладке Общие панели стиля выберите цвет фона («Основной» или «Выражение») или выберите фоновое изображение из библиотеки медиафайлов.
При использовании фонового изображения можно настроить размер и расположение изображения.
Настройка высоты строки
Можно настроить высоту строк в таблице.
Выполните следующие действия.
-
На панели свойств разверните раздел Вид.
-
Выберите Вид > Представление и щелкните
Стиль.
-
На вкладке Диаграмма, в области Высота строки (в линиях) введите положительное целое число, обозначающее количество строк первоначального размера, которое должно помещаться в строке нового размера по высоте.
Настройка поведения при наведении указателя мыши и полосы прокрутки
Можно задать параметры отображения при наведении курсора на строку в таблице. Также можно задать размер полосы прокрутки.
Выполните следующие действия.
-
На панели свойств разверните раздел Вид.
-
Выберите Вид > Представление и щелкните
Стиль.
-
На вкладке Диаграмма панели стиля настройте следующие параметры в области Строка при наведении курсора:
-
Чтобы выделять строки в таблице при наведении курсора, переведите переключатель в положение Вкл. Это поведение можно выключать на свое усмотрение.
-
Цвет строки при наведении курсора: задайте цвет выделения строки при наведении курсора.
-
Цвет шрифта строки при наведении курсора: задайте цвет текста выделенной строки при наведении курсора.
-
-
В области Размер полосы прокрутки задайте размер полосы прокрутки в диаграмме (можно выбрать «Маленький», «Средний» или «Большой»).
Выравнивание данных
Если для параметра Выравнивание текста установлено значение Авто, выравнивание данных столбцов выполняется по типу данных: текстовые значения выравниваются по левому краю, а числовые значения, включая значения, связанные с датами, по правому краю. Если установлено значение Пользовательский, можно выровнять данные по левому краю, по центру или по правому краю.
Сортировка таблицы
Можно настроить разные способы сортировки таблицы.
- Сортировка столбцов: служит для настройки порядка измерений и мер слева направо
- Сортировка строк: служит для настройки порядка приоритета сортировки строк
- Внутренняя сортировка: служит для определения внутреннего порядка сортировки измерений и мер
- Интерактивная сортировка: во время анализа можно выполнить сортировку таблицы, щелкнув заголовок столбца
Сортировка столбцов
По умолчанию порядок сортировки столбцов задается согласно порядку добавления измерений и мер в таблицу. При добавлении меры Sales первой она будет представлена в таблице первой (слева). Следующее добавленное измерение или мера будут представлены во втором столбце и так далее. Порядок сортировки столбцов можно изменить на панели свойств в разделе Столбцы.
Сортировка строк
По умолчанию строки сортируются по первому добавленному измерению или мере, по числовым значениям по убыванию, по текстовым значениям по возрастанию. Небольшая стрелка под заголовком столбца показывает, по какому столбцу сортируется таблица.
Порядок сортировки строк можно изменить на панели свойств в разделе Сортировка. Перетащите измерения и меры, чтобы изменить порядок приоритета сортировки. Во многих случаях сортировка зависит не только от первого измерения или меры в разделе Сортировка, но и от последующих значений.
Пример:
На следующем снимке экрана строки сначала сортируются по столбцу Customer, затем по столбцу Month, а затем по столбцу Product Type. Как видно, столбцы Customer и Month имеют несколько строк с одинаковыми значениями (A-2-Z Solutions и Month). Строки в столбце Product Type расположены в алфавитном порядке, но отображаются только те продукты, которые были проданы в январе клиенту A-2-Z Solutions.
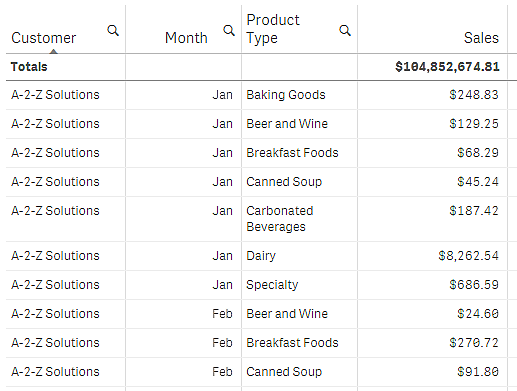
При изменении порядка сортировки так, чтобы вторичная сортировка была по столбцу Product Type, а затем по столбцу Month, все Product Type продукты, проданные клиенту A-2-Z Solutions, представлены в алфавитном порядке, тогда как в разделе Month отображаются только месяцы, когда они были проданы.
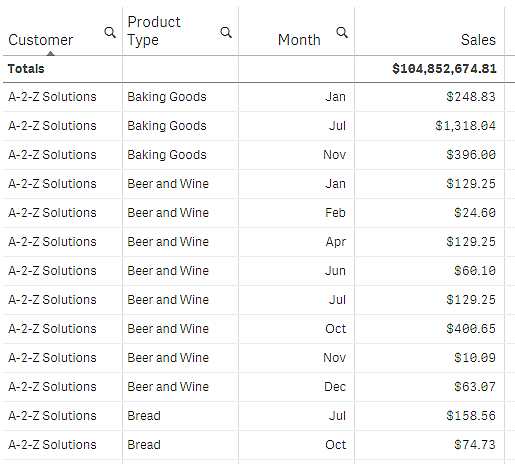
Внутренняя сортировка
Каждое измерение и мера имеют порядок внутренней сортировки по умолчанию (Авто), который можно изменить. В разделе Сортировка щелкните элемент, который необходимо изменить, и нажмите кнопку, чтобы переключиться в режим сортировки Настройка. Изменения внутренней сортировки элемента не будут иметь эффекта, если сортировка вступает в конфликт с элементом с более высоким приоритетом.
Интерактивная сортировка
Во время анализа можно выбрать, по какому столбцу сортировать. Для этого щелкните заголовок столбца. При первом щелчке таблицы сортируются согласно сортировке выбранных элементов по умолчанию. При втором щелчке порядок сортировки изменяется на обратный. Интерактивная сортировка выполняется во время сеанса и не сохраняется. Если необходимо сохранить изменения в сортировке, эти изменения должны быть выполнены на панели свойств.
Отображение итоговых значений
По умолчанию итоги числовых значений отображаются под названиями столбцов. На панели свойств можно изменить место отображения итогов или не отображать их вовсе.
Отображение дополнительных данных
Можно запретить горизонтальную прокрутку первого столбца и настроить перенос многострочного текста отдельно для заголовков и ячеек. Эти параметры можно изменить на панели свойств в меню Вид > Представление. Можно также отключить горизонтальную прокрутку и включить функцию управления столбцами. Это позволяет пользователям приложения изменить порядок столбцов в таблице.
Добавление индикатора тренда к мере
В столбец меры можно добавить индикатор тренда. Индикатор будет отображаться в виде символа рядом из измеряемым значением. Пользователь может задать диапазоны, для которых будут выводиться разные символы индикатора, а также цвет индикатора. Индикатор можно включить в свойствах меры (настройка Представление, поле Индикатор).
Задание предельных значений индикатора
Для диапазонов, в которых будут использоваться индикаторы, необходимо задать предельные значения (кнопка Добавить предел). Предельное значение можно задать тремя способами.
- При помощи ползунка.
- Указав значение в текстовом поле.
- При помощи выражения, возвращающего предельное значение.
После задания предельных значений можно выбрать цвет и символ индикаторов, используемых в разных диапазонах.
Оформление и стиль индикатора
Можно изменить стиль индикатора.
- Чтобы вывести одновременно значения индикатора и меры, выберите Показать значения.
- Чтобы цвет значения совпадал с цветом индикатора, нажмите Применить цвет к значению.
- Индикатор может выводиться справа или слева от значения (кнопка Положение индикатора.
Пример
В этом примере индикатор тренда был добавлен к мере Sales, чтобы показать элементы, чьи значения меньше целевого. Предельные значения индикатора:
- Для значений менее 3 000 000 выводится красный флажок.
- Для значений в диапазоне между 3 000 000 и 3 500 000 выводится желтый флажок.
- Для значений более 3 500 000 выводится зеленый флажок.
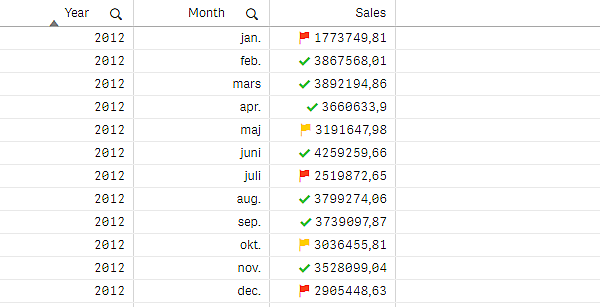
Добавление мини-диаграммы к мере
Мини-диаграмму можно добавить в столбец мер. В результате будет показана маленькая визуализация диаграммы вместо значения меры. Пользователь может задать измерение, которое определяет, какие данные и какого цвета будут выводиться. Индикатор можно включить в свойствах меры, установив для параметра Представление значение Мини-диаграмма.
Установка типа мини-диаграммы
После указания измерения, лежащего в основе мини-диаграммы, необходимо выбрать Режим.
- При выборе Полоски создается линейчатая диаграмма.
- При выборе Точки создается точечная диаграмма.
- При выборе значения Спарклайн будет создана диаграмма «Спарклайн». Можно показать точки в каждой точке вдоль диаграммы «Спарклайн», выбрав параметр Показать точки.
- При выборе Положительное/отрицательное создается диаграмма, в которой каждое значение представлено точкой выше или ниже нуля.
При выборе режима можно указать Ось Y мини-диаграммы в нижней части ее параметров.
Оформление мини-диаграммы
Можно выбрать цвет полос или линий для параметров Полоски, Точки и Спарклайн.
- При необходимости можно установить параметры Цвет макс. значения и Цвет мин. значения: этими цветами будут выделены самое высокое и самое низкое значения диаграммы, видимые в данный момент.
- Можно также установить параметры Выделить первое и Выделить последнее: этими цветами будут выделены первое и последнее значения диаграммы, видимые в данный момент.
Можно выбрать положительный и отрицательный цвет для Положительной/отрицательной мини-диаграммы.
Ограничения отображения
Число строк и столбцов
Фактически в таблице можно иметь миллионы строк и любое число столбцов с измерениями и мерами. Но поскольку огромные таблицы нецелесообразны и сложны в управлении, допустимое количество ограничено, и оно значительно меньше теоретического максимума. В большинстве случаев желательно видеть все столбцы без горизонтальной прокрутки.
Таблицы с содержимым разного размера
В таблицу можно включить как столбцы, где содержимое находится на одной строке ячейки, так и столбцы, содержащие многострочный текст с переносом. В некоторых случаях при прокрутке столбца с многострочным текстом, выходящего за пределы представления, строки будут смещаться, а их количество изменяться. Если в представлении находится только содержимое, которое помещается на одной строке, таблица будет отрегулирована, а содержимое отображено в виде одинарных строк. Это означает, что количество отображаемых строк увеличивается.
В этом случае рекомендуется выключить перенос многострочного текста во избежание путаницы.

