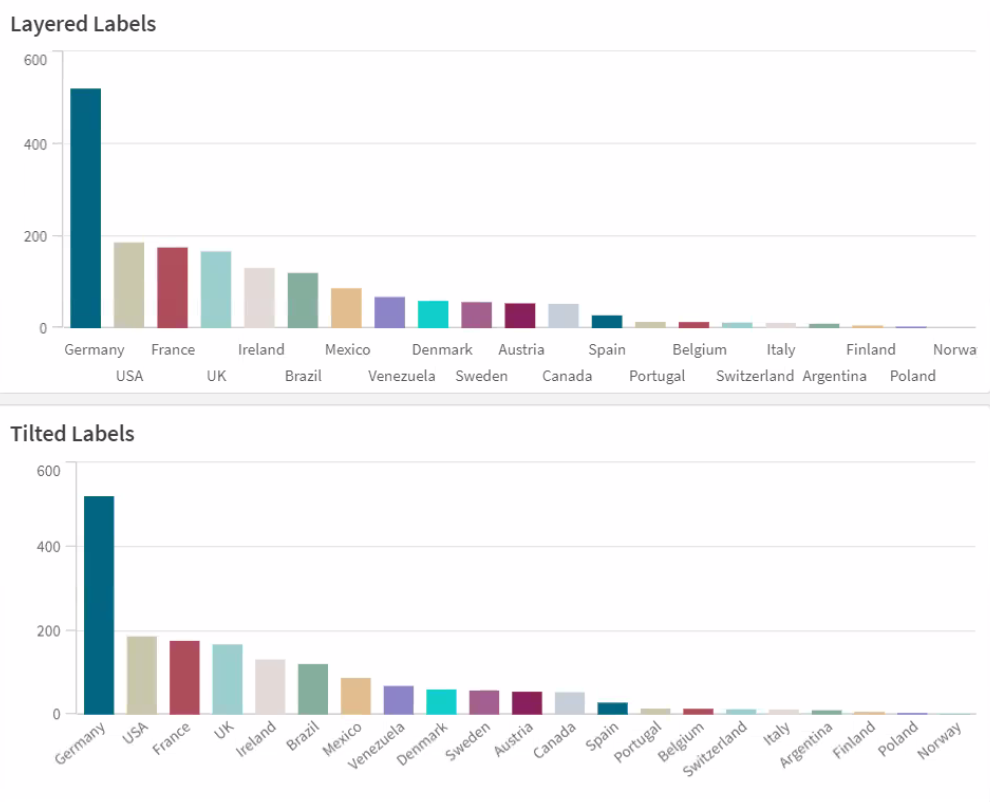W sekcji Wygląd w panelu właściwości dostępnych jest kilka opcji ustawiania i modyfikowania wyglądu wizualizacji.
Wiele ustawień ma opcję Autom., która pozwala zaprezentować wizualizację w optymalny sposób z uwzględnieniem liczby wymiarów i miar oraz rodzaju używanych danych. Zwykle nie ma konieczności modyfikowania tych ustawień, z wyjątkiem sytuacji szczególnych, na przykład gdy ilość dostępnego miejsca jest bardzo mała.
Sortowanie wymiarów i miar może mieć wpływ na wygląd. Więcej informacji można znaleźć w temacie Zmiana sposobu sortowania wizualizacji.
Ogólne
Pokaż tytuły: ta opcja jest domyślnie włączona (Wł.) we wszystkich wizualizacjach z wyjątkiem paneli filtrowania oraz wizualizacji typu tekst i grafika. Panele filtrowania zawierają nazwy poszczególnych wymiarów i zwykle nie wymagają dodatkowego tytułu. W wizualizacjach typu tekst i grafika dostępny jest pasek narzędzi edycji z licznymi opcjami formatowania tekstu, więc pola tytułu można użyć do innych celów.
Tytuł, Podtytuł i Przypis: poza oczywistym wykorzystaniem tytułów, podtytułów i przypisów jako pól tekstowych można też wyświetlać w nich wyrażenia, co pozwala podawać w wizualizacji dodatkowe informacje związane z miarą. W polu tytułu można na przykład wyświetlać sumy, aby zawsze była widoczna suma wybranych wartości.
Przykład:
Poniższa grafika ilustruje obliczanie łącznej wartości sprzedaży i wyświetlanie jej w tytule. Po dokonaniu selekcji łączna wartość sprzedaży jest odpowiednio aktualizowana.
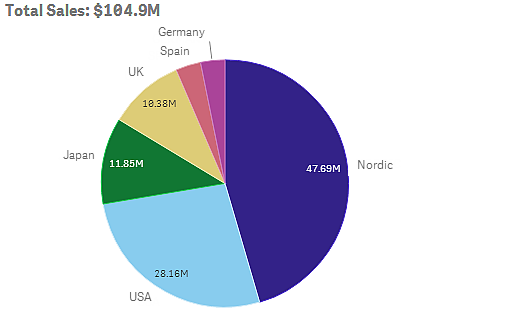
Następujący ciąg posłużył do użycia wyrażenia Total Sales w polu Tytuł:
='Total Sales: $'& Round(Sum(Sales)/1000000, 0.1) & 'M'.
Pole tytułu jest przede wszystkim polem tekstowym, więc ciąg znaków musi zaczynać się znakiem równości (=) wskazującym, że ciąg znaków zawiera wyrażenie.
Ponieważ 'Total Sales: $' jest tekstowym ciągiem znaków użytym w ramach wyrażenia, ciąg ten musi być ujęty w pojedyncze znaki cudzysłowu.
Znak & powoduje łączenie ciągu z wyrażeniem.
Samo wyrażenie to Round(Sum(Sales)/1000000, 0.1) . Wynik funkcji agregującej Sum(Sales) jest dzielony przez 1 000 000, a funkcja Round (x,0.1) zmniejsza liczbę miejsc dziesiętnych do jednego.
Końcówka & 'M' powoduje dołączenie do wyrażenia jednostki M odpowiadającej milionowi.
W przypadku tytułu istnieją trzy metody dodania wyrażenia:
- Bezpośrednio w polu tytułu wizualizacji. Rozpocznij ciąg znaków od znaku równości (=).
- Bezpośrednio w polu Tytuł w sekcji Wygląd w panelu właściwości. Rozpocznij ciąg znaków od znaku równości (=).
- W edytorze wyrażeń w polu Tytuł. Kliknij
, aby otworzyć edytor wyrażeń. Nie jest tutaj potrzebny znak równości.
W przypadku podtytułów i przypisów dostępne są tylko dwie ostatnie możliwości.
Pokaż szczegóły:domyślnie: Ukryj. Gdy ustawiona jest opcja Pokaż, podczas analizy użytkownicy mogą kliknąć ikonę , aby wyświetlić szczegóły, takie jak opisy miar i wymiarów.
Prezentacja
Wiele ustawień prezentacji ma zastosowanie tylko do konkretnej wizualizacji.
| Wizualizacja | Opis |
|---|---|
| Wykres słupkowy |
Słupki mogą być wyświetlane w formie pogrupowanej lub skumulowanej, pionowo lub poziomo. |
| Wykres pudełkowy | Zaznacz tę opcję, aby wyświetlać znaczniki wąsów i linie siatki. Wizualizację można pokazywać w pionie lub w poziomie. |
| Wykres rozkładu | Zaznacz tę opcję, aby wyświetlić punkt i/lub tło. Wizualizację można pokazywać w pionie lub w poziomie. |
| Miernik |
Miernik może być wyświetlany w formie zegara lub paska. Można ustawiać limity zakresu i używać segmentów z limitami. |
| Histogram | Zaznacz tę opcję, aby wyświetlić linie siatki. |
| Wykres liniowy |
Wykres liniowy może być wyświetlany w formie linii lub obszaru. |
| Wykres kołowy |
Wykres kołowy może być wyświetlany w formie koła lub pierścienia. |
| Wykres punktowy |
Nawigację można włączać lub wyłączać. Można zmieniać wielkość bąbelków na wykresie punktowym. W przypadku dużych zestawów danych można ustawiać na wykresie punktowym rozdzielczość po kompresji. |
| Tabela |
Można zmieniać miejsce wyświetlania sum: na górze, na dole albo można wyłączyć ich wyświetlanie. |
| Mapa drzewa |
Można ustawiać nagłówki, etykiety, etykiety nakładane i wartości liści. Dokonanie selekcji spowoduje wyświetlenie wartości danych. |
Przykład:
Wykres słupkowy o dwóch wymiarach jest domyślnie wyświetlany ze zgrupowanymi słupkami.
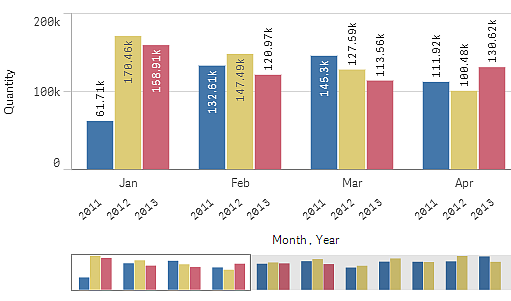
Załóżmy, że chcemy porównać łączne ilości miesięczne w wybranych latach. Przydatne byłoby przełączenie się na skumulowany wykres słupkowy.
W panelu właściwości w sekcji Wygląd > Prezentacja znajduje się opcja Skumulowane.
Paski skumulowane ułatwiają porównywanie ilości w poszczególnych miesiącach.
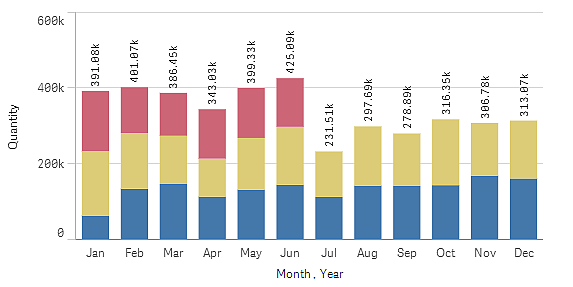
Teraz porównywanie miesięcznych ilości jest łatwe. Lata są opisane w legendzie.
W sekcji Kolory i legenda opcja Pokaż legendę ma wartość Autom., co oznacza, że legenda jest wyświetlana wtedy, gdy jest na nią wystarczająco dużo miejsca. W panelu właściwości można też określić miejsce wyświetlania legendy oraz włączyć lub wyłączyć wyświetlanie tytułu legendy.
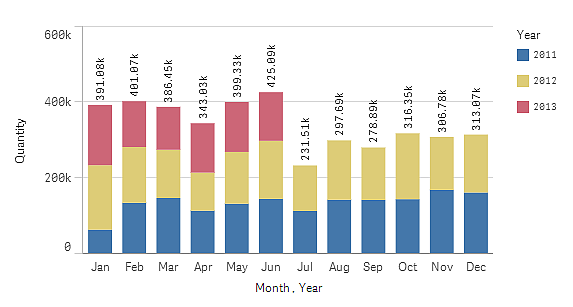
Kolory i legenda
Sekcja panelu właściwości Kolory i legenda umożliwia określanie ustawień kolorów i legendy. Program Qlik Sense automatycznie ustawia kolory wizualizacji dodawanych do arkuszy. Zalecaną praktyką jest dodawanie lub modyfikowanie kolorów tylko wtedy, gdy wizualizacja tego wymaga. Używanie zbyt wielu kolorów lub wybieranie kolorów trudnych w rozróżnieniu może pogorszyć czytelność wizualizacji.
Aby ręcznie ustawiać kolory i legendy, usuń zaznaczenie opcji Autom. i określ preferowane kolory. Qlik Sense obsługuje następujące metody kolorowania wizualizacji:
- Pojedynczy kolor
- Wiele kolorów
- Wymiar
- Miara
- Elementy główne
- Wyrażenie
Więcej informacji na temat dostępnych opcji kolorowania wizualizacji zawiera sekcja Kolorowanie wizualizacji. Przykłady użycia poszczególnych metod kolorowania wizualizacji i przykładowe ustawienia podano w sekcji Przykłady ustawień kolorów wizualizacji.
Oś X i oś Y
Dla osi X i Y można wybrać wyświetlane etykiety i tytuły oraz określić ich orientację i położenie. Gdy wizualizacja nie wymaga dodatkowych objaśnień, etykiety lub tytuły mogą być zbędne. Wtedy przydatna jest możliwość ich ukrycia. W przypadku bardzo małych wizualizacji (na przykład trzy kwadraty na trzy) etykiety są ukrywane automatycznie.
Zakres: na osi miary (zwykle osi Y) można określić zakres osi. Odpowiedni zakres jest dobierany domyślnie w zależności od największej dodatniej wartości miary lub najmniejszej ujemnej wartości miary, ale jeśli na przykład jedna wartość miary jest znacznie większa od wszystkich pozostałych, może być wskazane ustawienie zakresu dostosowanego do mniejszych wartości. W panelu właściwości w sekcji Wygląd > Oś Y <nazwa miary> znajduje się przycisk Zakres o domyślnej wartości Autom. Kliknij przycisk, aby przełączyć na wartość Niestandardowe. Teraz można ustawić wartość maksymalną zakresu (Maks.), wartość minimalną (Min.) lub obie te wartości. Na wykresie słupkowym słupki wykraczające poza zakres są ścinane ukośnie, aby zaznaczyć przekroczenie zakresu. Na wykresie liniowym widoczne są tylko odcinki linii mieszczące się w zakresie.
Orientacja etykiety: Możesz zmienić orientację etykiet danych na osi wymiaru (zwykle na osi X). W panelu właściwości, w obszarze Wygląd > Oś X <nazwa wymiaru> dostępne jest rozwijane menu orientacji etykiety. Wartością domyślną tej opcji jest Autom. Jeżeli etykieta nie zmieści się w całości na wykresie, zostanie obcięta za pomocą wielokropka. Dostępne są następujące opcje:
-
Autom.: Automatycznie wybiera jedną z pozostałych opcji w zależności od miejsca dostępnego na wykresie.
-
Poziomo: Etykiety są ułożone w jednym poziomym wierszu.
-
Nachylone: Etykiety są ułożone poziomo pod kątem.
-
Warstwowe: Etykiety są rozmieszczone naprzemiennie w dwóch poziomych wierszach.