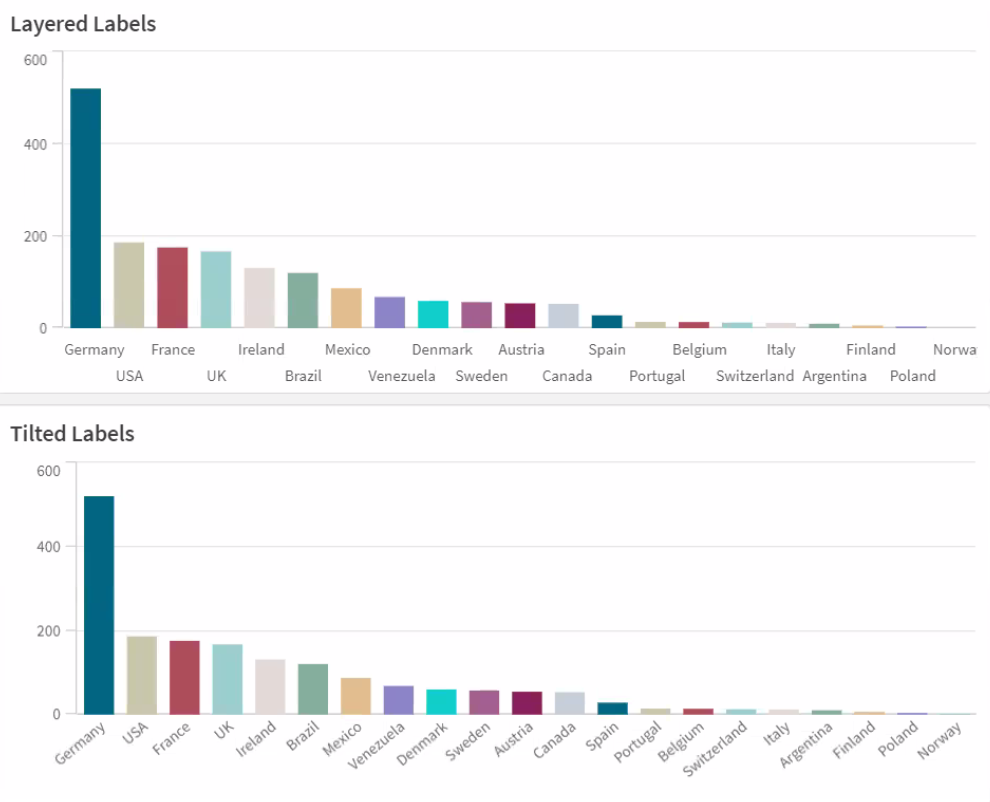A seção Aparência no painel de propriedades oferece várias opções para configurar e modificar a aparência de uma visualização.
Muitas das configurações têm opções Automático que suportam uma apresentação ideal da visualização, levando em conta o número de dimensões e medidas e o tipo de dados utilizados. Em geral, você não precisa alterar essas configurações, a menos que tenha um motivo especial para fazê-lo, como por exemplo, quando o espaço é muito limitado.
A aparência pode ser afetada pela classificação das dimensões e medidas. Para obter mais informações, consulte Alterando a classificação de uma visualização.
Geral
Mostrar títulos: Ativada por padrão em todas as visualizações, exceto painéis de filtro e visualizações de texto e imagem. Caixas de filtro têm o nome de cada dimensão e, na maioria dos casos, não precisam de nenhum título adicional. A visualização de texto e imagem inclui uma barra de ferramentas de edição com muitas opções para formatar o texto e, portanto, o campo de título pode ser utilizado para outras finalidades.
Título, Subtítulo e Nota de rodapé: Além do uso óbvio do título, do subtítulo e da nota de rodapé como campos de texto, você pode usar esses campos para exibir também uma expressão, que fornece informações adicionais que complementam a medida na visualização. Por exemplo, você pode mostrar os totais no campo de título, de forma que os totais dos valores selecionados estejam sempre disponíveis.
Exemplo:
Na imagem a seguir, o total de vendas é calculado e utilizado no título. Quando uma seleção é feita, o total de vendas é atualizado de acordo.
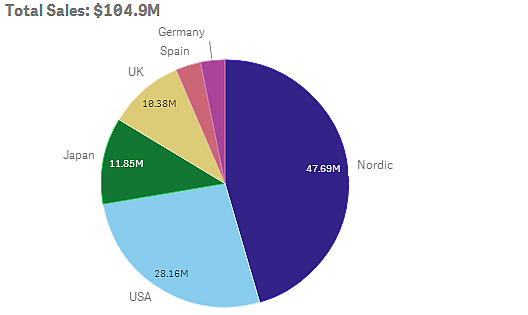
A cadeia de caracteres a seguir foi utilizada para adicionar a expressão Total Sales ao campo Título:
='Total Sales: $'& Round(Sum(Sales)/1000000, 0.1) & 'M'.
Como o campo de título é, primariamente, um campo de texto, é necessário iniciar a cadeia de caracteres com um sinal de igual (=), significando que os caracteres contêm uma expressão.
Como 'Total Sales: $' é uma cadeia de caracteres de texto quando utilizada em uma expressão, a cadeia de caracteres deve ser cercada por aspas simples.
O & é usado para concatenar a cadeia de caracteres e a expressão.
Round(Sum(Sales)/1000000, 0.1) é a expressão. A agregação Sum(Sales) é dividida por 1000000 e a função Round (x,0.1) reduz o número de casas decimais para um.
Finalmente, & 'M' concatena a expressão com a unidade M para milhão.
Há três opções para adicionar uma expressão para o título:
- Diretamente no campo de título de uma visualização. Comece a string com um sinal de igual (=).
- Diretamente na caixa de texto Título em Aparência, no painel de propriedades. Comece a string com um sinal de igual (=).
- Através do editor de expressão na caixa de texto Título. Clique em
para abrir o editor de expressão. Não é necessário sinal de igual.
Apenas as duas últimas opções estão disponíveis para subtítulo e nota de rodapé.
Mostrar detalhes: Ocultar por padrão. Quando definido como Mostrar, os usuários podem clicar em ao analisar para ver detalhes como medidas e dimensões de descrições.
Apresentação
Muitas das configurações de apresentação aplicam-se apenas a certas visualizações.
| Visualização | Descrição |
|---|---|
| Gráfico de barra |
Configure as barras para serem exibidas agrupadas ou empilhadas, vertical ou horizontalmente. |
| Gráfico de caixa | Selecione para mostrar linhas de grade e marcas de caixas estreitas. Você pode mostrar a visualização na vertical ou na horizontal. |
| Gráfico de distribuição | Selecione para mostrar ponto, plano de fundo ou ambos. Você pode mostrar a visualização na vertical ou na horizontal. |
| Mostrador |
Defina o mostrador para ser exibido como radial ou barra. Você pode configurar limites de intervalo e usar segmentos com limites. |
| Histograma | Selecione para mostrar linhas de grade. |
| Gráfico de linhas |
Defina o gráfico de linhas para ser exibido como linha ou área. |
| Gráfico de pizza |
Configure o gráfico de pizza para ser exibido como pizza ou rosca. |
| Gráfico de dispersão |
Ligar/desligar navegação. Configure o tamanho das bolhas na dispersão. Definir a resolução de compressão para conjuntos maiores de dados na dispersão. |
| Tabela |
Configure os totais a serem exibidos na parte superior, inferior ou para não serem exibidos. |
| Mapa de árvore |
Defina os cabeçalhos, os rótulos, os rótulos de sobreposição e os valores folha. Selecione para mostrar os valores de dados. |
Exemplo:
Um gráfico de barra com duas dimensões é apresentado com as barras agrupadas, por padrão.
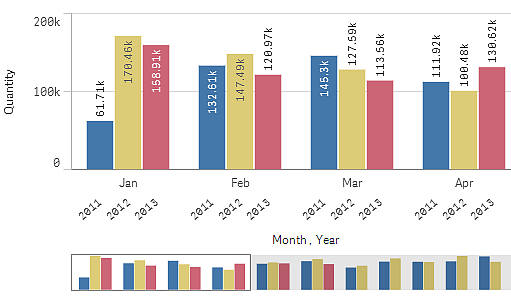
Suponhamos que você deseja comparar a quantidade mensal total desses anos. Então, pode ser uma boa ideia mudar para um gráfico de barra empilhada.
No painel de propriedades, em Aparência > Apresentação há a opção Empilhado.
É mais fácil comparar a quantidade entre diferentes meses com as barras empilhadas.
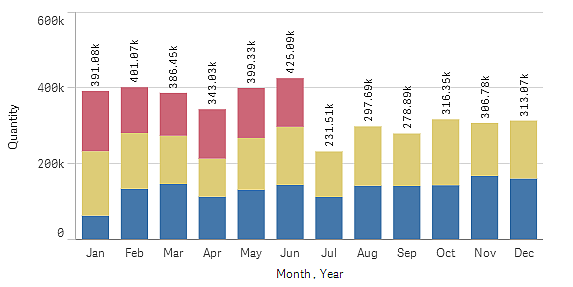
Agora é muito fácil comparar as quantidades por mês. Há uma legenda para exibir os anos.
Em Cores e legenda, Mostrar legenda está definido como Automático, o que significa que a legenda é exibida quando há espaço suficiente. No painel de propriedades, você também pode definir onde exibir a legenda e se deseja mostrar o título da legenda.
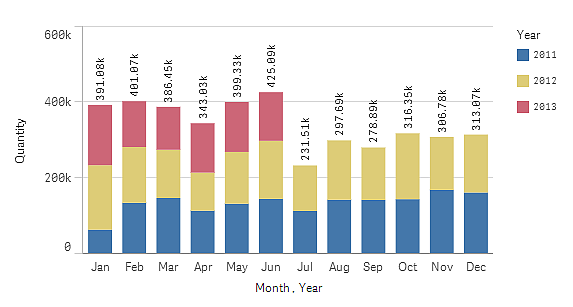
Cores e legenda
A seção Cores e legenda do painel de propriedades define suas opções de cor e legenda. A Qlik Sense colore automaticamente visualizações conforme são adicionadas às suas pastas. Como uma boa prática, é recomendado adicionar ou alterar cores apenas quando isso atender a alguma finalidade na visualização. O excesso de cores ou escolhas de cores indistintas podem tornar as visualizações menos claras.
Você pode definir as cores e legendas manualmente ao desmarcar a opção Automático e selecionar suas preferências de cores. O Qlik Sense permite a você colorir as visualizações por:
- Cor única
- Múltiplas cores
- Dimensão
- Medida
- Itens mestre
- Expressão
Para obter mais informações sobre diferentes opções para colorir visualizações, consulte Colorindo uma visualização. Para obter exemplos de cada um desses métodos de colorir visualizações e onde das configurações usadas, consulte Exemplos de configurações de cor de visualização.
Eixo-X e Eixo-Y
Para ambos os eixos X e Y, você tem opções de escolher qual combinação de rótulos e título exibir, assim como suas orientações e posição. Às vezes, pode não ser necessário ter rótulos e/ou títulos porque a visualização é autoexplicativa e, por isso, seria útil ter a opção de ocultá-los. Além disso, quando você cria uma visualização que é muito pequena, como por exemplo, três por três quadrados, os rótulos são ocultos automaticamente.
Intervalo: O eixo de medida (normalmente o eixo Y) tem uma opção para definir o intervalo do eixo. Por padrão, o intervalo é ajustado de acordo com o valor de medida positivo mais alto ou negativo mais baixo, mas se, por exemplo, um valor de medida único for muito mais alto do que todos os outros valores, você poderá definir um intervalo que seja adequado para os valores mais baixos. No painel de propriedades, em Aparência > Eixo Y <nome da medida>, há um botão para Intervalo definido como Automático. Clique no botão para alterar para Personalizar. Agora, você pode definir o intervalo para Max, Min ou ambos. No gráfico de barra, as barras que estão fora do intervalo são cortadas na diagonal para indicar que estão fora do intervalo. No gráfico de linha, apenas as partes que estão dentro do intervalo são visíveis.
Orientação do rótulo: Você pode alterar a orientação dos rótulos de dados no eixo das dimensões (geralmente o eixo X). No painel de propriedades, em Aparência > Eixo X <nome da dimensão>, há um menu suspenso para orientação dos rótulos. Por padrão, ela está definida como Automático. Se não houver espaço suficiente para um rótulo aparecer totalmente no gráfico, ele será truncado com reticências. Estão disponíveis as seguintes opções:
-
Automático: Seleciona automaticamente uma das outras opções, dependendo do espaço disponível no gráfico.
-
Horizontal: Os rótulos são organizados em uma única linha horizontal.
-
Inclinado: Os rótulos são empilhados horizontalmente em um ângulo.
-
Em camadas: Os rótulos são escalonados em duas linhas horizontais.