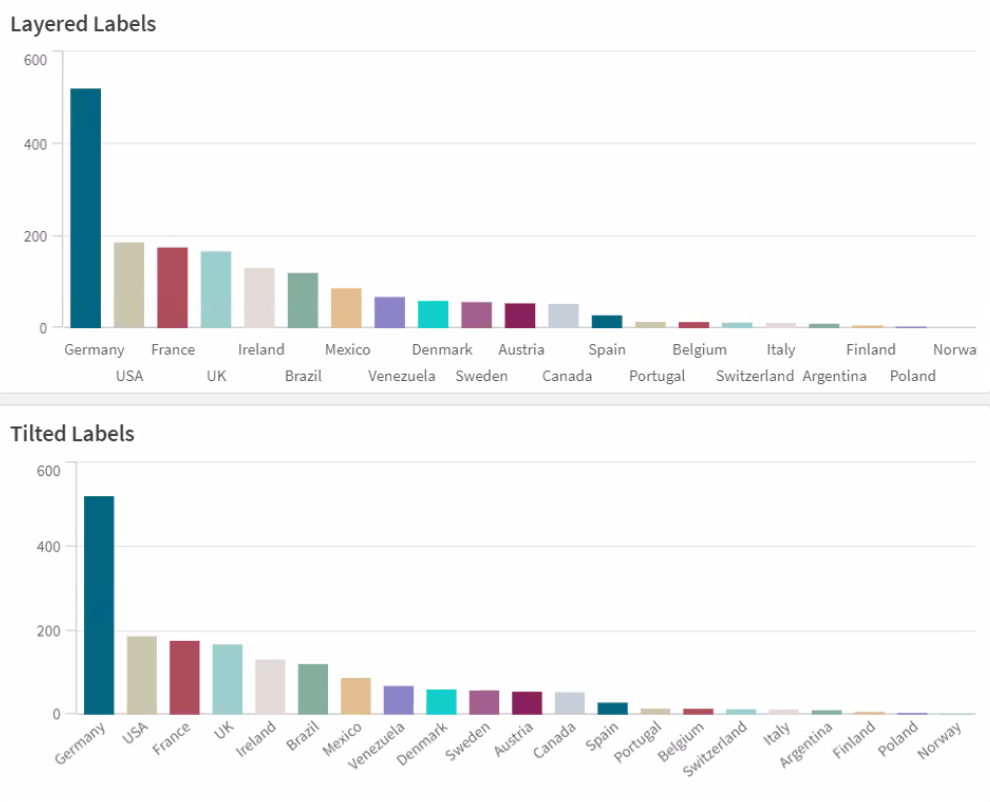属性面板中的外观部分提供了多个设置和修改可视化外观的选项。
许多设置具有自动选项,可支持最佳可视化演示文稿,同时考虑维度和度量的数量以及所用数据的类型。通常,不需要更改这些设置,除非有这样做的特殊原因,例如,在空间非常有限时。
外观会受维度和度量的排序影响。有关详细信息,请参阅更改可视化的排序。
一般
显示标题:在所有可视化中默认为开,不包括筛选器窗格及文本和图片可视化。筛选器窗格使用每个维度的名称,在大多数情况下,不需要任何其他标题。文本和图片可视化包含一个编辑工具栏,其中有许多设置文本格式的选项,因此可以将标题字段用于其他用途。
标题、副标题和脚注:除了将标题、副标题和脚注明显用作文本字段以外,还可以使用这些字段显示表达式,用于提供其他信息来补充可视化中的度量。例如,可以在标题字段中显示总计,以便始终提供所选值的总计。
示例:
在以下图片中,将在标题中计算和使用 total sales。在选择某选择项后,total sales 会相应地更新。
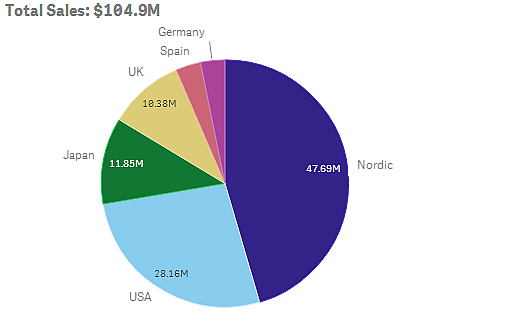
已使用以下字符串将 Total Sales 表达式添加到标题字段:
='Total Sales: $'& Round(Sum(Sales)/1000000, 0.1) & 'M'。
由于标题字段主要是文本字段,此字符串必须以等号 (=) 开头,才能表明这些字符串包含表达式。
由于 'Total Sales: $' 是文本字符串,在用于表达式中时,必须对字符串使用单引号。
& 用于串联字符串和表达式。
Round(Sum(Sales)/1000000, 0.1) 是表达式。Sum(Sales) 聚合函数除以 1000000,并且 Round (x,0.1) 函数将小数位数减少至一位。
& 'M' 最后串联表达式和单位 M(表示百万)。
对于标题,添加表达式的可选方法有三种:
- 直接在可视化的标题字段中添加。 此字符串以等号 (=) 开头。
- 直接在属性面板的外观下的标题框中添加。 此字符串以等号 (=) 开头。
- 通过标题框中的表达式编辑器添加。单击
以打开表达式编辑器。 不需要等号。
对于副标题和脚注,仅提供最后两种可选方法。
显示详细信息:默认为隐藏。如果设置为显示,则在分析时用户可以单击 查看度量和维度说明等详细信息。
外观
许多演示设置仅适用于某个可视化。
| 可视化 | 说明 |
|---|---|
| 条形图 |
将条形设置为分组或堆叠显示,垂直或水平显示。 |
| 框图 | 选择以显示须线钩号和网格线。您可垂直或水平地显示可视化。 |
| 分布图 | 选择该项可显示点、背景或二者。您可垂直或水平地显示可视化。 |
| 表盘 |
将表盘设置为显示为射线或条形。可以设置范围限制,并通过限制使用片段。 |
| 直方图 | 选择该项以显示网格线。 |
| 折线图 |
将折线图设置为显示为线形或区域。 |
| 饼图 |
将饼图设置为显示为圆饼或圆环。 |
| 散点图 |
打开/关闭导航。在散点图中设置气泡大小。为散点图中的大型数据集设置压缩分辨率。 |
| 表格 |
将总计设置为在顶部、底部显示,或根本不显示。 |
| 树形图 |
设置标题、标签、覆盖标签和叶值。选择此选项以显示数据值。 |
示例:
有两个维度的条形图默认使用分组条形显示。
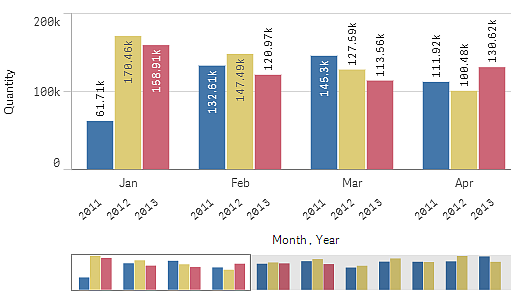
我们假定您想要比较这些年每月的总数量。然后最好切换到堆叠式条形图。
在属性面板中的外观 > 演示下有堆叠选项。
借助堆叠式条形,更易于比较不同月份之间的数量。
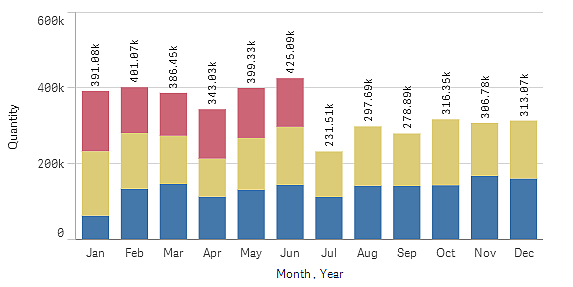
现在,可以很轻松地比较每月的数量。可以使用图例来显示年份。
在颜色和图例下,将显示图像设置为自动,即在有足够空间时显示图例。在属性面板中,还可以设置显示图例的位置,以及是否显示图例标题。
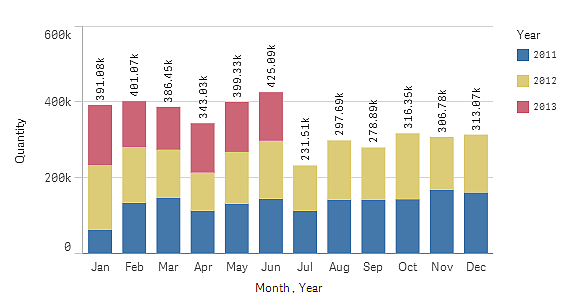
颜色和图例
属性面板的颜色和图例部分可用于设置您的颜色和图例选项。Qlik Sense 会在可视化添加至工作表时自动为其着色。最佳实践是,建议仅在可视化中有作用时才添加或变更颜色。过多颜色或模糊的颜色选择可能会使可视化不够清晰。
通过取消选取自动选项并选择您的颜色偏好,您可以手动设置颜色和图例。Qlik Sense 可让您按以下标准为可视化着色:
- 单色
- 彩色
- 维度
- 度量
- 主条目
- 表达式
有关不同可视化着色选项的更多信息,请参阅 可视化着色。有关这些可视化着色方法和所用设置的范例,请参阅:可视化颜色设置。
X 轴和 Y 轴
对于 X 轴和 Y 轴,您可以使用选项确定显示哪种标签和标题组合,以及其方向和位置。有时,可能会觉得没必要使用标签和/或标题,因为可视化内容不言而喻,最好可以隐藏标签和/或标题。而且,当您创建很小的可视化(例如 3 × 3 格)时,标签会自动隐藏。
范围:度量轴(通常是 Y 轴)有设置轴范围的选项。默认情况下,此范围根据最大正度量值或最小负度量值进行调整,但如果(例如)某一个度量值远大于所有其他值,您可能需要设置一个适合较小值的范围。在属性面板中的外观 > Y 轴 <度量名称>下,有一个用于范围的按钮,可设置为自动。单击此按钮以切换至自定义。现在可以设置以下选项的范围:最大值、最小值或这二者。在条形图中,超出范围的条形会被对角剪切,以表示它们超出范围。在折线图中,仅在范围内的部分可见。
标签方向:可以更改维度轴(通常是 x 轴)上数据标签的方向。在属性面板中,在外观 > X 轴 <维度名称>下,有一个标签方向的下拉菜单。此项默认设置为自动。如果没有足够的空间让标签完全显示在图表上,它将被省略号截断。有以下选项可用:
-
自动:根据图表上的可用空间自动选择其他选项之一。
-
水平:标签排列在一条水平线上。
-
倾斜:标签以一定角度水平堆叠。
-
已分层:标签在两条水平线上交错排列。