Vous pouvez modifier l'ordre de tri des dimensions et des mesures de façon à présenter les données d'une manière particulière.
La plupart des visualisations sont dotées d'une section Tri dans le panneau des propriétés, qui vous permet de placer le curseur sur les barres de glissement afin de déplacer la dimension ou la mesure en vue de redéfinir l'ordre de tri. Dans les visualisations ne comportant pas de section Tri, le tri reste modifiable dans une certaine mesure.
Dans la capture d'écran suivante, l'ordre de tri principal s'applique à la mesure Gross Sales.
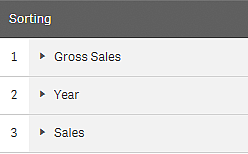
Un graphique en barres défini selon cet ordre de tri aura l'aspect suivant.
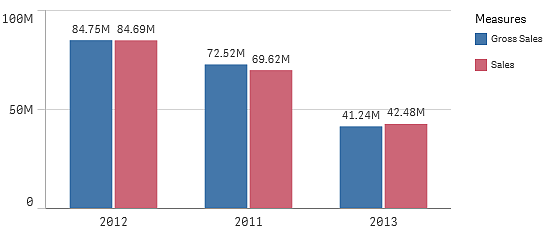
Étant donné qu'il existe deux mesures, Gross Sales et Sales, les barres sont groupées par défaut. La mesure Gross Sales est présentée en premier, puisqu'elle possède l'ordre de priorité de tri 1. Si vous faisiez glisser la mesure Sales en haut de la section Tri, la première barre serait Sales et la seconde Gross Sales.
Pour trier par année (Year) à la place, vous devez faire glisser Year vers le haut de la section Tri. Le graphique en barres est alors mis à jour et trié par année (Year).
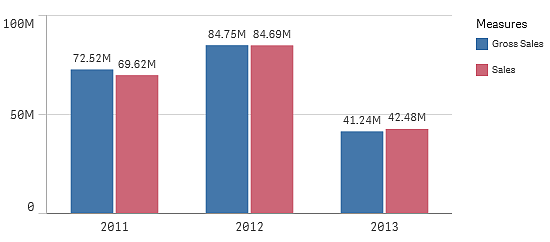
Tri réalisé dans les sections des dimensions et des mesures
Bien que l'ordre de tri soit principalement défini sous la section Tri, vous pouvez également ajuster l'ordre dans la section Données du panneau des propriétés, sous Dimensions et Mesures. Dans la section Dimensions, vous pouvez modifier l'ordre de priorité entre les différentes dimensions par glissement. De même, dans la section Mesures, vous pouvez faire glisser les mesures pour modifier l'ordre de tri. Placez le curseur sur les barres de glissement , puis faites glisser la dimension ou la mesure afin de redéfinir l'ordre. Les modifications effectuées sont visibles dans la visualisation.
Tri interne
En plus de définir l'ordre de tri entre les dimensions et les mesures, vous pouvez également définir l'ordre de tri interne sous la section Tri.
Cliquez sur le nom de la dimension ou de la mesure pour ouvrir les paramètres associés, puis cliquez sur le bouton de tri pour passer au tri Personnalisé(es). Le tableau suivant présente l'ordre de priorité de tri interne et les options de tri disponibles. Le tri est défini sur Croissant ou sur Décroissant.
Options de tri :
- Trier par expression (Indiquez l'expression d'après laquelle le tri sera effectué. Option réservée aux dimensions.)
- Trier par nombre
- Trier par ordre alphabétique
De plus, vous pouvez trier par ordre de chargement en choisissant le paramètre Personnaliser et en laissant toutes les options de tri désélectionnées.
Si vous avez défini un ordre personnalisé pour un champ, celui-ci remplacera tout ordre de tri interne sélectionné sous Tri.
Pour plus d'informations, voir Personnalisation de l'ordre des valeurs de dimension.
Tri par défaut
Par défaut, les dimensions et les mesures sont triées selon l'ordre dans lequel elles ont été ajoutées, le dernier élément ajouté figurant en dernier. Chaque dimension est triée en interne selon la méthode la plus communément utilisée pour le type de données concerné. Les nombres sont triés par ordre numérique croissant, tandis que les textes sont triés par ordre alphabétique croissant.
| Visualisation | Description |
|---|---|
| Graphique en barres |
Par défaut, un graphique en barres comportant une mesure et une dimension est présenté sous forme de barres verticales, triées par ordre de mesure décroissant. Lorsqu'une dimension comprend moins de 10 valeurs, le tri est réalisé par dimension, selon l'ordre alphabétique. |
| Boîte à moustaches | Par défaut, une boîte à moustaches est triée par trait d'axe. D'autres ordres de tri sont possibles : par première moustache, début de la boîte, fin de la boîte ou dernière moustache. |
| Graphique combiné | Trié d'après le premier élément ajouté, soit la dimension soit la mesure. |
| Diagramme de distribution | Par défaut, un diagramme de distribution est trié d'après la dimension externe. |
| Volet de filtre |
Par défaut, les données des volets de filtre sont présentées par ordre croissant. |
| Jauge |
Une jauge n'utilise qu'une seule valeur de mesure, la première figurant sous Mesures. |
| Histogramme | L'histogramme ne comporte pas de section de tri. |
| Indicateur KPI | Par défaut, la première mesure ajoutée devient la valeur principale. |
| Graphique en courbes |
Par défaut, un graphique en courbes est trié par dimension. |
| Carte | Une couche de carte ne peut comporter qu'une seule dimension. Le tri permet de déterminer l'ordre dans lequel les points ou les zones sont ajoutés à la carte. |
| Graphique en secteurs |
Un graphique en secteurs utilise une mesure et une dimension. Par défaut, un graphique en secteurs est trié par mesure, selon un ordre décroissant. |
| Nuage de points |
Le nuage de points ne comporte pas de section de tri, mais l'ordre des mesures détermine le mode d'utilisation de ces dernières. La première mesure est utilisée sur l'axe des abscisses, la deuxième sur l'axe des ordonnées et la troisième (facultative) est utilisée pour la taille des bulles (en vue de définir la couleur d'ensembles de données volumineux) du nuage de points. Un nuage de points n'admet qu'une seule dimension. |
| Table |
Par défaut, la colonne présente les dimensions et les mesures par ordre d'ajout. Ordre de tri des lignes : par défaut, la table est triée par ordre croissant, selon la première dimension ou mesure figurant sous la section Tri. Vous pouvez provisoirement modifier l'ordre de tri en cliquant sur l'en-tête de la ligne à laquelle vous souhaitez appliquer le tri. Un clic = ordre croissant, deux clics = ordre décroissant. |
| Texte et image |
Les visualisations avec texte et image ne possèdent pas de section de tri, mais vous pouvez faire glisser les jetons de mesure dans la visualisation pour modifier l'ordre. |
| Treemap |
Le treemap ne comporte pas de section de tri. Le tri est effectué automatiquement d'après la taille de la mesure. |
