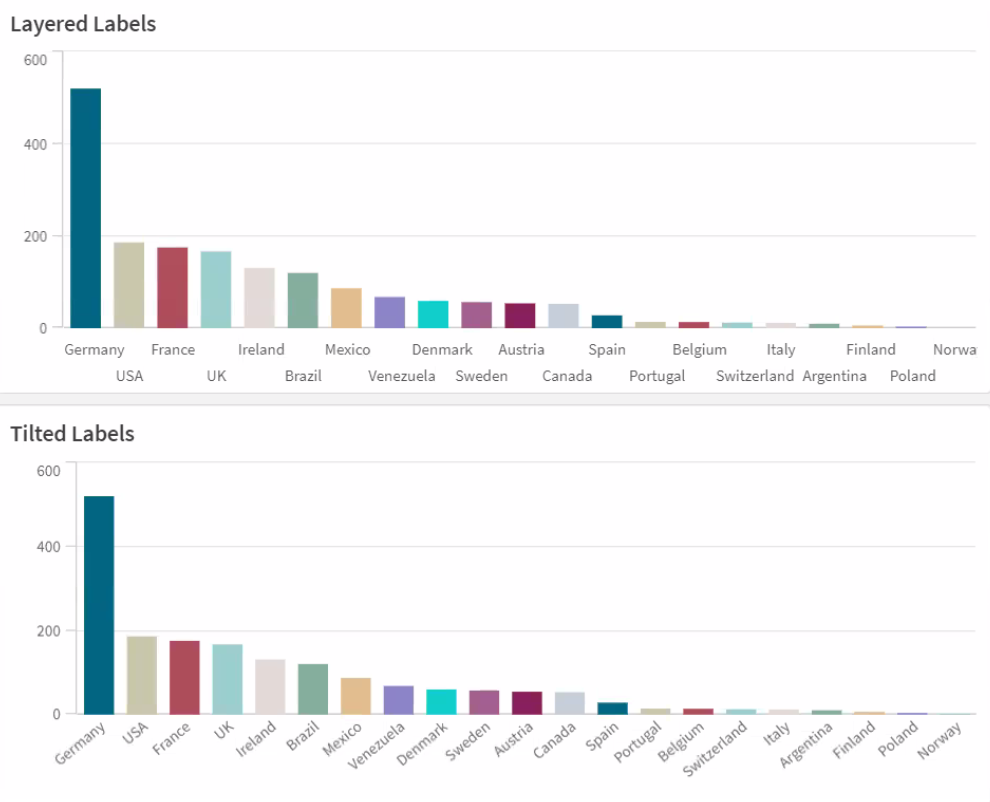Özellikler panelindeki Görünüş bölümü, görselleştirmenin görünüşünü ayarlamak ve değiştirmek için birçok seçenek sunar.
Ayarların çoğu, boyutların ve hesaplamaların sayısı ve kullanılan verilerin türü dikkate alınarak görselleştirmenin optimum bir şekilde sunulmasını destekleyen Otomatik seçenekleriyle birlikte sunulur. Normalde, alanın sınırlı olması gibi özel bir nedeniniz olmadığı sürece bu ayarları değiştirmenize gerek yoktur.
Görünüş, boyutların ve hesaplamaların sıralamasından etkilenebilir. Daha fazla bilgi için bkz. Görselleştirmenin sıralamasını değiştirme.
Genel
Başlıkları göster: Filtre bölmeleri ve metin ve resim görselleştirmeleri hariç tüm görselleştirmelerde varsayılan olarak Açık'tır. Filtre bölmeleri her boyutun adına sahiptir ve çoğu durumda ek başlığa ihtiyaç duymaz. Metin ve resim görselleştirmesi, metni biçimlendirmek için birçok seçeneğe sahip düzenleme araç çubuğu içerir ve bu nedenle başlık alanı başka amaçlar için kullanılabilir.
Başlık, Alt başlık ve Dipnot: Başlık, alt başlık ve dipnotun metin alanları olarak kullanımı dışında, bu alanları bir ifade görüntülemek için kullanabilirsiniz. Böyle bir ifade, görselleştirmede hesaplamayı tamamlayan ek bilgiler sağlar. Örneğin, başlık alanında toplamları göstererek seçilen değerler toplamının her zaman kullanılabilir olmasını sağlayabilirsiniz.
Örnek:
Aşağıdaki resimde, başlıkta toplam satışlar hesaplanmış ve kullanılmıştır. Seçim yapıldığında, toplam satışlar buna göre güncellenir.
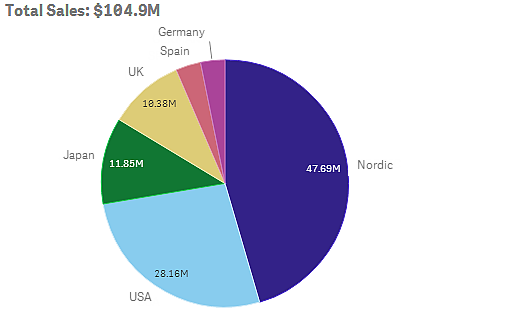
Total Sales ifadesini Başlık alanına eklemek için aşağıdaki dize kullanılmıştır:
='Total Sales: $'& Round(Sum(Sales)/1000000, 0.1) & 'M'.
Başlık alanı temel olarak metin alanı olduğundan, dizenin bir ifade içerdiğini göstermek için dizeye eşittir işaretiyle (=) başlamak gerekir.
'Total Sales: $' bir ifadede kullanıldığında metin dizisi olduğundan, dize tek tırnak işareti içine alınmalıdır.
Dizeyi ve ifadeyi birleştirmek için & kullanılır.
Round(Sum(Sales)/1000000, 0.1) ifadedir. Sum(Sales) toplaması, 1.000.000'a bölünür ve Round (x,0.1) fonksiyonu ondalık sayısını bire düşürür.
Son olarak & 'M', ifadeyi milyon için M birimiyle birleştirir.
Başlık için üç ifade ekleme seçeneği bulunur:
- Doğrudan görselleştirmenin başlık alanında. Dizeye eşittir işaretiyle (=) başlayın.
- Doğrudan özellikler panelindeki Görünüş altında bulunan Başlık kutusunda. Dizeye eşittir işaretiyle (=) başlayın.
- Başlık kutusundaki ifade düzenleyicisiyle. İfade düzenleyicisini açmak için
seçeneğine tıklayın. Eşittir işaretine gerek yoktur.
Alt başlık ve dipnot için yalnızca son iki seçenek kullanılabilir.
Ayrıntıları göster:Varsayılan olarak Gizle. Göster olarak ayarlandığında kullanıcılar analiz sırasında açıklamalar, hesaplamalar ve boyutlar gibi ayrıntıları görüntülemek için seçeneğine tıklayabilirler.
Sunum
Sunum ayarlarının çoğu yalnızca belirli bir görselleştirmeye uygulanır.
| Görselleştirme | Açıklama |
|---|---|
| Sütun grafik |
Sütunları gruplandırılmış veya yığınlanmış, dikey veya yatay olarak görüntülenecek şekilde ayarlayın. |
| Kutu çizimi | Yatay çizgi işaretlerini ve kılavuz çizgilerini göstermek için bu seçeneği belirleyin. Görselleştirmeyi dikey veya yatay olarak görüntüleyebilirsiniz. |
| Dağılım çizimi | Noktayı, arka planı veya her ikisini de göstermek için seçin. Görselleştirmeyi dikey veya yatay olarak görüntüleyebilirsiniz. |
| Gösterge |
Göstergeyi radyal veya sütun olarak görüntülenecek şekilde ayarlayın. Aralık sınırları ayarlayabilir ve segmentleri sınırlarla kullanabilirsiniz. |
| Histogram | Kılavuz çizgilerini göstermek için seçin. |
| Çizgi grafik |
Çizgi grafiği çizgi veya alan olarak görüntülenecek şekilde ayarlayın. |
| Pasta grafik |
Pasta grafiği pasta veya halka olarak görüntülenecek şekilde ayarlayın. |
| Dağılım grafiği |
Navigasyonu açın/kapatın. Dağılım grafiğinde kabarcıkların boyutunu ayarlayın. Dağılım grafiğinde büyük veri kümeleri için sıkıştırma çözünürlüğünü ayarlayın. |
| Tablo |
Toplamları en üstte, en altta görüntülenecek veya hiç görüntülenmeyecek şekilde ayarlayın. |
| Ağaç haritası |
Üst bilgileri, başlıkları, bindirme etiketlerini ve yaprak değerleri ayarlayın. Veri değerlerini göstermek için seçin. |
Örnek:
Varsayılan olarak sütunların gruplandırıldığı iki boyutlu sütun grafik sunulur.
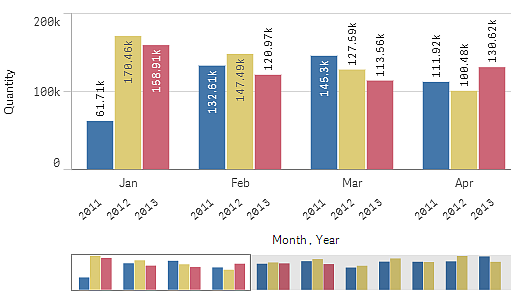
Bu yıllar için toplam aylık miktarı karşılaştırmak istediğinizi varsayalım. Bu durumda, yığın sütun grafiğe geçiş yapmak doğru olabilir.
Özellikler panelinde, Görünüş > Sunum altında Yığın seçeneği bulunur.
Yığın sütunlarla, farklı aylar arasındaki miktarı karşılaştırmak daha kolaydır.
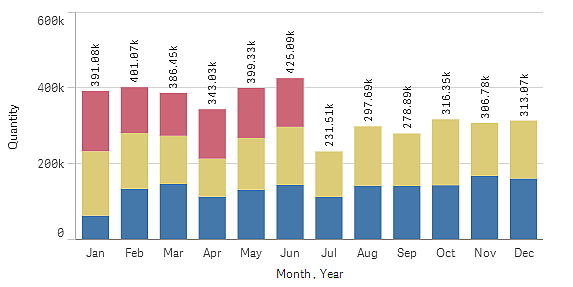
Artık her bir ayın miktarlarını karşılaştırmak çok kolaydır. Yılları görüntüleyen bir gösterge bulunur.
Renkler ve gösterge altında, Açıklama göstergesini göster Otomatik olarak ayarlıdır. Bu, göstergenin yeteri kadar alan olduğunda görüntüleneceği anlamına gelir. Özellikler panelinde, göstergenin nerede görüntüleneceğini ve gösterge başlığının görüntülenip görüntülenmeyeceğini de ayarlayabilirsiniz.
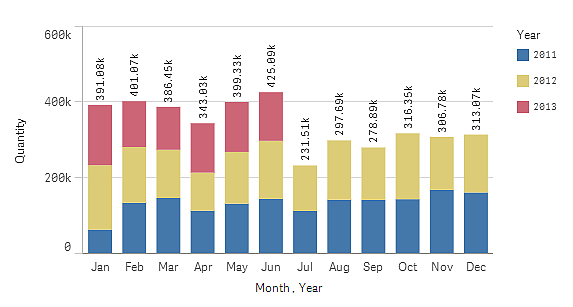
Renkler ve gösterge
Özellikler panelinin Renkler ve gösterge bölümü, renk ve gösterge seçeneklerinizi ayarlar. Qlik Sense, görselleştirmeleri sayfalarınıza eklendikçe otomatik olarak renklendirir. En iyi uygulama olarak, bir görselleştirmede renklerin yalnızca amaca hizmet ettiğinde eklenmesi veya değiştirilmesi önerilir. Çok fazla renk veya belirgin olmayan renk seçimleri, görselleştirmelerin anlaşılırlığını olumsuz etkileyebilir.
Otomatik seçeneğinin seçimini kaldırarak ve renk tercihlerinizi seçerek renkleri ve göstergeleri manuel olarak ayarlayabilirsiniz. Qlik Sense, görselleştirmelerinizi şu ölçütlere göre renklendirmenizi sağlar:
- Tek renk
- Birden fazla renk
- Boyut
- Hesaplama
- Ana öğeler
- İfade
Farklı görselleştirme renklendirme seçenekleri hakkında daha fazla bilgi için bkz. Görselleştirmeyi renklendirme. Her görselleştirme renklendirme yöntemine ilişkin örnekleri ve kullanılan ayarları şurada görebilirsiniz: Görselleştirme rengi ayarlarının örnekleri.
X ekseni ve Y ekseni
Hem x ekseni hem de y ekseni için görüntülenecek etiket ve başlıkların kombinasyonuna, yönlerine ve konumlarına siz karar verirsiniz. Bazen, görselleştirme kendinden açıklamalı olduğu ve etiketleri ve/veya bir başlığı gizlemek yararlı olabileceği için etiket ve/veya başlık bulundurmak gereksiz hale gelebilir. Ayrıca, üçe üç kare gibi çok küçük bir görselleştirme oluşturduğunuzda, etiketler otomatik olarak gizlenir.
Aralık: Hesaplama ekseni (genellikle y ekseni) eksen aralığını ayarlama seçeneğine sahiptir. Varsayılan olarak, aralık en yüksek pozitif veya en düşük negatif hesaplama değerine göre ayarlanır, ancak örneğin tek bir hesaplama değeri diğer tüm değerlerden çok daha büyükse daha düşük değerler için uygun olan bir aralık ayarlamak isteyebilirsiniz. Özellikler panelinde, Görünüş > Y ekseni <hesaplama adı> altında, Aralık için Otomatik olarak ayarlanan bir düğme bulunur. Düğmeye tıklayarak Özel'e geçin. Artık Maks, Min veya her ikisi için aralığı ayarlayabilirsiniz. Sütun grafikte, aralık dışında kalan sütunlar diyagonal bir şekilde kesilerek aralık dışında kaldıkları gösterilir. Çizgi grafikte, yalnızca aralıkta bulunan parçalar görünür.
Etiket yönü: Veri etiketlerinin yönlendirmesini boyutlar ekseninde (genellikle x eksenidir) değiştirebilirsiniz. Özellikler panelinde, Görünüş > X ekseni <boyut adı> altında etiket yönlendirmesi için bir açılır menü bulunur. Bu, varsayılan olarak Otomatik'e ayarlıdır. Bir etiketin grafikte tamamen görünmesi için yeterli yer yoksa etiket üç nokta ile kesilir. Şu seçenekler bulunur:
-
Otomatik: Grafikte bulunan alana bağlı olarak diğer seçeneklerden birini otomatik olarak seçer.
-
Yatay: Etiketler tek bir yatay çizgide düzenlenir.
-
Eğimli: Etiketler yatay olarak belirli bir açıda üst üste yığınlanır.
-
Katmanlı: Etiketler iki yatay çizgiye basamaklar halinde dağıtılır.