Grafico a griglia
Il grafico a griglia (Grafico a griglia) utilizza simboli di dimensioni diverse ordinati in una griglia. Il grafico a griglia è incluso nel bundle di visualizzazione.
I grafici a griglia devono presentare due dimensioni e una misura. I valori di dimensione sono gli assi x e y. La misura rappresenta la metrica che determina le dimensioni del simbolo in ciascun incrocio.
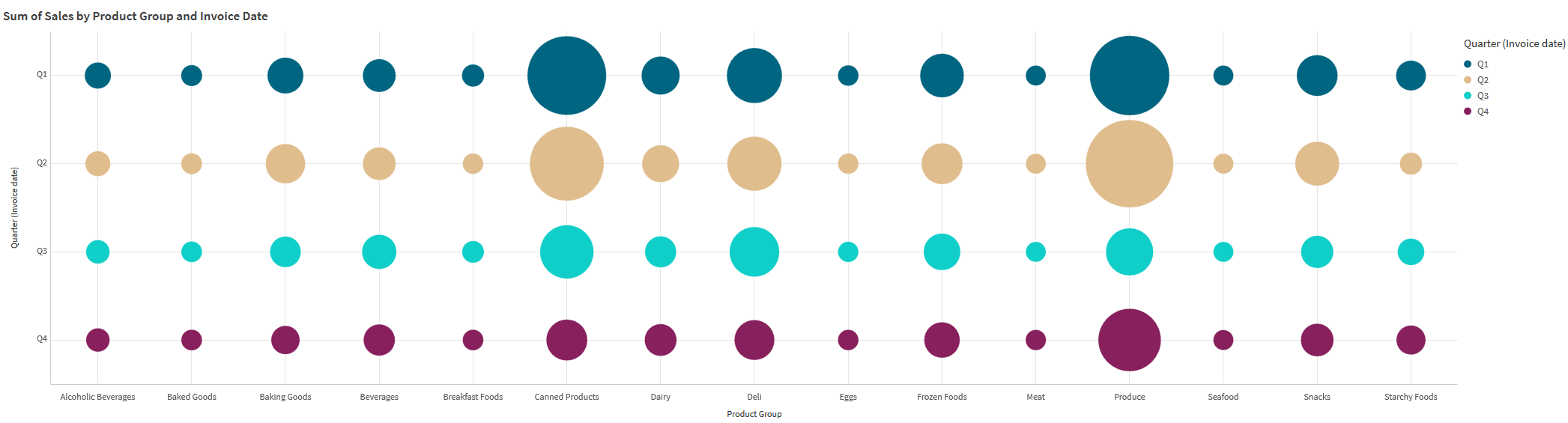
Casi di utilizzo
Un grafico a griglia è utile quando è necessario trovare rapidamente valori di misura che risaltano rispetto agli altri valori. Ad esempio: si desidera vedere quali prodotti vendono bene in alcun mesi e male in altri.
I grafici a griglia non funzionano bene quando la misura presenta:
-
Molti valori duplicati.
-
Valori che sono numericamente vicini tra loro.
Creazione di un grafico a griglia
È possibile creare un grafico a griglia sul foglio che si sta modificando.
Procedere come indicato di seguito:
- Nel pannello risorse aprire Oggetti personalizzati > Visualization bundle e trascinare un oggetto Grid chart sul foglio.
-
Fare clic sul pulsante Aggiungi dimensione per selezionare il valore asse x del grafico.
-
Fare clic sul secondo pulsante Aggiungi dimensione per selezionare il valore asse y del grafico.
- Fare clic sul pulsante Aggiungi misura per selezionare la metrica attualmente ponderata.
Il grafico a griglia viene ora visualizzato con le dimensioni e le misure selezionate.
Ordinamento
Gli elementi del grafico a griglia vengono ordinati automaticamente su base alfabetica o numerica, dal più piccolo al più grande sull'asse x. È possibile modificare il criterio di ordinamento di ciascun asse nel pannello proprietà.
Procedere come indicato di seguito:
- Nel pannello proprietà, passare ad Aspetto>Ordinamento.
- Fare clic su una dimensione.
- Attivare/disattivare Ordinamento da Auto a Personalizzato.
- È possibile scegliere una qualsiasi di queste opzioni:
- Ordina per espressione: Ascendente o Discendente.
- Ordina per numero: Ascendente o Discendente.
- Ordina per lettera: Ascendente o Discendente.
Modifica dell'aspetto del grafico
È possibile personalizzare l'aspetto del grafico a griglia.
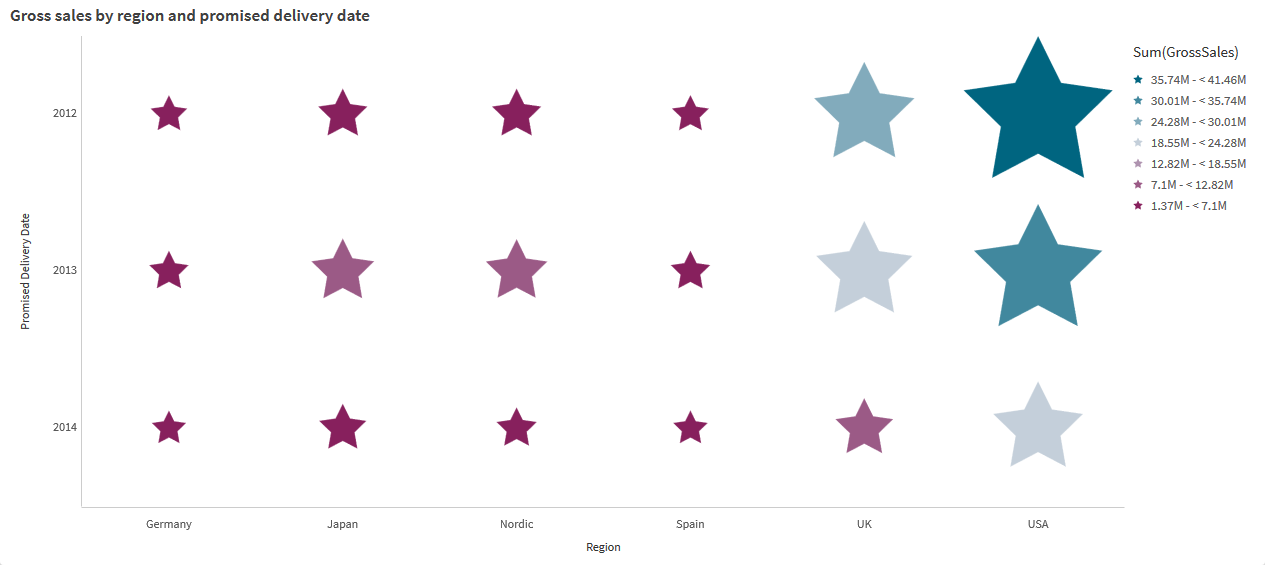
Personalizzazione dei simboli
È possibile modificare la forma e le dimensioni dei simboli dalla scheda Aspetto>Presentazione nel pannello proprietà:
-
Utilizzare il cursore Dimensione simbolo per modificare la dimensione.
-
Utilizzare l'elenco a discesa Simbolo per modificare il tipo di simbolo.
Posizionamento delle etichette sui simboli
È possibile posizionare i valori individuali dei simboli direttamente sul grafico. Dalla scheda Aspetto> Presentazione, impostare Etichette da Disattivato ad Auto.
Usare un grafico a griglia come grafico colori
È possibile modificare la presentazione di un grafico a griglia in un grafico colori dalla scheda Aspetto>Presentazione nel pannello delle proprietà. Dal menu a discesa Presentazione, scegliere:
-
Standard: il grafico mostrerà i singoli simboli.
-
Grafico colori: il grafico visualizzerà i dati in una griglia con una legenda ordinata per colore.
Per una dimostrazione visiva dell'utilizzo di un grafico a griglia come grafico colori, vedere Creazione di un grafico colori usando un grafico a griglia.
Modifica dello schema dei colori
È possibile modificare lo schema dei colori dei simboli dalla scheda Colori e legenda. Impostare Colori su Personalizza. Dal menu a discesa, scegliere:
- Colore unico: è possibile scegliere qualsiasi colore.
- Per dimensione: Sotto Schema dei colori, è possibile modificare quanti colori diversi vengono utilizzati.
- Per misura: Sotto Schema dei colori, è possibile modificare il gradiente cromatico. Fare clic sulla casella di controllo Inverti colori per capovolgere l'ordine del gradienti. I colori utilizzati si basano sul tema della propria app.
- In base all'espressione: È possibile inserire un codice cromatico nell'espressione. Oppure, deselezionare la casella di controllo L'espressione è un codice cromatico per alterare il gradiente cromatico. Fare clic sulla casella di controllo Inverti colori per capovolgere l'ordine del gradienti. I colori utilizzati si basano sul tema della propria app.
Modifica dei limiti degli intervalli
È possibile personalizzare i limiti degli intervalli in caso di colorazione per misura o espressione. L'intervallo completo è definito dal valore delle dimensioni. Passare a Aspetto >Colori e legenda > Intervallo nel pannello delle proprietà:
- Min: definisce il limite inferiore dell'intervallo.
- Max: definisce il limite superiore dell'intervallo.
Modifica della scala degli assi
È possibile personalizzare la presentazione degli assi x e y. Passare ad Aspetto > Asse X: [dimensione] o Aspetto > Asse Y: [dimensione] nel pannello proprietà. È possibile impostare:
-
Etichette e titolo: seleziona quali etichette e titolo visualizzare.
-
Orientamento etichetta: seleziona come visualizzare le etichette. Sono disponibili le opzioni seguenti:
-
Automatico: seleziona automaticamente uno delle altre opzioni in base allo spazio disponibile sul grafico.
-
Orizzontale: le etichette sono disposte in una linea orizzontale singola.
-
Inclinato: le etichette sono impilate orizzontalmente con una determinata angolazione.
-
Stratificato: le etichette sono sfalsate attraverso due linee orizzontali.
Per visualizzare esempi di orientamento delle etichette, vedere Asse X e asse Y.
-
-
Posizione: seleziona la posizione in cui visualizzare l'asse della dimensione.
-
Numero di valori di asse:
-
Automatico: il numero di barre visibili è determinato dal numero delle dimensioni e misure utilizzate.
-
Max: il numero di barre visibili è impostato sul valore massimo.
-
Personalizzato: quando si seleziona Personalizza, è possibile impostare direttamente il limite superiore del numero di barre visibili utilizzando Numero massimo o immettendo un'espressione. Fare clic su Espressione per aprire l'editor delle espressioni.
-
-
Mostra linee della griglia: seleziona se visualizzare le linee della griglia.
Limiti
Per informazioni sui limiti generali, vedere Limiti.
-
L'impostazione Numero di valori di asse nel pannello proprietà ha un limite di 55 per asse.
-
A volte, quando si impostano limiti di dimensione sul grafico a griglia, le etichette del grafico visualizzeranno erroneamente più voci di quanto richiesto

