网格图
网格图(网格图)使用在网格中排序的大小不同的符号。网格图包括在可视化捆绑中。
网格图必须有两个维度和一个度量。维度值为 x 和 y 轴。度量是确定每个交叉中符号大小的度量。
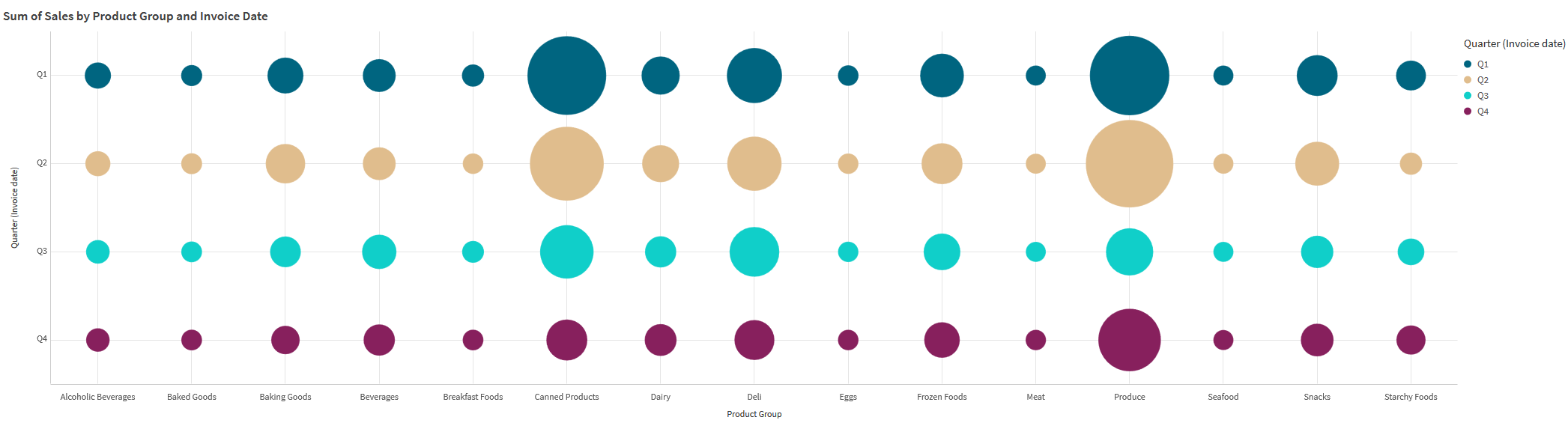
适用场景
当您需要快速找到从其他值中明显不同的度量时,网格图非常有用。例如:你想看看哪些产品在某些月份卖得好,而在其他月份卖得差。
如果度量具有以下项,则网格图不适用:
-
许多重复值。
-
值在数字上彼此接近。
创建网格图
您可以在编辑的表格上创建网格图。
执行以下操作:
- 在资产面板中,打开自定义对象 > Visualization bundle 并将 Grid chart 对象拖动至工作表。
-
单击添加维度按钮以选择图表的 x 轴值。
-
单击第二个添加维度按钮以选择图表的 y 轴值。
- 单击添加度量按钮以选择正在衡量的指标。
网格图现在连同您选择的维度和度量显示。
排序
网格图元素在 x 轴上自动按字母或数字顺序从最小到最大排序。您可在属性窗格中更改任一轴的排序顺序。
执行以下操作:
- 在属性面板中转到外观 > 排序。
- 单击维度。
- 将排序从自动切换为自定义。
- 您可选择以下选项中的任一个:
- 按表达式排序:升序或降序。
- 按数字大小排序:升序或降序。
- 按字母顺序排序:升序或降序。
更改图表的外观
您可自定义网格图的外观。
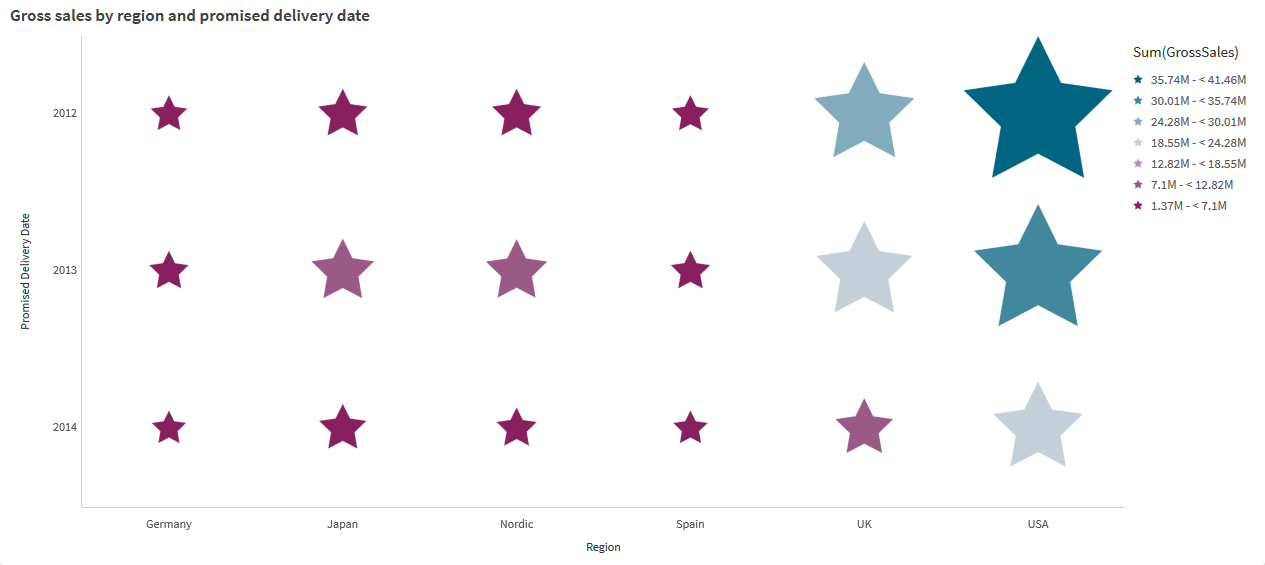
自定义符号
可以从属性面板中的外观>表示标签更改符号的形状和大小:
-
使用符号大小滑块来更改大小。
-
使用符号下拉菜单来更改符号类型。
在符号上放置标签
您可以将符号的各个值直接放置在图表上。在外观>演示选项卡中,将标签从关闭切换到自动。
使用网格图作为热图
可以从属性面板中的外观>演示选项卡将网格图的布局更改为热图。在布局下拉菜单中,选择:
-
标准:图表将显示单个符号。
-
热图:图表将以网格形式显示数据,并按颜色排序图例。
有关将网格图用作热图的可视化演示,请参阅使用网格图创建热图。
更改颜色方案
可以从颜色和图例标签更改符号的颜色方案。将颜色设置为自定义。在下拉菜单中,选择:
- 单一颜色:您可选择任意颜色。
- 按维度:在配色方案下,可更改使用了多少不同的颜色。
- 按度量:在颜色方案下,可更改颜色渐变。单击反转颜色复选框以翻转渐变顺序。所用的颜色基于您的应用程序主题。
- 按表达式:您可在表达式中添加颜色代码。或者,取消选中表达式是颜色代码复选框,可以更改颜色渐变。单击反转颜色复选框以翻转渐变顺序。所用的颜色基于您的应用程序主题。
更改范围限制
如果按度量或表达式着色,则可以自定义范围的限制。全范围由维度值定义。在属性面板中,转到外观 > 颜色和图例 > 范围。
- 最小值:定义范围的下限。
- 最大值:定义范围的上限。
更改轴的刻度
您可自定义 x 轴和 y 轴的表示。转到属性面板中的外观 > X-轴:[维度] 或外观 > Y-轴:[维度]。您可以设置:
-
标签和标题:选择显示的标签和标题。
-
标签方向:选择显示标签的方式。有以下选项可用:
-
自动:根据图表上的可用空间自动选择其他选项之一。
-
水平:标签排列在一条水平线上。
-
倾斜:标签以一定角度水平堆叠。
-
已分层:标签在两条水平线上交错排列。
要查看标签方向的 ,请参阅X 轴和 Y 轴。
-
-
位置:选择在何处显示维度轴。
-
轴数值数:
-
自动:可见条形的数目由使用的维度和度量的数目确定。
-
最大值:可见条形的数目设置为最大值。
-
自定义:如果选择了自定义,则可使用最大数目或通过输入表达式将上限直接设置为可见条形的数目。单击表达式以打开表达式编辑器。
-
-
显示网格线:选择是否显示网格线。
限制
有关一般限制的信息,请参阅 限制。
-
“属性面板”中的轴值数设置限制为每个轴 55 个。
-
有时,在网格图上设置尺寸限制时,图表标签将错误地显示超出要求的项目。

