Wykres siatkowy
Wykres siatkowy (Wykres siatkowy) używa symboli o różnej wielkości posortowanych w siatce. Wykres siatkowy jest zawarty w pakiecie Visualization bundle.
W przypadku wykresów siatkowych wymagane są dwa wymiary i jedna miara. Wartości wymiarów są osiami x i y. Miara jest wskaźnikiem określającym rozmiar symbolu na każdym przecięciu.
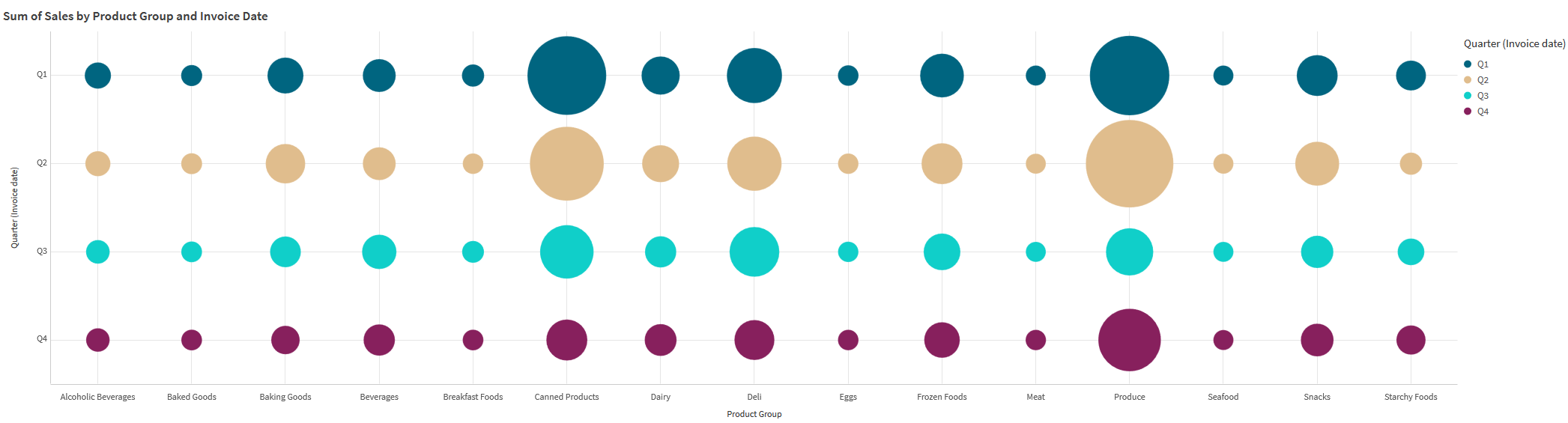
Kiedy używać
Wykres siatkowy przydaje się, kiedy musisz szybko znaleźć wartości miar, które wyróżniają się na tle innych wartości. Na przykład: chcesz zobaczyć, które produkty sprzedają się dobrze w niektórych miesiącach, a słabo w innych.
Wykresy siatkowe nie działają dobrze, gdy miara ma:
-
Wiele zduplikowanych wartości.
-
Wartości, które są liczbowo zbliżone.
Tworzenie wykresu siatkowego
Na arkuszu, który edytujesz, możesz utworzyć wykres siatkowy.
Wykonaj następujące czynności:
- W panelu zasobów otwórz obszar Obiekty niestandardowe > Visualization bundle i przeciągnij do arkusza obiekt Grid chart.
-
Kliknij przycisk Dodaj miarę, aby wybrać wartość osi x wykresu.
-
Kliknij drugi przycisk Dodaj miarę, aby wybrać wartość osi y wykresu.
- Kliknij przycisk Dodaj miarę, aby wybrać ważoną miarę.
Zostanie wyświetlony wykres siatkowy z wybranymi wymiarami i miarami.
Sortowanie
Elementy wykresu siatkowego są automatycznie sortowane alfabetycznie lub numerycznie od najmniejszych do największych na osi x. Możesz zmienić kolejność sortowania dowolnej osi w panelu właściwości.
Wykonaj następujące czynności:
- Na panelu właściwości przejdź do obszaru Wygląd > Sortowanie.
- Kliknij wymiar.
- Przełącz opcję Sortowanie z Automatycznego na Niestandardowe.
- Możesz wybrać dowolną z tych opcji:
- Sortuj wg wyrażenia: Rosnąco lub Malejąco.
- Sortuj w kolejności liczbowej: Rosnąco lub Malejąco.
- Sortuj alfabetycznie: Rosnąco lub Malejąco.
Zmiana wyglądu wykresu
Wygląd wykresu siatkowego można dostosować.
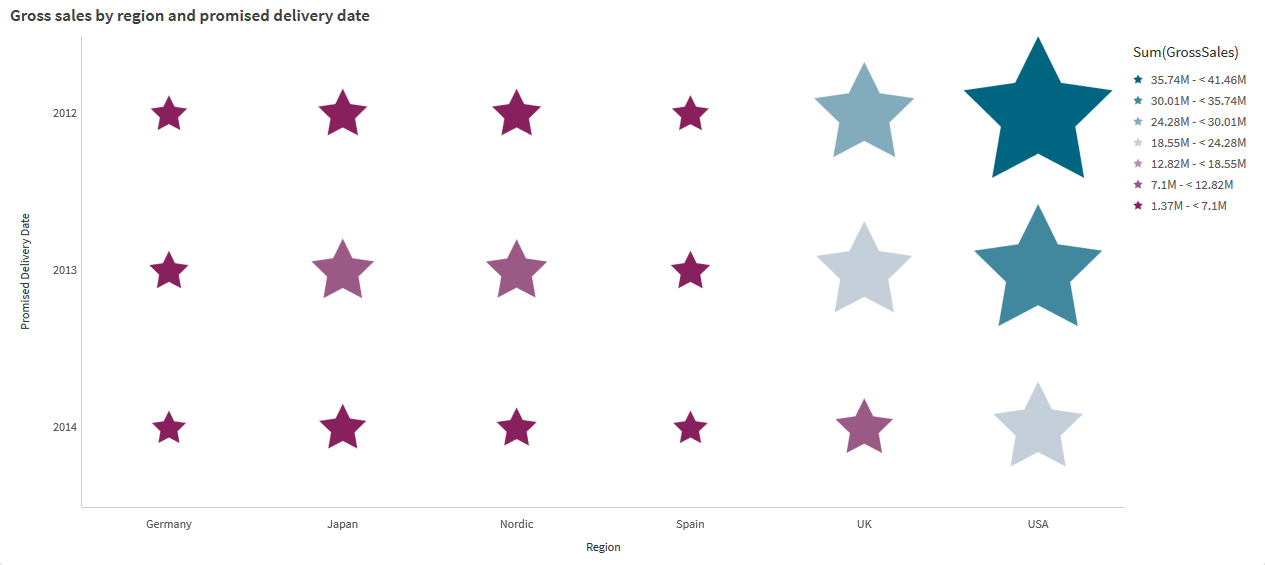
Dostosowywanie symboli
Kształt i rozmiar symboli można zmienić na karcie Wygląd > Prezentacja w panelu właściwości:
-
Użyj suwaka Rozmiar symbolu, aby zmienić rozmiar.
-
Użyj listy rozwijanej Symbol, aby zmienić typ symbolu.
Umieszczanie etykiet na symbolach
Poszczególne wartości symboli możesz umieścić bezpośrednio na wykresie. Na karcie Wygląd > Prezentacja przełącz Etykiety z Wył. na Autom.
Korzystanie z wykresu siatkowego jako mapy ciepła
Układ wykresu siatkowego można zmienić na mapę ciepła na karcie Wygląd > Prezentacja w panelu właściwości. W menu rozwijanym Układ wybierz:
-
Standardowy: Wykres pokaże poszczególne symbole.
-
Mapa ciepła: Wykres wyświetli dane w siatce z legendą uporządkowaną według kolorów.
Aby zapoznać się z wizualną prezentacją dotyczącą używania wykresu siatkowego jako wykresu mapy ciepła, zobacz Tworzenie mapy ciepła za pomocą wykresu siatkowego.
Zmiana schematu kolorów
Schemat kolorów symboli można zmienić na karcie Kolory i legenda. Ustaw opcję Kolory na wartość Niestandardowe. W menu rozwijanym wybierz:
- Pojedynczy kolor: Wybrać można dowolny kolor.
- Wg wymiarów: W obszarze Schemat kolorów możesz zmienić liczbę używanych kolorów.
- Wg miar: W obszarze Schemat kolorów możesz zmienić gradient kolorów. Kliknij pole wyboru Odwróć kolory, aby odwrócić kolejność gradientu. Używane kolory zależą od kompozycji aplikacji.
- Wg wyrażenia: Kod koloru może występować w wyrażeniu. Możesz też usunąć zaznaczenie pola wyboru Wyrażenie jest kodem koloru i zmienić gradient kolorów. Kliknij pole wyboru Odwróć kolory, aby odwrócić kolejność gradientu. Używane kolory zależą od kompozycji aplikacji.
Zmiana limitów zakresów
Możesz dostosować granice zakresów, jeżeli kolorujesz według miary lub wyrażenia. Pełny zakres jest określony wartością wymiarów. Na panelu właściwości wybierz opcje Wygląd > Kolory i legenda > Zakres:
- Min.: Określa dolną granicę zakresu.
- Maks.: Określa górną granicę zakresu.
Zmiana skali osi
Prezentację osi x i y możesz dostosować. Przejdź do pozycji Wygląd > Oś X: [wymiar] lub Wygląd > Oś Y: [wymiar] w panelu właściwości. Określić można następujące ustawienia:
-
Etykiety i tytuł: Wybierz wyświetlane etykiety i tytuł.
-
Orientacja etykiety: Wybierz sposób wyświetlania etykiet. Dostępne są następujące opcje:
-
Autom.: Automatycznie wybiera jedną z pozostałych opcji w zależności od miejsca dostępnego na wykresie.
-
Poziomo: Etykiety są ułożone w jednym poziomym wierszu.
-
Nachylone: Etykiety są ułożone poziomo pod kątem.
-
Warstwowe: Etykiety są rozmieszczone naprzemiennie w dwóch poziomych wierszach.
Aby wyświetlić przykłady orientacji etykiety, zobacz temat Oś X i oś Y.
-
-
Pozycja: Wybierz miejsce wyświetlania osi wymiaru.
-
Liczba wartości osi:
-
Autom.: liczba widocznych słupków jest określana przez liczbę użytych wymiarów i miar.
-
Maks.: liczba widocznych słupków jest ustawiona na wartość maksymalną.
-
Niestandardowa: w przypadku wybrania opcji Niestandardowe można bezpośrednio ustawić górny limit liczby widocznych słupków, używając w tym celu ustawienia Maksymalna liczba lub wprowadzając wyrażenie. Kliknij Wyrażenie, aby otworzyć edytor wyrażeń.
-
-
Pokaż linie siatki: Wybierz, czy wyświetlać linie siatki.
Ograniczenia
Informacje dotyczące ograniczeń ogólnych zawiera temat Ograniczenia.
-
Ustawienie Liczba wartości osi panelu właściwości ma limit 55 na oś.
-
Czasami po ustawieniu limitów wymiarów na wykresie siatkowym etykiety wykresu niepoprawnie wyświetlają więcej elementów, niż jest to wymagane.

