Met het trechterdiagram (trechterdiagram) kunt u een opeenvolgend diagram toevoegen dat de verbonden fasen van een proces weergeeft. Elke fase neemt af en zou een subset van de voorafgaande fase moeten bevatten. De afname is geleidelijk, waardoor het diagram een steeds nauwere trechter krijgt.
Een trechterdiagram dat de omzettingsgraad van mogelijkheden tot klant in een verkoopproces weergeeft.
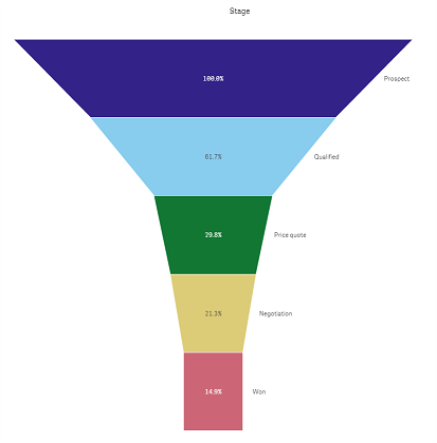
Trechterdiagrammen geven waarden weer van meerdere fasen in een proces. Ze kunnen alles vertegenwoordigen dat in omvang vermindert. Het trechterdiagram geeft een proces weer dat begint op 100% en eindigt op een lager percentage. Elk diagramsegment vertegenwoordigt de waarde van een specifiek item en kan de omvang van andere segmenten beïnvloeden. Het trechterdiagram is inbegrepen in de Visualization Bundle.
- Het diagram vereist één dimensie en één meting.
- In tegenstelling tot staafdiagrammen worden de segmenten van trechterdiagrammen gecentreerd om een trechtervorm te maken.
- Een diagram met oplopende fasen in plaats van aflopende is een piramidegrafiek.

Wanneer gebruiken
Het trechterdiagram is handig als u de fasen van een proces en de algemene afname van elke stap wilt illustreren, bijvoorbeeld:
- Een verkoopproces vertegenwoordigen waarin de hoeveelheid potentiële omzet voor elke fase wordt weergegeven.
- Het aantal afzetmogelijkheden illustreren van elke fase in een verkooppijplijn, ofwel het proces van mogelijke klant tot aankoop.
- Potentiële probleemgebieden en knelpunten van een verkoopproces identificeren.
- Een verkoopproces illustreren voor nieuwe teamleden en leveranciers.
- Trends in websitebezoek illustreren, van bezoekersaantallen op de startpagina tot andere gebieden, zoals downloads.
- Bestellingsverwerking weergeven met bovenin de gestarte bestellingen, gevolgd door bijvoorbeeld bestellingen die moeten worden geleverd, zijn geleverd, zijn geannuleerd en zijn teruggestuurd.
- De informatiestroom weergeven van zeer geheim naar niet-geclassificeerd.
- Kennisgebieden weergeven van algemene kennis naar expertkennis.
Een trechterdiagram maken
U kunt een trechterdiagram maken op het werkblad dat u aan het bewerken bent.
- De dimensie bepaalt hoe de segmenten gegroepeerd moeten worden. Dimensiewaarden worden standaard in aflopende volgorde van de meetwaarde weergegeven.
- De meting is de waarde die de grootte van elk segment bepaalt.
Doe het volgende:
- Open Aangepaste objecten > Visualization bundle in het bedrijfsmiddelenvenster en sleep een Grid chart-object naar het werkblad.
- Klik op de bovenste knop Dimensie toevoegen en selecteer de doeldimensie van het diagram (meestal de doelmarkt).
- Klik op de knop Meting toevoegen om de meting (wat moet worden gemeten) van het diagram te selecteren. Als dimensies (dimensielabel) en meting (waardelabel) zijn geselecteerd, wordt het trechterdiagram automatisch (in kleur) weergegeven in het diagramveld.
- Klik op Gereed om terug te gaan naar het hoofdweergaveveld.
- Klik op de toepasselijke regio onder Regio. Het diagramveld wordt bijgewerkt en geeft de gekozen parameters en details weer.
Dimensie, meting en regiodetails blijven weergegeven in het diagramveld, zelfs als u teruggaat naar de modus Bewerken.
Het uiterlijk van het diagram wijzigen
U kunt het diagram aanpassen met een of meer functies.
Trechtermodus
U kunt de vorm van de trechter instellen via Uiterlijk > Presentatie > Trechtermodus.
Gebied
Het gebied van elk item is evenredig aan de meting. Alleen de hoogte van het individuele segment wordt beïnvloed, niet het gehele diagram of de inhoud.
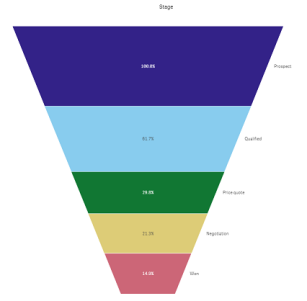
Hoogte
De hoogte van elk item is evenredig aan de meting. Alleen de hoogte van het individuele segment wordt beïnvloed, niet het gehele diagram of de inhoud.
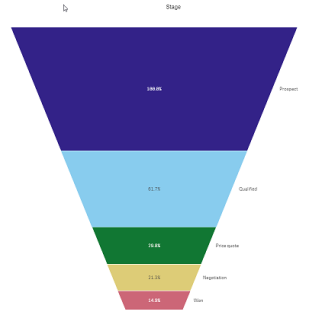
Breedte
De breedte van de bovenste rand is evenredig aan de maximale waarde van de meting. Het bovenste segment is altijd 100% en de volgende segmenten zijn in grootte relatief aan het eerste segment. Het onderste segment is rechthoekig. Dit beïnvloedt de vorm van de trechter en elk segment heeft zijn eigen helling.
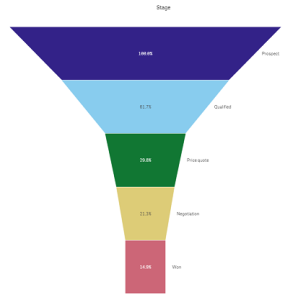
Volgorde
De meting rangschikt alleen de segmenten met de grootste waarde bovenaan. De volgorde is vast, dus de vorm van de trechter wordt niet beïnvloed.
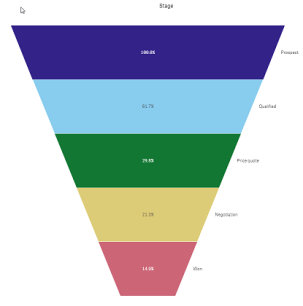
Kleuren
U kunt instellen in welke kleuren het trechterdiagram wordt getoond door de instelling Uiterlijk > Kleuren te wijzigen van Auto in Custom.
Enkele kleur
U kunt één kleur gebruiken voor het gehele trechterdiagram door in Kleuren Enkele kleur te selecteren.
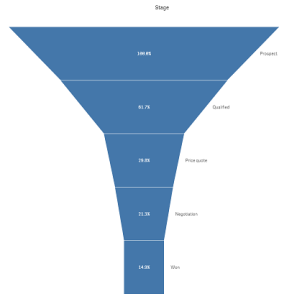
Kleur toekennen per dimensie
U kunt het gehele trechterdiagram ook kleuren op dimensie door in Kleuren Op dimensie te selecteren. Er zijn twee kleurenschema's met overgang beschikbaar:
- 12 kleuren:
- 100 kleuren:
U kunt ook vaste kleuren kiezen via Vaste kleuren.
Kleur toekennen per meting
U kunt het trechterdiagram kleuren op meting door in Kleuren Op meting te selecteren. De meting van het diagram staat als standaard ingesteld, maar u kunt dit wijzigen via Meting selecteren. U moet deze meting loskoppelen voordat u een nieuwe kunt selecteren. U kunt de meting ook wijzigen door een uitdrukking te gebruiken in de Uitdrukkingseditor ().
U kunt kiezen uit vier kleurenschema's. U kunt de kleuren ook omkeren.
- Sequentiële kleurovergang
- Opeenvolgende klassen
- Divergerende kleurovergang
- Uiteenlopende klassen
U kunt ook op basis van uw meting een kleurbereik instellen voor uw diagram door Bereik in te stellen op Aangepast. Stel het bereik in via Bereik > Min en Bereik > Max. U kunt een getal of een uitdrukking gebruiken die als getal evalueert.
Kleur toekennen op uitdrukking
U kunt het trechterdiagram kleuren op uitdrukking door in Kleuren Op uitdrukking te selecteren. U kunt het diagram op twee manieren kleuren.
- De uitdrukking evalueert als een geldige CSS-kleur om het diagram te kleuren. De uitdrukking is een kleurcode moet zijn ingeschakeld.
-
Het diagram wordt gekleurd door de uitdrukkingwaarde op basis van een kleurenschema. De uitdrukking is een kleurcode moet zijn uitgeschakeld.
U kunt ook het kleurbereik instellen.
Sorteren
De elementen van het trechterdiagram worden automatisch gesorteerd van groot naar klein. U kunt de sorteervolgorde wijzigen in het eigenschappenvenster. Ga naar Sorteren en sleep uw dimensies en metingen in de gewenste volgorde.
Stijl en opmaak
De positie en volgorde van labels voor dimensie- en metingswaarden kunnen op verschillende manieren worden weergegeven. U kunt de dimensiewaarde bijvoorbeeld verbergen of metingen weergeven als waarde of als percentage.
Dimensielabel
U kunt kiezen of u het dimensielabel wilt weergeven of verbergen via Uiterlijk > Presentatie > Dimensielabel
Waardelabels
U kunt kiezen hoe waardelabels voor elk segment worden weergegeven door Uiterlijk > Presentatie > Waardelabels in te stellen op Aangepast.
- Geen verbergt de waardelabels.
- Met Delen worden de waarden als percentage weergegeven.
- Met Waarden worden de huidige meetwaarden weergegeven.
Beperkingen
Zie Beperkingen voor meer informatie over algemene beperkingen.
