Huni grafik (Huni grafik), bir sürecin bağlantılı aşamalarını gösteren bir sıralı grafik eklemenize olanak sağlar. Her aşama azalır ve önceki aşamanın bir alt kümesini içerir. Azalma kademeli olarak gerçekleşerek grafik gittikçe daralan bir huni şeklini alır.
Olası müşterilerden bir satış sürecindeki müşterilere dönüştürme oranlarını görüntüleyen huni grafik.
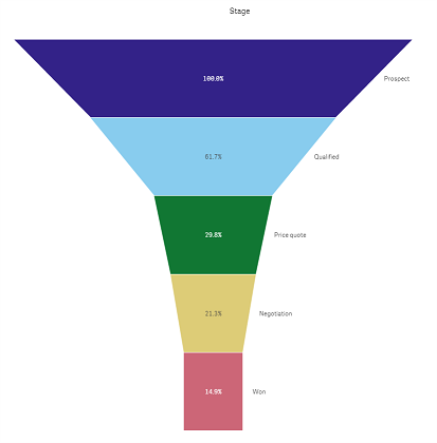
Huni grafikler, bir süreçteki birden çok aşamada yer alan değerleri gösterir. Boyutu azalan herhangi bir şeyi temsil edebilir. Huni grafik, %100'de başlayan ve daha düşük bir yüzdeyle sona eren bir süreci gösterir. Her grafik segmenti, belirli bir öğenin değerini temsil eder ve diğer segmentlerin boyutunu etkileyebilir. Huni grafik, Görselleştirme paketine dahildir.
- Grafik için bir boyut ve bir hesaplama gerekir.
- Sütun grafiklerden farklı olarak huni grafik segmentleri, bir huni şekli oluşturacak şekilde ortalanır.
- Azalan aşamaları değil, artan aşamaları içeren grafik, bir piramit grafiktir.

Ne zaman kullanılır?
Huni grafik, bir sürecin aşamalarını ve her bir adımın genel azalışını göstermek için kullanışlıdır, örneğin:
- Her bir aşama için olası gelir tutarını gösteren bir satış sürecini temsil eder.
- Bir satış öngörüleri planındaki (ör. potansiyel müşterilerden, satın alıma kadar uzanan süreç) her bir aşamada yer alan satış potansiyel müşterilerinin sayısını gösterir.
- Bir satış sürecinin olası sorunlu alanlarını ve darboğazlarını belirler.
- Bir satış sürecini yeni ekip üyelerine ve satıcılara aktarır.
- Ziyaretçilerin ana sayfa isabetlerinden diğer alanlara (örneğin, indirmeler vb.) kadar uzanan web sitesinin ziyaretçi eğilimlerini gösterir.
- Başlatılmış siparişler en üstte olacak ve ardından örneğin, teslimat durumunda, teslim edilmiş, iptal edilmiş ve iade edilmiş olan siparişler gelecek şekilde sipariş gerçekleştirme sürecini gösterir.
- Çok gizli olandan, gizli olmayan bilgilere kadar uzanan bilgi akışını gösterir.
- Genel bilgilerden uzmanlık gerektiren bilgilere kadar uzanan bilgi alanlarını temsil eder.
Huni grafik oluşturma
Düzenlediğiniz sayfada huni grafik oluşturabilirsiniz.
- Boyut, bunun segmentler halinde nasıl gruplanacağına karar verir. Varsayılan olarak, boyut değerleri, hesaplama değerine göre azalan sırada görüntülenir.
- Hesaplama, her bir segmentin boyutuna karar veren değerdir.
Aşağıdakileri yapın:
- Varlıklar panelinde Özel nesneler > Visualization bundle öğesini açın ve bir Grid chart nesnesini sayfaya sürükleyin.
- En üstteki Boyut ekle düğmesine tıklayın ve grafiğin hedef boyutunu (genellikle hedef pazar) seçin.
- Grafiğin hesaplamasını (neyin hesaplanacağı) seçmek için Hesaplama ekle düğmesine tıklayın. Boyutlar (boyut etiketi) ve hesaplama (değer etiketi) seçildikten sonra grafik alanında huni grafik otomatik olarak (renkli) görüntülenir.
- Ana görüntü alanına geri dönmek için Bitti'ye tıklayın.
- Bölge bölümünde geçerli bölgeye tıklayın. Grafik alanı, seçilen parametreleri ve ayrıntıları görüntüleyerek güncellenir.
Düzenle moduna geri dönülse de boyut, hesaplama ve bölge ayrıntıları, grafik alanında görüntülenmeye devam eder.
Grafiğin görünüşünü değiştirme
Bir veya daha fazla özellikle grafiğinizi özelleştirebilirsiniz.
Huni modu
Görünüş > Sunum > Huni Modu ile huninin şeklini ayarlayabilirsiniz.
Alan
Her bir öğenin alanı, hesaplamayla orantılıdır. Genel grafik veya içerikler değil, yalnızca tek tek segmentlerin yüksekliği etkilenir.
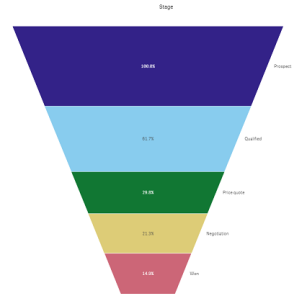
Yükseklik:
Her bir öğenin yüksekliği, hesaplamayla orantılıdır. Genel grafik veya içerikler değil, yalnızca tek tek segmentlerin yüksekliği etkilenir.
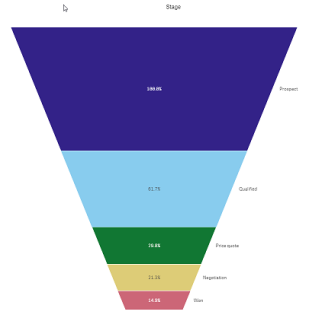
Genişlik
Üst kenarın genişliği, hesaplamanın maksimum değeriyle orantılıdır. Üst segment her zaman %100'dür ve aşağıdaki segmentler boyut açısından birincisiyle görelidir. En alttaki segment dikdörtgendir. Bu, huninin şeklini etkiler ve her bir segmentin kendi eğimi vardır.
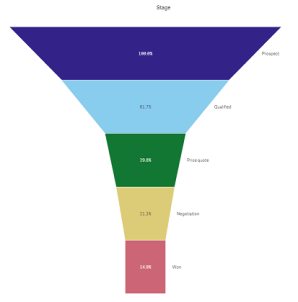
Sıralama
Hesaplama yalnızca en büyük değere sahip segmentleri en üstte sıralar. Sıralama, huni şekli etkilenmeyecek biçimde belirlenir.
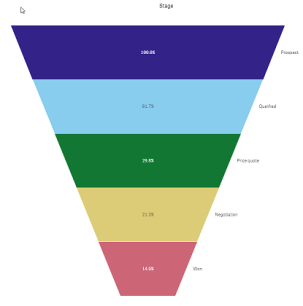
Renkler
Görünüş > Renkler ayarını, Auto yerine Custom olarak değiştirerek huni grafiğin nasıl renklendirileceğini seçebilirsiniz.
Tek renk
Renkler bölümünde Tek renk seçeneğini belirleyerek huni grafiğin tamamı için tek bir renk kullanabilirsiniz.
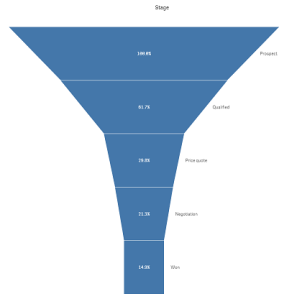
Boyuta göre renklendirme
Ayrıca Renkler bölümünde Boyuta göre seçeneğini belirleyerek huni grafiğinizin tamamını boyuta göre de renklendirebilirsiniz. İki gradyan renk düzeni mevcuttur:
- 12 renk
- 100 renk
Kalıcı renkler özelliğiyle kalıcı renkleri tutmayı da seçebilirsiniz.
Hesaplamaya göre renklendirme
Renkler bölümünde Hesaplamaya göre seçeneğini belirleyerek huni grafiğinizi hesaplamaya göre renklendirebilirsiniz. Grafiğin hesaplaması varsayılan olarak seçilir ancak Hesaplama seç bölümünden bunu değiştirebilirsiniz. Yeni bir hesaplamanın seçilebilmesi için bu hesaplamanın bağlantısı kaldırılmalıdır. Ayrıca ifade düzenleyicisinde bir ifade kullanarak hesaplamayı değiştirebilirsiniz ().
Dört renk düzeni arasından seçim yapabilirsiniz. Renkler ters de çevrilebilir.
- Sıralı gradyan
- Sıralı sınıflar
- Uzaklaşan gradyan
- Uzaklaşan sınıflar
Aralık seçeneğini Özel değerine ayarlayarak hesaplamanıza göre grafiğiniz için bir renk aralığı da ayarlayabilirsiniz. Aralık > Min ve Aralık > Maks bölümünde aralığı ayarlayın. Bir sayı değeri veren bir ifade veya sayı kullanabilirsiniz.
İfadeye göre renklendirme
Renkler bölümünde İfadeye göre seçeneğini belirleyerek huni grafiğinizi hesaplamaya göre renklendirebilirsiniz. İki şekilde renklendirebilirsiniz.
- İfade, grafiği renklendirmek için geçerli bir CSS rengi değerini verir. İfade bir renk kodu seçeneği işaretlenmelidir.
-
Grafik bir renk düzenine göre ifade değeri tarafından renklendirilir. İfade bir renk kodu seçeneğinin işareti kaldırılmalıdır.
Renklerin aralığını da ayarlayabilirsiniz.
Sıralama
Huni grafik öğeleri otomatik olarak en büyükten en küçüğe doğru sıralanır. Özellikler bölmesinde sıralama düzenini değiştirebilirsiniz. Sıralama bölümüne gidip boyutları ve hesaplamaları sürükleyerek dilediğiniz sıralamayı yapın.
Stil verme ve biçimlendirme
Boyut ve hesaplama değerleri için etiketlerin konumu ve sırası farklı şekillerde görüntülenebilir. Örneğin, boyut değerini gizleyebilir veya hesaplamaları değer ya da yüzde olarak görüntüleyebilirsiniz.
Boyut etiketi
Görünüş > Sunum > Boyut etiketi ile boyut etiketini göstermek isteyip istemediğinizi seçebilirsiniz.
Değer etiketleri
Görünüş > Sunum > Değer etiketleri seçeneğini Özel değerine ayarlayarak her bir segment için değer etiketlerinin nasıl gösterileceğini seçebilirsiniz.
- Yok seçeneği, değer etiketlerini gizler.
- Pay seçeneği, değerleri yüzde olarak görüntüler.
- Değerler seçeneği, gerçek hesaplama değerlerini görüntüler.
Sınırlamalar
Genel sınırlamalar hakkında bilgi için bkz. Sınırlamalar.
