Il grafico a imbuto (Funnel chart) consente di aggiungere un grafico sequenziale che mostra le fasi collegate di un processo. Ciascuna fase diminuirà e deve contenere un sottogruppo della fase precedente. La diminuzione graduale fa assumere al grafico l'aspetto di un imbuto sempre più stretto.
Grafico a imbuto che mostra i tassi di conversione dei potenziali clienti in un processo di vendita.
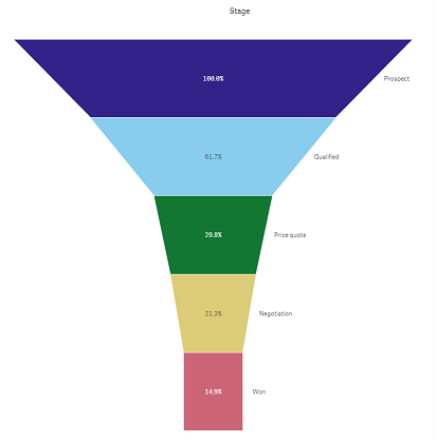
I grafici a imbuto mostrano i valori attraverso più fasi di un processo. Possono rappresentare qualsiasi fenomeno di grandezza decrescente. Il grafico a imbuto mostra un processo che inizia al 100% e termina con una percentuale inferiore. Ogni segmento del grafico rappresenta il valore di un elemento specifico e può influenzare la grandezza di altri segmenti. Il grafico a imbuto è incluso nel bundle Visualizzazione.
- Il grafico richiede una dimensione e una misura.
- A differenza dei grafici a barre, nel grafico a imbuto i segmenti sono centrati per creare una forma a imbuto.
- Un grafico con fasi in aumento invece che in diminuzione è un grafico a piramide.

Casi di utilizzo
Il grafico a imbuto è utile per illustrare le fasi di un processo e la diminuzione complessiva di ogni fase, ad esempio per:
- Rappresentare un processo di vendita che mostra l'importo del ricavo potenziale per ogni fase.
- Illustrare il numero di vendite potenziali in ogni fase della pipeline di vendita, ovvero il processo che va dal potenziale cliente all'acquisto.
- Individuare potenziali aree problematiche e colli di bottiglia di un processo di vendita.
- Comunicare un processo di vendita a nuovi membri del team e venditori.
- Illustrare le tendenze dei visitatori di un sito Web, dalle visite alla homepage ad altre aree, ad esempio download e così via.
- Mostrare l'evasione degli ordini con gli ordini iniziati in alto, seguiti ad esempio da ordini in consegna, consegnati, annullati e restituiti.
- Mostrare il flusso di informazioni da top secret a non classificate.
- Rappresentare aree di conoscenza, dalla conoscenza generale alla conoscenza specialistica.
Creazione di un grafico a imbuto
È possibile creare un grafico a imbuto sul foglio in corso di modifica.
- La dimensione decide il modo in cui dovrebbe essere raggruppato in segmenti. Per impostazione predefinita, i valori della dimensione vengono visualizzati in ordine decrescente in base ai valori della misura.
- La misura è il valore che decide le dimensioni di ciascun segmento.
Procedere come indicato di seguito:
- Nel pannello risorse aprire Oggetti personalizzati > Visualization bundle e trascinare un oggetto Grid chart sul foglio.
- Fare clic sul pulsante Aggiungi dimensione in alto e selezionare la dimensione di destinazione (di solito il mercato di destinazione) del grafico.
- Fare clic sul pulsante Aggiungi misura per selezionare la misura (ciò che bisogna misurare) del grafico. Dopo la selezione delle dimensioni (etichetta dimensione) e della misura (etichetta valore), il grafico a imbuto verrà visualizzato automaticamente (a colori) nel campo del grafico.
- Fare clic su Fine per tornare al campo di visualizzazione principale.
- Fare clic sulla regione applicabile in Regione. Il campo del grafico si aggiornerà visualizzando i parametri e i dettagli scelti.
I dettagli delle dimensioni, della misura e della regione continueranno a essere visualizzati nel campo del grafico anche quando si tornerà alla modalità Modifica.
Modifica dell'aspetto del grafico
È possibile personalizzare il grafico con una o più caratteristiche.
Modalità imbuto
È possibile impostare la forma dell'imbuto tramite Aspetto > Presentazione > Modalità imbuto.
Area
L'area di ciascun elemento è proporzionale alla misura. Viene modificata solo l'altezza del singolo segmento, non il contenuto o il grafico generale.
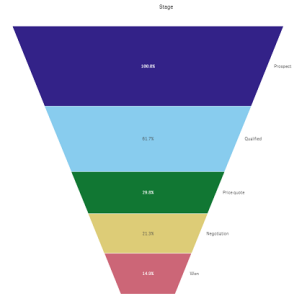
Altezza
L'altezza di ciascun elemento è proporzionale alla misura. Viene modificata solo l'altezza del singolo segmento, non il contenuto o il grafico generale.
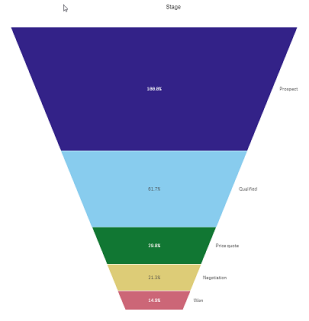
Larghezza
La larghezza del bordo superiore è proporzionale al valore massimo della misura. Il segmento superiore è sempre al 100% e le dimensioni dei segmenti che seguono sono proporzionali al primo segmento. Il segmento più in basso è rettangolare. Ciò influisce sulla forma dell'imbuto e ogni segmento ha la sua specifica pendenza.
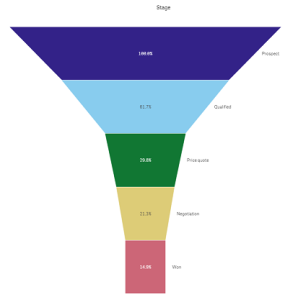
Ordinamento
La misura ordina solo i segmenti con il valore più elevato in alto. L'ordine è fisso, pertanto la forma dell'imbuto non viene influenzata.
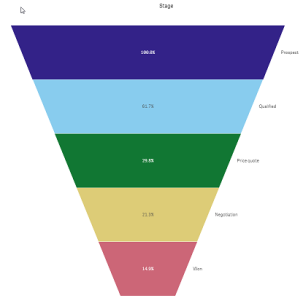
Colori
È possibile scegliere come colorare il grafico a imbuto modificando l'impostazione Aspetto > Colori da Auto a Custom.
Colore unico
È possibile utilizzare un singolo colore per l'intero grafico a imbuto selezionando Colore unico in Colori.
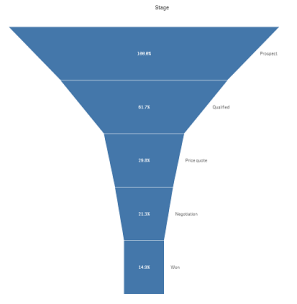
Colorazione in base alla dimensione
È anche possibile colorare l'intero grafico a imbuto in base alla dimensione selezionando Per dimensione in Colori. Sono disponibili due schemi cromatici di gradienti:
- 12 colori
- 100 colori
Si può anche scegliere di mantenere colori persistenti con Colori persistenti.
Colorazione in base alla misura
È possibile colorare il proprio grafico a imbuto in base alla misura selezionando Per misura in Colori. La misura del grafico viene selezionata per impostazione predefinita, ma è possibile modificarla sotto Seleziona misura. Questa misura deve essere scollegata prima di poterne selezionare una nuova. È possibile cambiare la misura anche mediante un'espressione nell'editor delle espressioni ().
È possibile scegliere tra quattro schemi cromatici. È anche possibile invertire i colori.
- Gradiente sequenziale
- Classi sequenziali
- Gradiente diverso
- Classi diverse
È anche possibile impostare un intervallo di colori per il grafico in base alla misura impostando Intervallo su Personalizzato. Impostare l'intervallo in Intervallo > Min e Intervallo > Max. È possibile utilizzare un numero o un'espressione che restituisca un numero.
Colorazione in base a un'espressione
È possibile colorare il proprio grafico a imbuto in base a un'espressione selezionandoPer espressione in Colori. La colorazione può avvenire in due modi.
- L'espressione restituisce un colore CSS valido per colorare il grafico. La casella L'espressione è un codice colore deve essere spuntata.
-
Il grafico viene colorato in base al valore di espressione secondo uno schema cromatico. Il segno di spunta sulla casella L'espressione è un codice colore deve essere rimosso.
È anche possibile impostare l'intervallo dei colori.
Ordinamento
Gli elementi del grafico a imbuto vengono ordinati automaticamente dal più grande al più piccolo. È possibile modificare il criterio di ordinamento nel riquadro proprietà. Passare a Ordinamento e trascinare le proprie dimensioni e misurazioni nell'ordine desiderato.
Stile e formattazione
La posizione e l'ordine delle etichette per i valori delle dimensioni e delle misure possono essere visualizzati in modi diversi. Ad esempio, è possibile nascondere il valore della dimensione o mostrare misure come valori o percentuali.
Etichetta dimensione
In Aspetto > Presentazione > Etichetta dimensione è possibile scegliere se si desidera mostrare l'etichetta dimensione o meno
Etichette valori
È possibile scegliere come mostrare le etichette valori per ciascun segmento impostando Aspetto > Presentazione > Etichette valori su Personalizzato.
- Nessuno nasconde le etichette valori.
- Condividi visualizza i valori come percentuali.
- Valori visualizza i valori delle misure effettive.
Limiti
Per informazioni sui limiti generali, vedere Limiti.
