Navigating scripts in catalog
When you open a script, it opens in Script. Script provides both information on the script and its dependencies as well as an editor for authoring the script. Script contains two sections:
-
Overview: Provides a summary of information about the script, including information on dependencies, run history, and published copies.
-
Editor: Provides the text editor for creating and editing the script, previewing the script, and running the script in full.
Overview
Overview provides general information about a script, its data sources, and its exported files. Overview has the following sections:
-
Summary
-
Notifications
-
Reload history
-
Published copies
Script overview
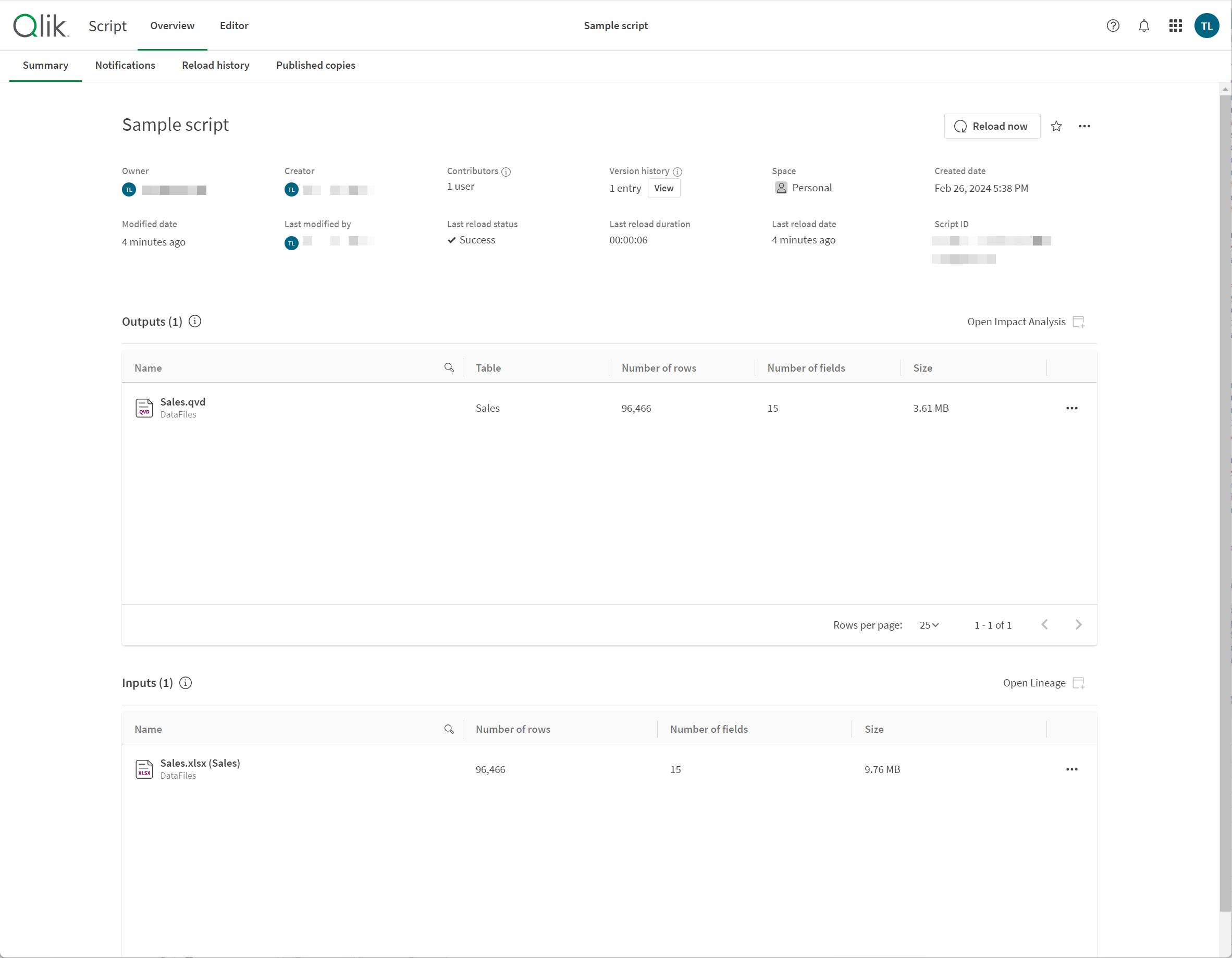
Summary
Summary provides an overview of details about the script. You can see the following information:
-
Owner: Owner of the script
-
Creator: Creator of the script
-
Contributors: Number of contributors to the script. Click
to view the names of contributors.
-
History: Number of entries in the history. Click
to view the names of contributors for the last five entries. Click View to open History.
-
Space: Space the script where the script is located
-
Created date: Date the script was created
-
Modified date Date the script was last modified
-
Last modified by: User who last modified the script
-
Last reload date: Date of the last reload
-
Last reload duration: Duration of the last reload
-
Last reload date: Date of the last reload
Previewing the data (without Use Store statement turned on) does not count as a reload for reload information.
Summary also has two additional sections, Output and Input. Output shows the files exported by the script. View the full impact analysis for your script by clicking Open Impact Analysis. For more information on impact analysis, see Analyzing impact analysis in Analytics.
Input lists all tables and their source used by the script. View the full lineage of your script by clicking Open Lineage. For more information on lineage, see Analyzing lineage in Analytics.
For items listed in Output and Input, click to view additional options. You can view the impact analysis or lineage for each item. You can also open items in a new tab.
Notifications
Notifications lists the notifications you can receive for the script. You can turn them on or off, and select how you receive the notifications.
Reload history
Reload history lists the history of manual and scheduled runs for your script. Click View to open a log for the run. You can download a detailed copy of the log as a LOG file.
Previews and exports in Editor are not included in Reload history.
Script reload history.
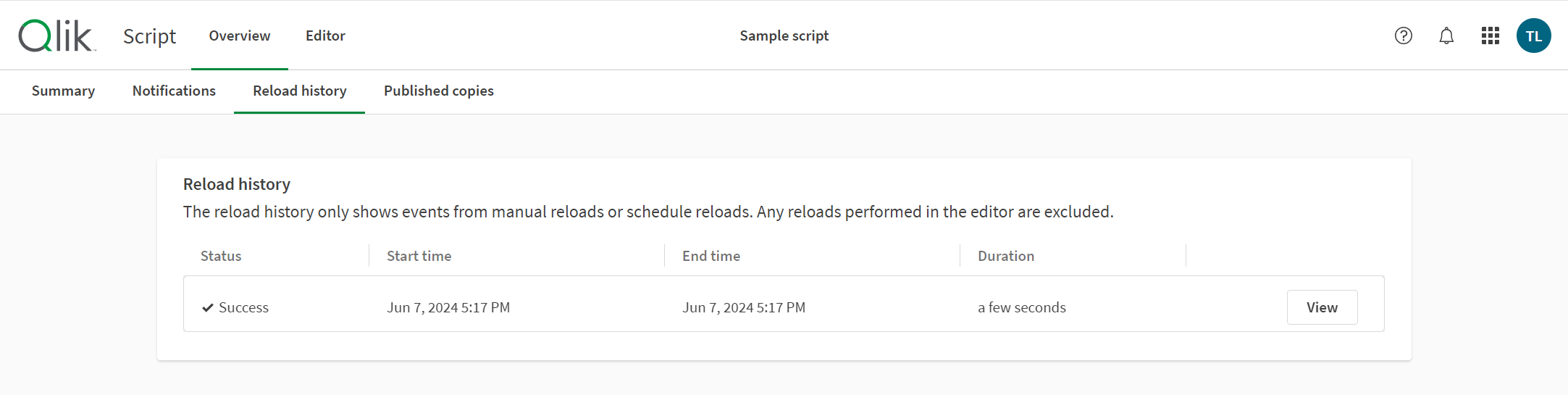
Published copies
Published copies displays all copies of the script created during publishing to managed spaces. It displays each copy and the following information:
-
Name
-
Owner
-
Last modified
-
Space
-
Viewed by
Script published copies
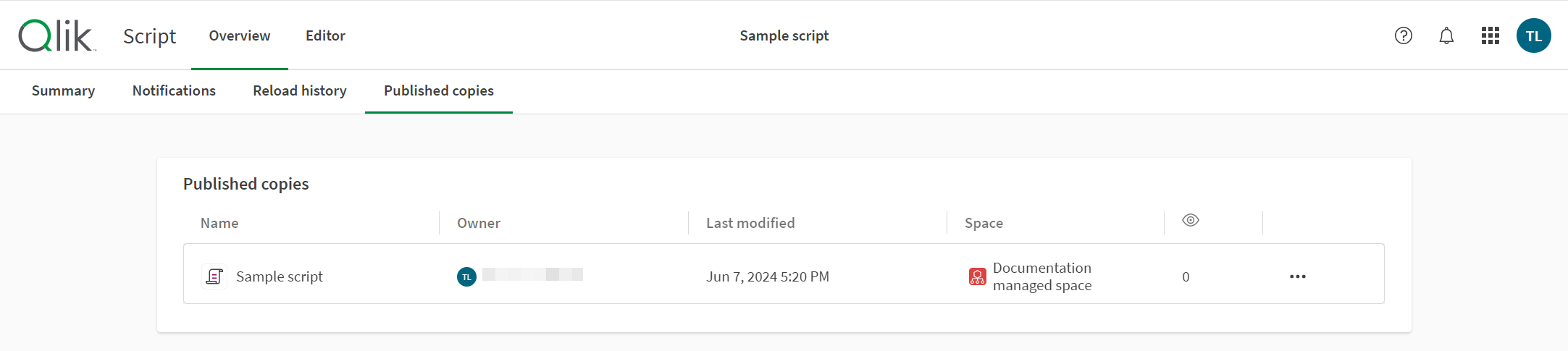
Click on the copy to open it in Script. Click to view additional options. You can:
-
Add it to a collection.
-
Rename it.
-
View lineage information.
-
View impact analysis.
-
View the copy reload schedule.
-
Open it in a new tab.
-
Delete the copy.
Editor
In Editor, you can create and run your data load script for your script. You can add new data sources or use existing data sources.
Editor open in Script

The Editor toolbar provides easy access to scripting tools.
| Option | Description |
|---|---|
|
|
Show or hide Sections in Editor. Sections allow you to organize your load script. |
|
|
Search and replace text in the script. |
|
|
Comment/uncomment. |
|
|
Indent code. |
|
|
Outdent code. |
|
|
Activate syntax help mode. In help mode you can click on a syntax keyword (marked in blue) in the editor to access detailed syntax help. |
|
|
Autocomplete script hints turned on. Click to turn off. |
|
|
Autocomplete script hints turned off. Click to turn on. |
|
|
Undo the latest change (multiple step undo is possible). |
|
|
Redo the latest undo. |
|
|
Open History to view the history of changes to the script. |
|
|
Open Data sources to view the available data sources to add to the load script |
|
|
Open Debug to troubleshoot your load script. |
|
|
Run the a partial load of the load script, with a limited number of rows returned per table and ignoring Store statements. Click |
|
|
Run the load script. |
Sections
Sections allow you to group sections of your script. Sections are run in order when the script is run. Click to add a new section. You can reorder sections by clicking and dragging
on a section.
For more information, see Organizing load scripts
Included scripts
QVS and scripts inserted into your load script are visible in Included scripts. This section is only visible after running Export data or Preview after the scripts have been inserted.
Click on the scripts to preview or open them. You can also click </> where a script has been inserted in the load script.
Previewing an inserted script

Included scripts displays the first 50 scripts included in the load scripts. If there are more included scripts, they will be executed when the load script runs, but will not be listed in Included scripts.
For more information, see:
Text editor
You can write and edit the script code in the text editor. Each script line is numbered and the script is color coded by syntax components. The initial script contains some pre-defined regional variable settings, for example SET ThousandSep=, that you can optionally edit. For more information, see Modifying regional settings for apps and scripts.
To learn more about scripting, see:
History
In History, you can view and manage previous versions of your load script.
Debug
You can use the debugging utilities to step through the execution of your script by using breakpoints, which enable you to inspect variable values and output from the script execution.
Data sources
Add data to your load script from Data sources.
Add data
Under Add data, you can access the data catalog. The data catalog allows you to load data from all the existing datasets to which you have access. You can load data from multiple datasets at the same time using data catalog.
Loading data from the data catalog
In addition to datasets, you can select QVS files and other scripts to insert into the load script. The data catalog allows you to select any uploaded QVS file or other script to which you have access.
Data connections
Under Data connections you can save shortcuts to the data sources (databases or remote files) you commonly use. This is also where you initiate selection of which data to load. Data connections are sorted by the spaces to which you have access.
For more information, see Loading analytics data and Selecting data in load scripts.
Preview
Once the script has been run either with Preview data or Export data, you can view a preview of the loaded tables under Preview.
Preview offers three different views of table data:
-
Table view
-
List view
-
Tile view
Table view
The data view displays data in a table format.
List view
The list view shows a summary of information about the fields and their values.
You can control what columns display by clicking and selecting the desired columns. Selections do not carry over between sessions. The following columns are available:
-
Name: Field name.
-
Data type: Type of data in the field
-
Distinct values: Count of distinct values in the field
-
Null values: Count of null values in the field
-
Sample values: Selection of sample values from the field
-
Sum: If the field is numeric, a sum of the field values
-
Min: If the field is numeric, the lowest value
-
Max: If the field is numeric, the greatest value
-
Average: If the field is numeric, the average value
-
Median: If the field is numeric, the median value
-
System Tags: Tags added to the data by the Data Profiling Service
-
Standard deviation: If the field is numeric, the standard deviation of the values
-
Positives: If the field is numeric, the number of positive values
-
Negatives: If the field is numeric, the number of negative values
-
Zero values: If the field is numeric, the number of zero values
-
Empty strings: If the field is textual, the number of empty strings
-
Min length: If the field is textual, the number of characters in the shortest string
-
Average length: If the field is textual, the average number of characters per string
-
Max length: If the field is textual, the number of characters in the longest string
-
First sorted value: First value, alphabetically or numerically, in a field
-
Last sorted value: Final value, alphabetically or numerically, in a field
-
Numeric values: Number of numeric values in a field
-
Text values: Number of text values in a field
-
Most frequent values: Three most repeated values from the field
-
Frequency distribution: If the field is numeric, the frequency distributions of the values
Tile view
The tile view displays available fields with a graphical profile of the data. Depending on the values in the field, each tile displays one of the following visualizations:
-
A list of the top three distinct values from the field with a count of each value's instances.
-
An area chart showing the range of values, with the average value highlighted.
Output
Output displays the autosave status and all messages that are generated during script execution.
Running scripts
Click Export data to run the script. A dialog opens to display the progress of the data load and any messages that are generated. Additionally, you can click the Output button to view the output.
