Creating a key driver analysis in Qlik Sense
Key driver analysis is available within a Qlik Sense app. You can create key driver analyses in analysis or edit mode within sheet view. Manage analyses, and view analysis results, in analysis mode within sheet view.
You can create key driver analyses as an app developer or app consumer. If you have Can view access to an app in a shared space, you can create key driver analyses and begin exploring what is driving the data trends you are interested in. For more information about required permissions and entitlements, see Permissions.
Expand the Assets panel from analysis mode in a sheet, and click Key drivers. From here, you can create, view, and manage analyses.
Key driver analyses can be created directly from a visualization or from the assets panel in sheet view.
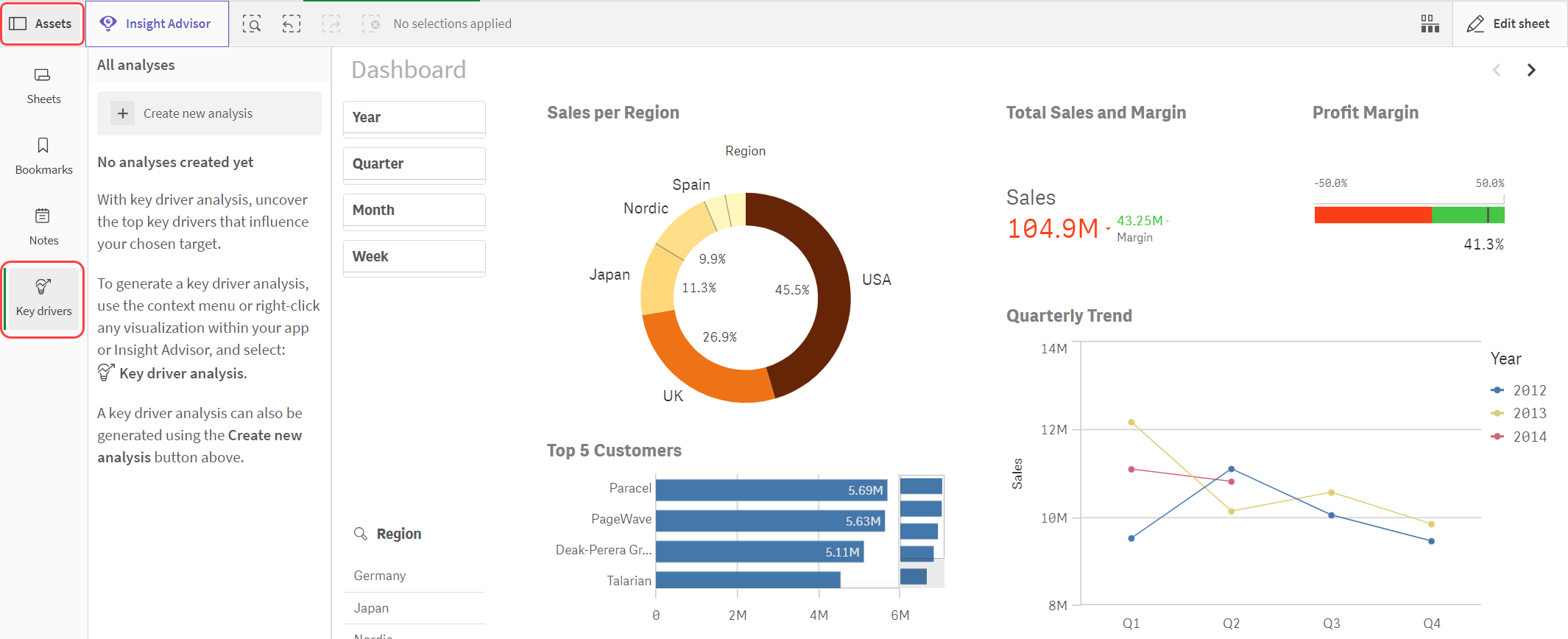
Create a new analysis and configure it to include the fields you are looking to analyze. After the analysis runs, you can open it to view and interpret the results.
Activating key driver analysis in the app
Key driver analysis must be turned on in the app for you to be able to create one. It is turned on by default in apps. To learn how to turn it on or off for your app, see Turning off key driver analysis.
Who can see a key driver analysis?
Key driver analyses that you create in the app are only visible to you.
Creating and configuring a key driver analysis
You can create a key driver analysis using one of the following methods.
Creating a key driver analysis in the assets panel
You can create key driver analyses in sheet view when the sheet is in analyze (view) mode.
Do the following:
-
In analysis mode within the sheet view of an app, expand the assets panel if not already expanded.
-
In the assets panel, click
Key drivers.
-
In the All analyses panel that opens, click Create new analysis.
Creating a key driver analysis from a visualization
You can also create key driver analyses by interacting with a visualization in the sheet or Insight Advisor. When creating an analysis from a visualization on a sheet, you can be in either analyze (view) or edit mode.
Do the following:
-
From sheet view or Insight Advisor, find a visualization.
-
Right-click inside the visualization, or use the
button to open its context menu.
-
Click
Key driver analysis.
Configuring the key driver analysis
After you use either of the two above methods to create the analysis, you need to configure it by choosing the target and features.
Selecting a target and features for the analysis configuration
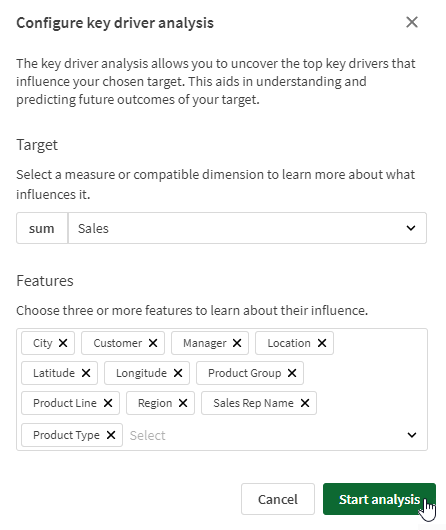
Before you get started, it is important to gain understanding about what each of the configuration parameters means. For more information, see How it works.
Do the following:
-
Create a new key driver analysis using one of the above procedures.
The analysis configuration dialog box opens.
-
Under Target, select the target column. This is the field in your app which you are looking to analyze the key drivers for.
-
Confirm the aggregation to use on the target. Use the drop down list to select a standard aggregation.
For more advanced expressions, you can create a master item and select it directly from the list.
-
Under Features, select at least three features as the key drivers behind the analysis. The features are fields which you might suspect are driving (or not driving) the results seen in the target column data.
-
Click Start analysis.
You are notified if your selected target and features do not provide enough data to be able to perform the analysis, or if another issue results in an unsuccessfully completed analysis.
View the analysis details, and manage it, in the assets panel. For more information, see:
Managing your key driver analyses
The key driver analyses you create are managed in the assets panel when you are in analysis mode for a sheet. Click Key driver analysis to open the All analyses panel.
In this panel, you can view all analyses and open, edit, rerun, and delete them. See later sections on this page for more information on each available action.
The availability of the analyses shown in the panel are determined by the following:
-
Editing a key driver analysis creates a new, separate analysis. The original analysis is left in the All analyses panel and will remain accessible.
-
Rerunning a key driver analysis does not create a new analysis. The results of the previous run of the analysis are overwritten and will no longer viewable.
Viewing and interpreting results
After your analysis has run successfully, you can open it to view the results.
Do the following:
-
In analysis mode within the sheet view of an app, expand the assets panel if not already expanded.
-
In the assets panel, click
Key drivers.
-
In the All analyses panel that opens, click the analysis to view the results page.
When you open the results page, interpret the meaning of what is shown to improve and enhance your organization’s data awareness and decision making. To learn about how to interpret the results, see Viewing and interpreting the results of a key driver analysis.
Rerunning a key driver analysis
As the data in your app changes with future reloads, you might want to rerun a key driver analysis to get the most current understanding of the forces influencing the target. To do this, you can rerun the analysis. This keeps the existing configuration and runs it again with current data.
Rerunning a key driver analysis does not create a new analysis. The results of the previous run of the analysis are overwritten and will no longer be viewable.
Do the following:
-
Open a sheet in analysis mode.
-
In the assets panel, click
Key drivers.
-
In the All analyses panel that opens, click
next to the analysis you want to rerun.
-
Click Rerun analysis.
Editing a key driver analysis
You might want to create a new analysis using a similar but different configuration. To do this, you can edit an existing key driver analysis.
Editing a key driver analysis creates a new, separate analysis. The original analysis is left in the All analyses panel and remains accessible.
Do the following:
-
Open a sheet in analysis mode.
-
In the assets panel, click
Key drivers.
-
In the All analyses panel that opens, click
next to the analysis you want to edit.
-
Click Edit analysis.
Deleting a key driver analysis
Do the following:
-
Open a sheet in analysis mode.
-
In the assets panel, click
Key drivers.
-
In the All analyses panel that opens, click
next to the analysis you want to delete.
-
Click Delete analysis.
Troubleshooting
When you create an analysis configuration, and later run it, there are various reasons why it might not run successfully. You are notified and possible solutions are provided accordingly.
Common issues
A common issue is that the dataset created from the analysis configuration contains a subset of the app data rather than the entire data model. The data in the generated dataset depends on the target and features you choose, as well as the selections currently made in the app at the time of configuration. Parts of the data could be excluded or could look different than they might within existing app visualizations which rely on different subsets of data.
Here are some common errors you might encounter when configuring and running the analysis:
-
The analysis dataset to be created from the target, features, and app selections does not contain enough data to reliably analyze key drivers. The data you include must create a table with at least 400 cells.
-
The results obtained from the analysis are insignificant, and could be misleading. Therefore, they are not available.
-
The selected target contains a constant value across all records in the key drivers dataset.
-
The target is based on categories rather than purely numeric data, and at least one unique category in the target appears in less than 10 rows in the generated dataset.
-
The data type of the target or one or more features are not classified correctly. For example, you have numeric data that is not being identified as numeric data.
-
The included target and features, and possibly the current app selections, produce an analysis dataset which contains too much data.
Solutions
You can resolve many of the common issues with your analysis configuration with the following solutions:
-
Re-configure the analysis to include different features.
-
Change the target of the analysis.
-
Revise the selections made in the app at the time you configured the analysis. Increasing or decreasing the available data can help with volume and classification issues.
-
Return to data collection and preparation to ensure your data is properly entered and classified. You can return to Data manager, Data load editor, or Script to transform and bin the data so that it meets unique value and category requirements.
Additionally, your analysis might run successfully but the results are not to be considered reliable. For information about how to identify issues in your analysis results, see Identifying invalid results.
Permissions
To create and manage key driver analyses in an app, you need to be assigned an entitlement in the Qlik Cloud tenant in which the app is located. With the following entitlements, you can use key driver analysis as long as you have the required roles in the space:
-
Professional
-
Analyzer
-
Full User
If you are assigned an entitlement, you need to have Can view or higher permissions in the shared or managed space where the app is located. You cannot use key driver analysis if you only have the Can publish, Has restricted view, or Can consume data role in a managed space.
If an app has been shared with you without corresponding space access, you need Can view access to the app to use key driver analysis.
For more information about the permissions for shared and managed spaces, see:
In shared and managed spaces, tenant and analytics administrators cannot create and manage key driver analyses in an app unless they also have the required space or app access.
You can use key driver analysis on an app in your personal space as long as you have the Private Analytics Content Creator user role in the tenant.
