Начало работы с надстройкой Qlik для Microsoft Excel
В этом разделе приводится базовая информация о надстройке Qlik для Microsoft Excel, например, о ее активации, вызове и подключении к содержимому Qlik Sense. Для получения информации о добавлении содержимого в шаблон см. Надстройка Qlik для Microsoft Excel и связанные разделы.

Прежде всего, необходимо установить надстройку. Для получения дополнительной информации см. раздел Развертывание и установка надстройки Qlik для Microsoft Excel.
Требования для использования надстройки
Чтобы с помощью надстройки создать шаблон отчета для приложения Qlik Sense в общем пространстве, необходимо разрешение Может просматривать в этом пространстве.
Чтобы с помощью надстройки создать шаблон отчета для приложения Qlik Sense в управляемом пространстве, как минимум, необходимо разрешение Ограниченный просмотр в этом пространстве.
При работе с веб-версией Microsoft Excel для Microsoft 365, необходимо разрешить всплывающие окна в браузере. Однако следует оставить включенным сохранение истории навигации и файлов «cookie». В противном случае потребуется устанавливать надстройку при каждом вызове Excel.
Активация надстройки
После того как администратор Microsoft установит надстройку Qlik для организации, можно активировать и использовать ее при наличии соответствующего доступа.
В зависимости от используемой версии Microsoft Excel эти действия могут незначительно отличаться. Полные сведения приводятся в официальной документации Microsoft.
Выполните следующие действия.
-
Откройте локальную или веб-версию Excel.
-
Выберите Главная > Надстройки > Получить надстройки.
-
На вкладке ПОД УПРАВЛЕНИЕМ АДМИНИСТРАТОРА в диалоговом окне выберите надстройку Qlik.
Значок надстройки Qlik добавляется на панель ленты.
Просмотр, организация и установка надстроек для программ Microsoft 365
Открытие надстройки
Чтобы открыть надстройку, щелкните значок Qlik в строке ленты на вкладке Главная.
Откройте надстройку Qlik, щелкнув значок Qlik в строке ленты
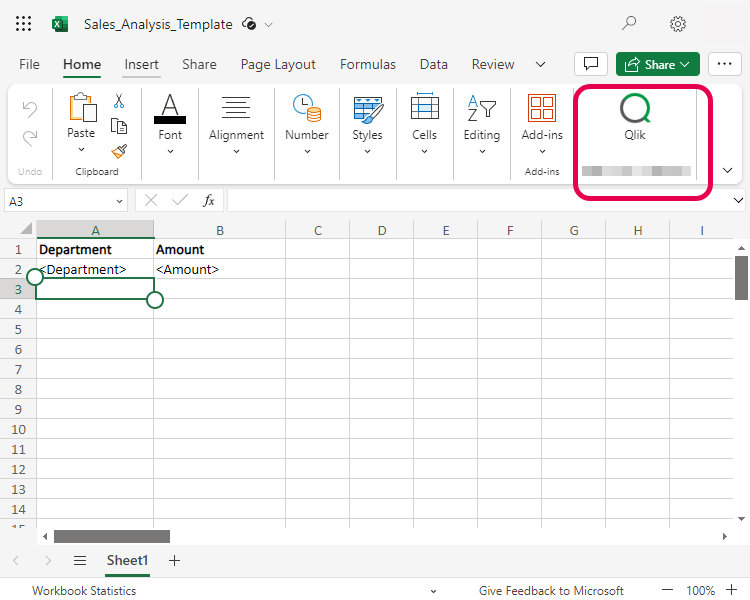
Подключение к клиенту и вход
При открытии надстройки появляется запрос на подключение к клиенту Qlik Cloud, для которого устанавливалась надстройка. Помните, что в ходе одной установки надстройки создается конфигурация надстройки для одного конкретного клиента. Щелкните Подключиться.
Чтобы установить надстройку, требуется конфигурация клиента OAuth.
При первом подключении или в случае закрытия подключения со стороны сервера появляется запрос на вход. При использовании веб-версии Excel, может потребоваться выполнить вход повторно через некоторое время, если не сохраняются файлы «cookie» или история навигации.
Выполните следующие действия.
-
При появлении запроса на вход следуйте процедуре вход в учетную запись Qlik, используя конфигурацию поставщика удостоверений для клиента, если применимо.
-
В диалоговом окне авторизации приложения пройдите процедуру авторизации клиента OAuth, нажав кнопку Подтвердить. Эту процедуру необходимо выполнить только после первого входа в клиент.
Выбор приложения Qlik Sense для шаблона
После входа необходимо выбрать пространство Qlik Sense и приложение, которое требуется использовать в качестве источника для создаваемого шаблона. В шаблоне отчета используется одно приложение. В каждый файл шаблона Excel можно будет добавлять только объекты из одного приложения Qlik Sense.
Выполните следующие действия.
-
В списке Пространство выберите пространство Аналитика Qlik Cloud.
-
В списке Приложение выберите приложение Qlik Sense из пространства.
-
Щелкните команду Сохранить.
После загрузки приложения и вставки его метаданных в файл щелкните , чтобы открыть исходное приложение в Qlik Cloud.
После подключения шаблона к исходному приложению можно вернуться на вкладку в надстройке, чтобы изменить приложение. Для получения дополнительной информации см. раздел Изменение подключенного приложения Qlik Sense.
Доступность листов приложения
При входе в надстройку Qlik для Microsoft Excel пользователь видит только то содержимое, к которому у него есть доступ в исходном приложении Qlik Sense. Например, для приложения в личном пространстве, пользователь имеет доступ ко всему содержимому. Для приложения в общем пространстве можно просматривать и использовать только то содержимое, которое является в общедоступным в приложении или личным для пользователя. Содержимое из личного листа другого пользователя в приложении, которое находится в общем пространстве, недоступно для просмотра или использования.
Предварительный просмотр отчета
При разработке шаблона, вероятно, потребуется проверить, что выходной файл соответствует ожиданиям. Используйте функцию предварительного просмотра отчета, чтобы оценить, как он будет выглядеть, не настраивая задачи отчета и не отравляя отчет себе по электронной почте.
Для предварительного просмотра отчета щелкните значок на верхней правой панели инструментов надстройки. Доступны следующие параметры:
-
Просмотр в формате Excel (.xlsx)
-
Просмотр в формате PDF
При открытии предварительного просмотра отчета в формате PDF в отчете используется текущий язык, заданный в параметрах Excel, для применения региональных настроек формата (для дат, чисел и т. д.).
В зависимости от конфигурации браузера отчет открывается в окне браузера или загружается на компьютер. Если отчет не открылся, убедитесь, что в браузере разрешены всплывающие окна.
Откройте созданный файл и проверьте результаты.
Подготовка к выводу в файл PDF и на печать
Если созданный отчет будет выводиться в файл PDF или на печать, может потребоваться скорректировать параметры печати в шаблоне. Используйте встроенные функции Microsoft Excel для подготовки шаблона. Эти параметры, скорее всего, находятся в окне Макет страницы.
Конфигурация страницы может включать некоторые из следующих параметров:
-
Размер бумаги
-
Ориентация страницы
-
Область печати
-
Разрывы
Порядок навигации для настройки области печати и разметки страницы будет зависеть от версии Excel, операционной системы и, возможно, веб-браузера. Для получения подробных сведений об этих возможностях Excel см. документацию Microsoft Excel, предназначенную для конкретной операционной системы.
Позднее, при настройке выходного файла отчета, можно определить локаль для форматирования отчета с учетом региональных стандартов. Это включает форматирование дат, чисел и других данных. Место настройки этого параметра зависит от сценария применения:
-
Для отчетов на основе задачи: Региональные настройки форматирования при настройке задачи отчета.
-
Генерация отчетов по требованию: настройка предпочтительного языка в личных настройках (чтобы изменить эти параметры, нажмите на значок профиля пользователя и выберите Настройки).
-
При открытии предварительного просмотра отчета в формате PDF в отчете используется текущий язык, заданный в параметрах Excel, для применения региональных настроек формата (для дат, чисел и т. д.).
Открытие исходного объекта в Qlik Sense
Чтобы исходный объект отображался в Qlik Sense, выберите нужный элемент в рабочей книге Excel. Затем в области Исходное приложение в надстройке щелкните .
Если исходный объект представляет собой диаграмму, открывается приложение Qlik Sense для просмотра соответствующего листа. Чтобы открыть приложение, может потребоваться повторно выполнить вход в Qlik Cloud.
Сохранение работы
Сохраните рабочую книгу Excel в обычном порядке. Можно повторно открыть файл .xlsx как всегда и просмотреть шаблон.
Поиск версии надстройки и адреса подключенного сервера
Можно найти версию надстройки и адрес Qlik Cloud клиента (сервера).
Выполните следующие действия.
-
В окне надстройки щелкните вкладку
на панели инструментов.
-
Рядом с полем Исходное приложение щелкните
.
-
Щелкните О программе.
-
Отображается URL клиента и версия надстройки Office, а также пространство и имя приложения Qlik Sense.
Синхронизация надстройки с клиентом Qlik Cloud
Если вносятся изменения в подключенный клиент Qlik Cloud, документ Excel, использующий надстройку, не обновляется автоматически. Например, может потребоваться обновить следующие объекты:
-
Список доступных пространств, доступных для работы.
-
Список доступных приложений, доступных для работы.
-
Список доступных сущностей в выбранном приложении Qlik Sense.
-
Изображения диаграмм, использованные в шаблоне. Например, если в исходном приложении Qlik Sense сделаны выборки, может потребоваться, чтобы изображения диаграмм отражали выборки в изображениях-местозаполнителях.
-
Состояние изображений и таблиц, использованных в шаблоне (например, по причине удаления или изменения заголовка).
Следуйте перечисленным ниже инструкциям для обновления метаданных подключения.
Выполните следующие действия.
-
В окне надстройки щелкните вкладку
на панели инструментов.
-
Рядом с полем Исходное приложение щелкните
.
-
Щелкните Обновить все изображения.
При этом применяется глобальное обновление. Также можно выполнить обновление некоторых отдельных сущностей и объектов на других вкладках в надстройке. Значок отображается, когда они доступны.
Данные и объекты в шаблоне не обновляются в случае редактирования приложения Qlik Sense, если не применено обновление.
Совместное использование файлов шаблона отчета Excel
Файлы шаблона содержат только теги таблицы и изображения предварительного просмотра. Если другой пользователь хочет изменить или предварительно просмотреть шаблон, он должны иметь:
-
надстройку Qlik, установленную в его версии Microsoft Excel;
-
Зайдите в клиент Qlik Cloud.
-
Если приложение находится в общем пространстве: роль Может просматривать или более высокого уровня в пространстве или для приложения (если пользователь может подключиться к приложению в надстройке или имеет доступ к его данным).
-
Если приложение находится в управляемом пространстве: роль Имеет ограничения на просмотр или более высокого уровня в пространстве или для приложения (если пользователь может подключиться к приложению в надстройке или имеет доступ к его данным).
Однако шаблон отчета — это обычная рабочая книга Excel, которая содержит данные, доступные на момент создания предварительного просмотра. Можно предоставить файл шаблона для совместного использования любому, но только пользователи, имеющие доступ к исходному приложению смогут подключаться к нему в надстройке и применять обновления. Для получения дополнительной информации о глобальных обновлениях см. раздел Синхронизация надстройки с клиентом Qlik Cloud.
Изменение подключенного приложения Qlik Sense
Шаблон отчета Excel может использоваться для создания отчетов на основе одного приложения Qlik Sense. Можно изменить подключенное приложение Qlik Sense до или после добавления содержимого в шаблон.
Для шаблонов с уже добавленным содержимым новое приложение должно содержать те же идентификаторы объектов, что и в приложении, к которому в данный момент подключен шаблон. Этот рабочий процесс предназначен для приложений, которые продублированы, перемещены между пространствами или клиентами или опубликованы в управляемом пространстве.
Прежде чем изменять подключение шаблона, рекомендуется создать резервную копию шаблона.
Подключение к другому приложению в клиенте
Выполните следующие действия.
-
В окне надстройки щелкните вкладку
на панели инструментов.
-
Рядом с полем Исходное приложение щелкните
.
-
Щелкните Редактировать исходное приложение.
-
Выберите пространство и приложение, затем нажмите кнопкуСохранить.
Изменение клиента и приложения
-
В окне надстройки щелкните вкладку
на панели инструментов.
-
Рядом с полем Исходное приложение щелкните
.
-
Щелкните Редактировать исходное приложение.
-
Отображается текущий клиент Qlik Cloud. Щелкните Изменить клиент.
-
Укажите новый клиент Qlik Cloud и идентификаторы приложений Qlik Sense.
Примечание к подсказкеМожно копировать и вставить идентификатор приложения непосредственно из URL, когда приложение открыто. -
Щелкните команду Сохранить.
-
Закройте надстройку или обновите страницу.
Если клиент изменен, необходимо установить файл манифеста для нового клиента, чтобы получить возможность редактировать шаблон.
Изменение подключенного приложения в Qlik Sense
В качестве альтернативы можно изменить подключенное приложение в разделе Отчетность в новом приложении Qlik Sense. Это полезно, если создана новая копия оригинального приложения Qlik Sense. Например, приложение опубликовано в управляемом пространстве или продублировали, перенесли или переместили его.
Для получения дополнительной информации см. раздел Загрузка шаблона отчета.
Поиск объектов Qlik Sense в надстройке
Можно использовать конкретный объект Qlik Sense путем расширения и прокрутки списка, который отображается справа после нажатия кнопки «Добавить», или можно вставить строку в поле поиска. После нажатия клавиши «Ввод» будет выполнен поиск строки в следующих полях вставленного приложения Qlik Sense:
-
Идентификатор объекта
-
Имя объекта (включенные листы)
-
Тип диаграммы
Чтобы быстро находить нужные объекты, важно использовать правильные правила именования при разработке приложений Qlik Sense.
Доступ к сообщениям об ошибках
В надстройке Excel предусмотрены собственные сообщения об ошибке. Чтобы помощь в обработке ошибок при обращении в Qlik, проверяйте сообщения об ошибках в средствах разработчика используемого браузера, на консоли JavaScript на вкладках «Сеть».
Рекомендации по именованию объектов приложений
Способ именования объектов в приложении Qlik Sense может повлиять на эффективность и удобство использования шаблонов отчетов. Для ознакомления со списком рекомендаций см. раздел Рекомендации по работе с отчетами в приложении.
