Dodanie panelu filtrowania pozwala kontrolować zakres danych wyświetlanych w wizualizacjach na arkuszu. W panelu filtrowania można filtrować dane kilku wymiarów naraz.
Jeśli na przykład wyświetlany jest wykres sprzedaży w czasie, w panelu filtrowania można ograniczyć zakres danych prezentowanych na wykresie do wybranego okresu, wybranych kategorii produktów i wybranego regionu.
Kolejne dodawane wymiary są umieszczane na prawo od dotychczasowych (lub pod nimi, zależnie od dostępnego miejsca). Dopóki miejsce na to pozwala, wymiary są wyświetlane w postaci rozwiniętych list. Jeśli jest za mało miejsca, wymiary dodane jako pierwsze są wyświetlane jako panele filtrowania.
Selekcje zostały dokonane w wymiarach Year, Quarter oraz Week.
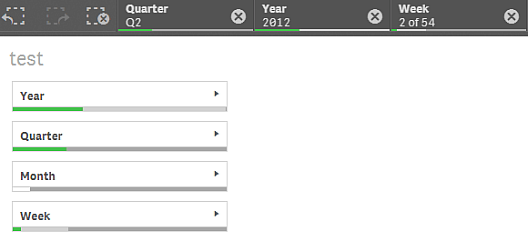

Kiedy używać
Za pomocą paneli filtrowania można łatwo dokonywać kilku selekcji, aby dokładnie zdefiniować pożądany zestaw danych. Dobrze zdefiniowany zestaw danych umożliwia eksplorację szczególnie interesujących danych.
Korzystając z opcji menu wyboru w panelach filtrowania (Wybierz możliwe, Wybierz alternatywę i Wybierz wykluczone), można modyfikować zestaw danych i porównywać wyniki z poprzednią selekcją.
Zalety
Panele filtrowania dobrze nadają się do dokonywania selekcji i definiowania zestawów danych. Dodatkowo przedstawiają relacje między różnymi wartościami, czyli asocjacje. Kolory zielony, biały i szary odzwierciedlają istniejące i nieistniejące asocjacje danych. Analizując te asocjacje można dokonywać nowych odkryć, na przykład że przedstawiciel handlowy obsługuje zbyt wielu klientów lub że w regionie brakuje przedstawiciela handlowego.
Wady
Gdy wymiary zawierają bardzo dużą ilość wartości, zarządzanie danymi może być trudne.
Tworzenie panelu filtrowania
Na arkuszu, który edytujesz, możesz utworzyć panel filtrowania.
W panelu filtrowania można używać maksymalnie 1000 wymiarów.
Wykonaj następujące czynności:
- Z panelu zasobów przeciągnij pusty panel filtrowania do arkusza.
- Kliknij polecenie Dodaj wymiar i wybierz wymiar lub pole.
- Jeśli wymagane jest dodanie większej liczby wymiarów, kliknij ponownie opcję Dodaj wymiar.
Po utworzeniu panelu filtrowania konieczne może być dostosowanie jego wyglądu i innych ustawień w panelu właściwości.
Wyświetlanie częstotliwości wartości
Można wyświetlać częstotliwość obok każdej wartości w postaci liczby bezwzględnej albo w procentach. Wybiera się to za pomocą opcji Wyświetl częstotliwość pod każdym wymiarem.
Selekcje w panelach filtrowania
Podczas analizy klikasz skompresowany wymiar panelu filtrowania, aby otworzyć listę selekcji.
Gdy dokonasz selekcji, będzie ona odzwierciedlona na małych paskach u dołu każdego wymiaru panelu filtrowania. Na paskach mogą być wyświetlane cztery stany: wybrane (kolor zielony), możliwe (kolor biały), alternatywne (kolor jasnoszary) i wykluczone (kolor ciemnoszary). Wartości zablokowane są oznaczone ikoną blokady. Szczegóły selekcji są wyświetlane na pasku selekcji ponad arkuszem. Można kliknąć element, aby zobaczyć szczegóły i zmienić selekcję.
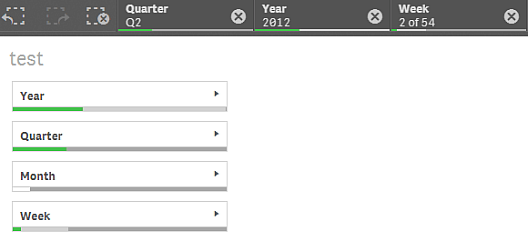
Dokonywanie selekcji na listach w panelu filtrowania
Gdy ilość miejsca w panelu filtrowania jest wystarczająca, wówczas wartości wymiaru są wyświetlane na liście. Na listach można klikać, aby dokonywać selekcji wartości pojedynczych, albo rysować, aby dokonywać selekcji kilku wartości. W przypadku urządzenia dotykowego można na liście wykonać naciśnięcie dwoma palcami, aby dokonać selekcji zakresu wartości.
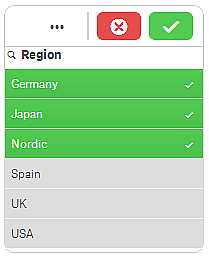
Narzędzie selekcji
Narzędzie selekcji udostępnia opcję, która umożliwia uzyskanie przeglądu pól i wymiarów w aplikacji. W narzędziu selekcji można dokonywać selekcji we wszystkich polach i wymiarach w aplikacji — bez względu na to, czy są używane w aplikacji, czy nie.
Podczas analizy kliknij polecenie Wybory, aby otworzyć widok wyborów.
Ograniczenia wyświetlania
Responsywne działanie
Panel filtrowania jest wyświetlany w sposób responsywny, aby pomieścić jak najwięcej wymiarów. Jeśli na ekranie jest za mało miejsca, wyświetlenie wszystkich wymiarów może na przykład wymagać zmniejszenia ich.
Przykład:
Poniższa grafika przedstawia panel filtrowania podczas edytowania. Wyświetlane są tylko trzy z pięciu wymiarów. Pozostałe wymiary są zastąpione przyciskiem z ikoną wielokropka (...), który informuje o dostępności innych, niewyświetlonych wymiarów. Kliknięcie przycisku spowoduje wyświetlenie panelu filtrowania w widoku pełnego ekranu.
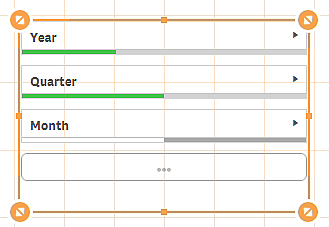
Po zakończeniu edycji panelu filtrowania i przejściu do trybu analizy panel filtrowania zostanie wyświetlony ze wszystkimi wymiarami. Jeśli brak miejsca nie pozwala pokazać wszystkich elementów, wyświetlane jest pole z wielokropkiem, informujące o dostępności dodatkowych wymiarów.
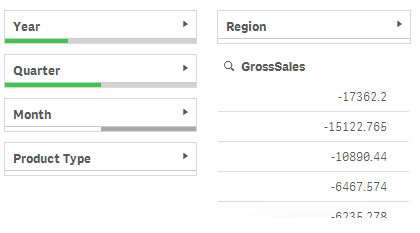
Widok pełnego ekranu
W widoku pełnego ekranu panel filtrowania jest maksymalizowany i pokazuje możliwie najwięcej wymiarów w postaci rozwiniętej. Jeśli nie wszystkie wymiary da się wyświetlić w postaci rozwiniętej, w pierwszej kolejności rozwijane są w prawo wymiary dodane jako ostatnie. Priorytet kolejności wyświetlania można zmienić w panelu właściwości, w sekcji Wymiary. Przeciągnij wymiary, aby zmienić ich kolejność.
