Niestandardowe etykietki
Utwórz niestandardową etykietkę, aby dodać do wizualizacji dodatkowe informacje. Można dodać miary, wykres wizualizacji głównej lub obraz. Etykietki są wyświetlane po wskazaniu kursorem wizualizacji.
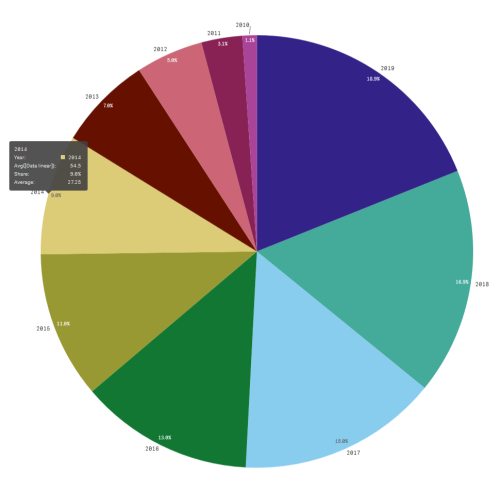
Niestandardowe etykietki są dostępne w następujących typach wizualizacji:
- Wykres słupkowy
- Wykres pociskowy
- Wykres kombi
- Wskaźnik KPI
- Wykres liniowy
- Mapa
- Wykres kołowy
- Wykres punktowy
- Mapa drzewa
Tworzenie niestandardowej etykietki
Chmurki mogą zawierać miary, wykres lub obraz. Dodaj miarę z pola lub przy użyciu wyrażenia. Wybierz wykres z głównych wizualizacji dostępnych w aplikacji. Wybierz grafikę z biblioteki multimediów lub za pośrednictwem adresu URL. Możesz także ukryć podstawowe wiersze, które domyślnie pojawiają się na etykietce.
Wykonaj następujące czynności:
-
W widoku arkusza kliknij
Edytuj arkusz na pasku narzędzi.
-
Wybierz wykres do edycji.
- W panelu właściwości kliknij Wygląd, a następnie Etykietka.
-
Ustaw przełącznik na Niestandardowa.
- Opcjonalnie wprowadź Tytuł i Opis etykietki.
- Jeśli chcesz dodać miarę, w obszarze Miary kliknij pozycję Dodaj miarę. Wybierz miarę z pola za pomocą opcji Z pola lub użyj wyrażenia. Domyślnie wyświetlane jest istniejące wyrażenie. Możesz też utworzyć wyrażenie niestandardowe. Kliknij
, aby otworzyć edytor wyrażeń. Etykietę etykietki można zmienić za pomocą ustawienia Etykieta, a jej formatowanie za pomocą ustawienia Formatowanie liczb.
- Jeśli chcesz dodać wykres, w obszarze Wykres kliknij pozycję Dodaj wykres.
- Z listy Elementy główne wybierz wizualizację główną, którą chcesz dodać do etykietki.
- W obszarze Rozmiar wykresu wybierz rozmiar kontenera wykresu w etykietce.
- Mały. Ustawia szerokość i wysokość kontenera na 140 pikseli.
- Średni. Ustawia szerokość i wysokość kontenera na 200 pikseli.
- Duży. Ustawia szerokość i wysokość kontenera na 340 pikseli.
WskazówkaPo dodaniu wykresu możesz go edytować, klikając Edytuj element główny. Zob. Edycja wizualizacji głównej. - Jeśli chcesz dodać grafikę, w obszarze Grafiki kliknij Dodaj grafikę.
- W obszarze Typ wybierz, czy dodać grafikę z Biblioteki multimediów, czy z adresu URL.
- Biblioteka multimediów: Wybierz grafikę z biblioteki multimediów.
- URL: Wprowadź adres URL.
- W obszarze Rozmiar wybierz rozmiar kontenera obrazu w etykietce.
- Mały. Ustawia szerokość i wysokość kontenera na 50 pikseli.
- Średni. Ustawia szerokość i wysokość kontenera na 200 pikseli.
- Duży. Ustawia szerokość i wysokość kontenera na 340 pikseli.
- Oryginalny. Qlik Sense dopasowuje grafikę do kontenera. Jeśli grafika ma więcej niż 340 pikseli, jej skala zostanie zmniejszona.
Ograniczenia dotyczące wykresów w etykietkach niestandardowych
Wykresy mają następujące ograniczenia z etykietkami niestandardowymi:
- Wykresy nie są widoczne w etykietkach niestandardowych podczas wybierania wizualizacji na urządzeniach dotykowych.
- Wykres mapy drzewa musi mieć tylko jeden wymiar, aby można było użyć wykresu w etykietce niestandardowej.
- Wykres w etykietce nie jest obsługiwany w narracjach.
- Używanie kontenera i wykresu kontenera kratowego w etykietce niestandardowej nie jest obsługiwane.
