Puede utilizar botones para:
-
agregar enlaces rápidos para realizar selecciones y navegar de forma fácil en su app
-
Recargar datos
Cuándo se utiliza
El botón es útil cuando desea ayudar al usuario de la app proporcionándole:
- selecciones predefinidas o controles de selección
- enlaces de navegación a otras hojas, historias o sitios web
- funcionalidad de recarga de datos en una app
Puede recargar datos en una app de su propiedad. Los usuarios de apps necesitan los derechos de acceso adecuados. Para más información, vea Diseñar control de acceso (solo en inglés).
Ejemplo de botones en uso en una hoja.
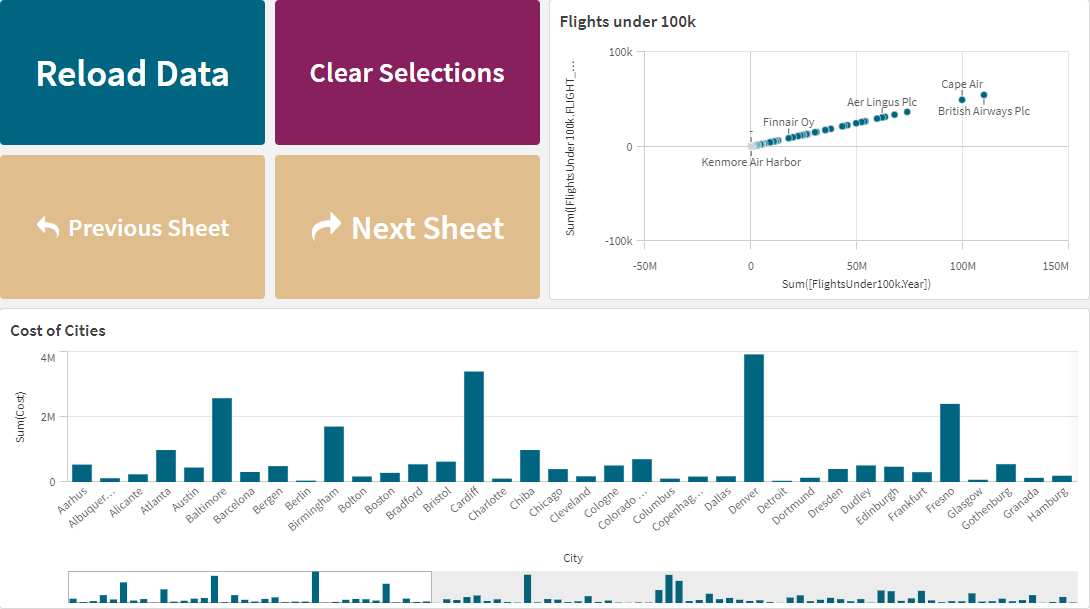
Crear un botón
Puede crear un botón en la hoja que está editando. Aquí se muestra cómo crear un botón que hace una selección y, a continuación, navega a otra hoja. También se puede crear un botón que solo realiza la acción o navega.
Haga lo siguiente:
- En el panel de Activos, en Gráficos, arrastre un objeto Button a la hoja.
- Haga clic en Add action bajo Actions en el panel de propiedades.
Seleccione la acción que desee utilizar.
Para algunas acciones, es necesario proporcionar detalles sobre la acción. Por ejemplo, para la acción Seleccionar valores de un campo, es necesario seleccionar un campo y qué valor del campo seleccionar.
- Seleccione qué opción de navegación desea utilizar en Navegación. Puede navegar a otra hoja, una historia o un sitio web.
- Defina la etiqueta del botón en Label en General en el panel de propiedades.
Con esto habrá creado un botón que hace una selección de datos y, a continuación, navega hasta el lugar de la app que haya seleccionado.
Definir la acción
Puede añadir una o varias acciones que se realizarán al hacer clic en el botón. Para algunas acciones, es necesario proporcionar detalles sobre la acción.
Las acciones se ejecutarán en el orden en el que aparezcan en Actions. Puede arrastrar las acciones para modificar su orden.
Active o desactive la Evaluación en tiempo de ejecución para cambiar cuándo se evalúan las expresiones del botón. Si este parámetro está desactivado, las expresiones del botón (por ejemplo, la expresión de valor de una variable) se evaluarán de forma independiente una de otra. Con este parámetro activado, las expresiones de cada acción se evaluarán en el tiempo de ejecución de la acción. Esto permite que los valores de expresión establecidos en una acción se trasladen a acciones futuras en la cadena.
Contenido de vídeo relacionado
Configurar una acción para un botón es similar a configurar acciones de hoja. Las principales diferencias son:
Las acciones de la hoja se configuran en Acciones, en el panel de propiedades cuando la hoja es el objeto enfocado.
Las acciones de botón se configuran en Acciones y navegación, en el panel de propiedades, cuando el botón está seleccionado.
Hay algunas diferencias entre las acciones disponibles para los botones y las hojas.
Para ver contenido de vídeo relacionado que describe las opciones de configuración de acciones para hojas, vea Agregar acciones a las hojas.
Aplicar marcador
Puede aplicar la selección definida en un marcador de su elección.
Borrar todas las selecciones
Puede borrar todas las selecciones en todos los estados de la app. Opcionalmente, puede sobrescribir las selecciones bloqueadas.
Eliminar selecciones en otros campos
Puede borrar las selecciones de todos los campos, salvo el que especifique. Opcionalmente, puede ignorar las selecciones bloqueadas.
Si no se realiza ninguna selección en el campo especificado, se seleccionarán todos los valores de este campo.
Ir hacia delante en las selecciones
Puede avanzar un paso en el historial de selecciones.
Ir hacia atrás en las selecciones
Puede retroceder un paso en el historial de selecciones.
Eliminar selecciones del campo
Puede borrar todas las selecciones de un campo que especifique.
Bloquear todas las selecciones
Puede bloquear todas las selecciones en la app.
Bloquear un campo específico
Puede bloquear las selecciones de un campo que especifique.
Desbloquear todas las selecciones
Puede desbloquear todas las selecciones en la app.
Desbloquear un campo específico
Puede desbloquear las selecciones de un campo que especifique.
Seleccionar todos los valores de un campo
Puede seleccionar todos los valores de un campo que especifique. Opcionalmente, puede sobrescribir selecciones bloqueadas.
Seleccionar valores en un campo
Puede seleccionar una lista de valores de un campo que especifique. Separe los valores que desea seleccionar con un punto y coma. Opcionalmente, puede sobrescribir selecciones bloqueadas.
Seleccionar valores que coincidan con los criterios de búsqueda
Puede seleccionar todos los valores que coincidan con los resultados de búsqueda a partir de un criterio de búsqueda que especifique. Debe especificar los criterios de búsqueda como una cadena de texto. Opcionalmente, puede ignorar las selecciones bloqueadas.
- Si desea usar una expresión, debe incluirla entre comillas simples, por ejemplo, ='=Sum([Sales Amount]) > 200000'.
- Si desea buscar una cadena de caracteres parcial, debe usar caracteres comodín (*, ?,^). Si no utiliza caracteres comodín, solo se seleccionarán las cadenas que coincidan exactamente.
Seleccionar alternativos
Seleccione todos los valores alternativos de un campo que especifique. Opcionalmente, puede ignorar las selecciones bloqueadas.
Avanzar en la dimensión cíclica
Realiza un ciclo hacia adelante o hacia atrás en los campos de una dimensión cíclica seleccionada.
Limitaciones
Avanzar en la dimensión cíclica tiene las siguientes limitaciones:
En Qlik Sense Mobile, los botones con la acción Avanzar en la dimensión cíclica solo realizarán un ciclo de dimensión si el botón está en un contenedor.
En Qlik Sense Mobile, los botones con la acción Avanzar en la dimensión cíclica no realizarán un ciclo de la dimensión en modo fuera de línea.

Definir el campo activo
Defina el campo activo en una dimensión cíclica.
Limitaciones
Definir el campo activo tiene las siguientes limitaciones:
Definir el campo activo utiliza la posición del campo seleccionado en la dimensión cíclica. Si los campos se reordenan en la dimensión cíclica, Definir el campo activo utilizará el campo en la misma posición que tenía el campo seleccionado originalmente. Para resolverlo, seleccione campo de nuevo en las propiedades del botón.
Seleccionar excluidos
Seleccione todos los valores excluidos de un campo que especifique. Si lo desea, puede ignorar las selecciones bloqueadas.
Seleccionar valores posibles en un campo
Seleccione todos los valores posibles de un campo que especifique. Si lo desea, puede ignorar las selecciones bloqueadas.
Alternar selección de campo
Puede definir el botón para que alterne entre la selección actual y una selección que añada selecciones definidas mediante una cadena de búsqueda. Puede usar caracteres comodín en la cadena de búsqueda. Si desea definir una lista de valores, tiene que utilizar el formato (A|B), donde A y B son los valores que desea seleccionar.
Fijar valor de variable
Puede asignar un valor a una variable.
Recargar datos
Puede ejecutar el script de carga para recargar datos.
También puede seleccionar Carga parcial. Para más información, vea Carga parcial.
Actualizar vistas dinámicas
Actualiza las visualizaciones de todos los objetos dinámicos en la hoja según la selección actual.
Navegación
Puede elegir navegar a otra hoja, una historia o un sitio web cuando el botón esté pulsado. No tiene que especificar una acción si desea crear un simple botón de navegación. Un botón solo puede tener una opción de navegación a la vez.
Ir a la próxima hoja
Navega a la hoja siguiente secuencialmente.
Ir a la hoja anterior
Navega a la hoja anterior secuencialmente.
Ir a la última hoja
Navega hasta la última hoja.
Ir a la primera hoja
Navega hasta la primera hoja.
Ir a una hoja
Navegue hasta una hoja específica y, si lo desea, resalte un gráfico específico en la hoja.
En Hoja, escriba el nombre de la hoja deseada o selecciónela de la lista. En ID de gráfico, escriba el ID del objeto para el gráfico o seleccione el gráfico deseado de la lista.
Puede obtener el ID del objeto con cualquiera de los siguientes métodos:
Agregue /options/developer a su URL. A continuación, haga clic con el botón derecho en el gráfico y haga clic en
Desarrollador.
Para determinados tipos de gráficos, puede utilizar la función de gráfico ObjectId. Por ejemplo, agregue =ObjectId() como dimensión junto con cualquier medida. Se muestra el ID del gráfico y puede anotarlo para consultarlo en el futuro. Para más información, vea ObjectId - función de gráfico.
Ir a una hoja definida mediante ID de hoja
Permite navegar hasta una hoja específica. Indique el ID de hoja de la hoja deseada. Puede encontrar el ID de una hoja en la URL del navegador cuando la hoja esté abierta. El ID de la hoja aparece después de /sheet/, seguido del símbolo /.
Ejemplo: URL de la hoja
El ID de la hoja de trabajo es 7300b241-f221-43db-bb8b-8c8cc1887531 en este ejemplo.
Ir a una historia
Permite navegar hasta una historia específica. Escriba el nombre de la historia deseada o selecciónelo de la lista.
Abrir un sitio web o correo electrónico
Abra un sitio web específico o un cliente de correo electrónico. Indique la URL a la que navegar. Opcionalmente, seleccione Abrir en la misma ventana para que el sitio web o el cliente de correo electrónico se abran en la misma ventana.
Generar app bajo demanda
Crea una app a demanda basada en la selección actual. Debe seleccionar un enlace de navegación de apps bajo demanda (ver Crear una app a demanda). El estado de la app se va mostrando a medida que se crea la app.
Asignar estilo al botón
Tiene una serie de opciones de estilo disponibles en Aspecto,, en el panel de propiedades.
Haga clic en Opciones de estilo, en Aspecto > Presentación para personalizar aún más el estilo del gráfico. El panel de opciones de estilo contiene varias secciones en las pestañas General y Gráfico.
Puede restablecer sus estilos haciendo clic en junto a cada sección. Al hacer clic en
Restablecer todo, se restablecen los estilos de todas las pestañas disponibles en el panel de estilos.
Para obtener información general sobre cómo diseñar una visualización individual, consulte Aplicar un estilo personalizado a una visualización.
Añadir un icono
Puede agregar un icono al botón en Aspecto > Icono. Elija entre una serie de opciones preestablecidas.
Personalizar el texto
Puede configurar el texto del título, el subtítulo y la nota al pie de página en Aspecto > General. Para ocultar estos elementos, cambie la configuración de Mostrar títulos a desactivado.
Además, puede establecer el texto para el botón Etiqueta.
Puede dar estilo al texto que aparece en el gráfico.
Haga lo siguiente:
En Aspecto > Presentación, haga clic en
Opciones de estilo.
En la pestaña General, configure la fuente, el estilo de énfasis, el tamaño de fuente y el color para los siguientes elementos de texto:
Título
Subtítulo
Nota a pie de página
En la pestaña Gráfico, configure las propiedades de texto para el botón Etiqueta. Configure la fuente, el estilo de énfasis, la alineación del texto, el tamaño de fuente y el color.
También puede elegir entre varias opciones de diseño de texto para esta etiqueta en Comportamiento del diseño. Están disponibles las siguientes opciones:
Adaptable: puede ajustar el tamaño de fuente de la Etiqueta, con ajustes de tamaño de texto adicionales que se aplicarán según el tamaño del botón y la longitud del texto. Los ajustes se realizan para mejorar la presentación de todo el contenido de texto en el botón.
Fluido: puede ajustar el tamaño de fuente de la Etiqueta, con ajustes de tamaño de texto adicionales que se aplican según el tamaño del botón únicamente. Esta nueva escala del texto es independiente de la longitud del texto. Si el texto es demasiado largo, se insertan puntos suspensivos al final.
Fijo: puede ajustar el tamaño de fuente de la Etiqueta en píxeles. Si el texto es demasiado largo, se insertan puntos suspensivos al final.
Personalizar el fondo
Puede personalizar el fondo general, así como el fondo del propio botón. El fondo de cada uno se puede configurar por color o por una imagen. Las opciones de fondo se pueden configurar expandiendo Aspecto > Presentación en el panel de propiedades y luego haciendo clic en Opciones de estilo.
Configuración del fondo general
El fondo general del gráfico incluye el área del título, así como el propio gráfico, que puede estar parcialmente cubierto por el encabezado.
Haga lo siguiente:
En el panel de propiedades, amplíe la sección Aspecto.
En Aspecto > Presentación, haga clic en
Opciones de estilo.
En la pestaña General del panel de estilo, puede seleccionar un color de fondo (un solo color o expresión). También puede establecer como fondo una imagen de su biblioteca multimedia o de una URL.
Cuando use un color de fondo, utilice el control deslizante para ajustar la opacidad del fondo.
Al usar una imagen de fondo, puede ajustar el tamaño y la posición de la imagen.
Configuración del fondo del botón
El fondo del botón incluye la parte en la que el usuario puede hacer clic para ejecutar la acción.
Haga lo siguiente:
En el panel de propiedades, amplíe la sección Aspecto.
En Aspecto > Presentación, haga clic en
Opciones de estilo.
En la pestaña Gráfico del panel de opciones de estilo, puede seleccionar un color de fondo (un solo color o expresión) o establecer el fondo conforme a una imagen de su biblioteca de medios multimedia.
Al usar una imagen de fondo, puede ajustar el tamaño y la posición de la imagen.
Ajustar el borde de la parte interactiva del botón
Puede ajustar el borde de la parte del botón con la que interactúa el usuario para realizar la acción prevista.
Haga lo siguiente:
En Aspecto > Presentación, haga clic en
Opciones de estilo.
En la pestaña Gráfico, en Borde, configure el borde en Activo para que se muestre en el botón.
Ajuste el radio y el ancho de la esquina.
Establezca el color del borde, ya sea con un solo color o con una expresión.
Personalizar el borde y la sombra de todo el objeto.
Puede personalizar el borde y la sombra de todo el objeto en el que se encuentra el botón. Tenga en cuenta que también puede ajustar el borde del botón en el que se puede hacer clic.
Haga lo siguiente:
En el panel de propiedades, amplíe la sección Aspecto.
En Aspecto > Presentación, haga clic en
Opciones de estilo.
En la pestaña General del panel de opciones de estilo, en Borde, ajuste el tamaño del Contorno para aumentar o disminuir las líneas de borde alrededor del gráfico.
Seleccione un color para el borde.
Ajuste el Radio de redondeo para controlar la redondez del borde.
En Sombra, en la pestaña General, seleccione un tamaño y color de sombra. Seleccione Ninguna para eliminar la sombra.
Deshabilitar y habilitar el botón
Puede definir una condición de cálculo para habilitar el gráfico en Habilitar gráfico. Si la condición se evalúa como 0, se deshabilita el botón.
Convertir desde el Button for navigation en el Dashboard bundle
Puede convertir un control actual de Button for navigation en un botón. Hay algunas limitaciones respecto a esta conversión.
- La opción de navegación para cambiar al modo de edición (Switch to edit mode) no es compatible.
- La acción para seleccionar un valor y luego bloquear el campo (Select a value and lock field) no es compatible. Esto se convertirá en dos acciones consecutivas, Seleccionar valores en un campo y Bloquear un campo específico.
