Puede aplicar estilos a su app para personalizarla conforme a los estándares de su empresa. El estilo seleccionado se aplicará a todas las hojas de la app. Una vez que la app se haya publicado, no podrá cambiar su estilo.
Aplicar estilo a una appEstán disponibles las siguientes opciones para aplicar estilos:
- Cambiar la dirección de los caracteres en cadenas de texto o números.
- Cambiar la plantilla predefinida de la app.
- Deshabilitar menú de desplazamiento en todas las visualizaciones.
- Cambiar el color de fondo de los títulos de hoja.
- Cambiar el color de la fuente de los títulos de hoja.
- Añadir y alinear una imagen, por ej. un logotipo.
Un desarrollador puede aplicar más estilos a una app usando extensiones de plantillas personalizadas.
El estilo personalizado en objetos individuales anula el estilo de la aplicación.
Abrir opciones de app
Puede abrir las opciones de la app desde cualquier lugar en una app no publicada.
Haga lo siguiente:
-
En una app no publicada, haga clic en
y después clic en
para abrir las opciones de la app.
-
Haga clic en
para cerrar las opciones de la app.
Cambiar el orden de lectura
Haga lo siguiente:
- En una app no publicada, haga clic en
y después clic en
para abrir las opciones de la app.
- En Aspecto > Derecha a izquierda, seleccione Activado o Desactivado.
Cambiar la plantilla predefinida de la app
Puede aplicar una de las plantillas personalizadas predeterminadas de Qlik que haya creado e instalado.
Las plantillas predeterminadas en Qlik son:
-
Sense Horizon - Esta es la plantilla predeterminada cuando crea una nueva app.
- Sense Clásico - Ofrece una vista más compacta de los objetos y limita el espacio entre los mismos.
- Sense Focus - Ajusta el relleno y el espaciado entre objetos y también asigna los espacios designados para los títulos.
- Sense Brisa - Basada en Sense Focus, pero con distintas configuraciones de color.
Haga lo siguiente:
- En una app no publicada, haga clic en
y después clic en
para abrir las opciones de la app.
- Seleccione la plantilla que desee aplicar desde el menú desplegable Plantilla de app.
Plantillas personalizadas
También puede crear plantillas personalizadas basadas en los estándares corporativos de su empresa. Con las plantillas puede diseñar con precisión el estilo de una app cambiando los colores, agregando imágenes y fondos, así como especificando las fuentes, los tamaños de fuente, los estilos de fuente y los tipos de fuente de forma global o granular en toda su aplicación. También puede definir paletas de colores y personalizar las especificaciones de márgenes, relleno y espaciado.
Para más información, vea Sense para desarrolladores: Plantillas personalizadas (solo en inglés).
Se admiten plantillas personalizadas al exportar hojas y gráficos en formato PDF. Esto se aplica a los PDF exportados manualmente, así como a los PDF exportados automáticamente mediante suscripciones o mediante Servicio de informes de Qlik. Sin embargo, un PDF generado desde una app que utilice una plantilla personalizada puede presentar un aspecto diferente a lo visualizado en la app. Para más información, vea Propiedades JSON de plantillas personalizadas (solo en inglés).
Cuando haya creado una plantilla personalizada, se almacena en Qlik Sense como una extensión. El archivo JSON y todos los recursos adicionales, como los archivos CSS, se comprimen e importan como una extensión en la consola Consola de gestión de Qlik (QMC). Esto permite que se puedan agregar reglas de seguridad en la consola QMC para controlar a qué plantillas tienen acceso los usuarios específicos.
Las plantillas personalizadas aparecen en Personalizado en el menú desplegable Plantilla de app.
Menú desplegable de plantillas de app
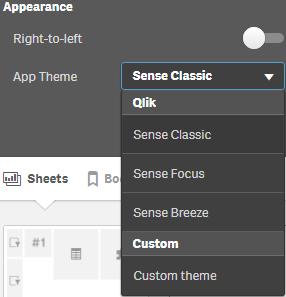
Desactivar el menú flotante
Puede optar por desactivar el menú flotante que aparece en las visualizaciones cuando los usuarios colocan el cursor sobre ellas. Esto afectará a todas las visualizaciones de la app.
Haga lo siguiente:
- En una app no publicada, haga clic en
y después clic en
para abrir las opciones de la app.
- Haga clic en Desactivar el menú flotante para visualizaciones.
Puede desactivar el menú flotante para una sola visualización en el modo de edición.
Haga lo siguiente:
- En el modo de edición, seleccione la visualización.
- En el panel de propiedades, vaya a Aspecto > General.
- Seleccione Deshabilitar menú de desplazamiento.
Cambiar las animaciones de gráfico
Las animaciones de gráfico son transiciones graduales que se producen en una visualización, pasando de una vista previa a otra nueva cuando cambian los datos, por ejemplo, tras realizar una selección.
Las animaciones de gráfico se pueden desactivar en la configuración de la aplicación. Están disponibles para los siguientes tipos de gráficos:
-
Gráficos de barras
-
Gráficos de viñetas
-
Gráficos combinados
-
Gráficos de líneas
-
Gráficos de tarta
-
Gráficos de dispersión
-
Gráficos de embudo (paquete Visualization bundle)
-
Gráficos de rejilla (paquete Visualization bundle)
-
Diagramas Sankey (paquete Visualization bundle)
Haga lo siguiente:
- En una app no publicada, haga clic en
y después clic en
para abrir las opciones de la app.
- En Aspecto > Animaciones de gráfico, seleccione Activado o Desactivado.
Cambiar el color de los títulos de hoja
El color de fondo del título de la hoja puede configurarse como un color sólido, o como un degradado de colores seleccionando dos colores. La fuente del título solo puede configurarse como un color sólido.
Para elegir los colores tenemos las siguientes opciones:
- Elegir un color de la paleta de colores predefinidos.
- Defina un color hexadecimal escribiendo 6 caracteres en el campo de entrada #.
- Hacer clic en la paleta para mostrar más opciones de color:
- Haga clic en el selector de color para elegir un color.
- Arrastre el deslizador para cambiar la saturación de color.
Elegir un color de la paleta de colores predefinidos
Haga lo siguiente:
-
Haga clic en
en un menú desplegable de colores.
El diálogo se abre y muestra los colores predefinidos.
-
Haga clic en un color de la paleta.
El color se selecciona.
-
Haga clic fuera del diálogo.
El diálogo se cierra.
Ahora ha seleccionado un color mediante la paleta de colores predefinidos.
El cuadro de diálogo Color con la paleta de colores predeterminada y un color azul seleccionado.
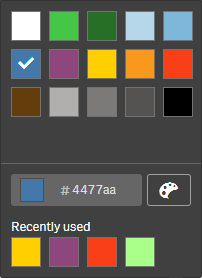
Introducir un color hexadecimal
Haga lo siguiente:
-
Haga clic en
en un menú desplegable de colores.
El diálogo se abre y muestra los colores predefinidos.
-
Escriba 6 caracteres en el campo de entrada hexadecimal: #.
El color se selecciona en la paleta.
-
Haga clic fuera del diálogo.
El diálogo se cierra.
Ahora ha seleccionado un color introduciendo los 6 dígitos hexadecimales.
Usar las opciones de color avanzadas
Haga lo siguiente:
-
Haga clic en
en un menú desplegable de colores.
El diálogo se abre y muestra los colores predefinidos.
-
Haga clic en
en la parte inferior del diálogo.
El diálogo cambia y muestra las opciones avanzadas.
-
Tome una de las opciones siguientes:
-
Haga clic en la rueda de color.
El color cambia y el código de color hexadecimal se actualiza de manera acorde.
-
Arrastre el deslizador.
La saturación cambia y el código de color hexadecimal se actualiza en consecuencia.
Se puede seleccionar un color de ambas maneras.
-
-
Haga clic fuera del diálogo.
El diálogo se cierra.
Ya ha definido un color usando la rueda de color y/o el deslizador.
El diálogo Color con las opciones avanzadas y un tono de azul seleccionado.
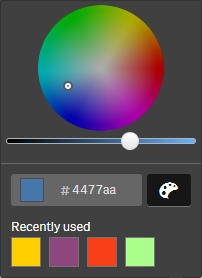
Añadir una imagen
Se puede añadir una imagen al título de hoja, por ej. un logo. Se admiten los siguientes formatos:png, .jpg, .jpeg y .gif.
Haga lo siguiente:
-
Haga clic en el contenedor de la imagen junto a Imagen.
Se abre la Biblioteca de medios.
- Haga clic en una carpeta de la librería de medios multimedia (por ejemplo En app o Predefinido).
-
Seleccione la imagen que desee añadir al título de la hoja.
Se mostrará una vista previa de la imagen.
-
Haga clic en Insertar.
La imagen se agregará.
Ahora ha añadido una imagen al título de la hoja.
