Aplikację można dostosować wizualnie do standardów firmowych za pomocą odpowiednich stylów. Wybrane style są stosowane do wszystkich arkuszy aplikacji. Po opublikowaniu aplikacji nie można zmienić jej stylu.
Stosowanie stylu aplikacjiDostępne są następujące opcje stylów:
- zmiana kierunku znaków w ciągach tekstowych i liczbowych;
- zmiana domyślnej kompozycji aplikacji;
- wyłączenie menu aktywowanego po przesunięciu myszy nad element we wszystkich wizualizacjach;
- zmiana koloru tła tytułu arkusza;
- zmiana koloru czcionki tytułu arkusza;
- Dodawanie i wyrównywanie grafiki, na przykład logo.
W aplikacjach programiści mogą stosować również inne elementy stylistyczne, korzystając z niestandardowych rozszerzeń kompozycji.
Niestandardowe style poszczególnych obiektów zastępują style aplikacji.
Otwieranie opcji aplikacji
Opcje aplikacji można otwierać z dowolnego miejsca aplikacji niepublikowanej.
Wykonaj następujące czynności:
-
W aplikacji niepublikowanej kliknij ikonę
, a następnie ikonę
, aby otworzyć opcje aplikacji.
-
Aby zamknąć opcje aplikacji, kliknij ikonę
.
Zmiana kolejności czytania
Wykonaj następujące czynności:
- W aplikacji niepublikowanej kliknij ikonę
, a następnie ikonę
, aby otworzyć opcje aplikacji.
- Po wybraniu poleceń Wygląd > Od prawej do lewej wybierz wartość Wł. lub Wył.
Zmiana domyślnej kompozycji aplikacji
Można również zastosować jedną z domyślnych kompozycji Qlik lub niestandardową kompozycję, która została już utworzona oraz zainstalowana.
Domyślne kompozycje programu Qlik to:
-
Sense Horizon — to jest domyślna kompozycja podczas tworzenia nowej aplikacji.
- Sense Classic — zapewnia bardziej zwarty widok obiektów i mniejsze odstępy między nimi.
- Sense Focus — umożliwia wyrównanie odstępów między obiektami i wokół obiektów, a także udostępnia miejsca przeznaczone na tytuły.
- Sense Breeze — oparta na kompozycji Sense Focus, ale z innymi ustawieniami kolorów.
Wykonaj następujące czynności:
- W aplikacji niepublikowanej kliknij ikonę
, a następnie ikonę
, aby otworzyć opcje aplikacji.
- Wybierz kompozycję do zastosowania z menu rozwijanego Kompozycja aplikacji.
Kompozycje niestandardowe
Istnieje również możliwość tworzenia kompozycji niestandardowych na podstawie standardów firmowych. Kompozycje pozwalają na precyzyjne określenie stylu aplikacji poprzez zmianę kolorów, dodawanie obrazów i teł, a także określanie czcionek, ich rozmiarów, grubości i stylów w ujęciu globalnym albo dla poszczególnych elementów aplikacji. Możliwe jest również definiowanie palet kolorów oraz dostosowywanie marginesów, wyrównań i odstępów.
Więcej informacji zawiera temat Sense dla programistów: Kompozycje niestandardowe (tylko w języku angielskim).
Niestandardowe motywy są obsługiwane podczas eksportowania arkuszy i wykresów w formacie PDF. Dotyczy to zarówno wyeksportowanych ręcznie plików PDF, jak i plików PDF wyeksportowanych automatycznie za pomocą subskrypcji lub za pośrednictwem Usługa raportowania Qlik. Jednak plik PDF wygenerowany z aplikacji, która używa niestandardowego motywu, może wyglądać inaczej niż widoczny w aplikacji. Aby uzyskać więcej informacji, zobacz temat Custom theme JSON properties (tylko w języku angielskim).
Po utworzeniu kompozycji niestandardowej należy zapisać ją w programie Qlik Sense jako rozszerzenie. Plik JSON oraz inne dodatkowe zasoby, takie jak pliki CSS, są kompresowane i importowane jako rozszerzenie do konsoli Konsola zarządzania Qlik (QMC). Dzięki temu reguły zabezpieczeń można dodać do konsoli QMC, aby kontrolować, do których kompozycji mają dostęp konkretni użytkownicy.
Kompozycje niestandardowe pojawiają się w węźle Niestandardowe w menu rozwijanym Kompozycja aplikacji.
Menu rozwijane kompozycji aplikacji
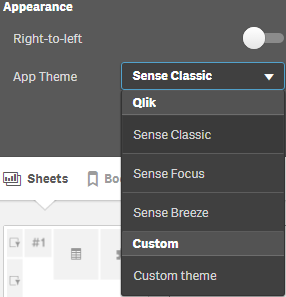
Wyłączanie menu aktywowanego kursorem
Można wyłączyć menu, które pojawia się na wizualizacjach po umieszczeniu nad nimi kursora. To wpłynie na wszystkie wizualizacje w aplikacji.
Wykonaj następujące czynności:
- W aplikacji niepublikowanej kliknij ikonę
, a następnie ikonę
, aby otworzyć opcje aplikacji.
- Kliknij Wyłącz menu aktywowane kursorem do wizualizacji.
Można wyłączyć menu aktywowane przesunięciem kursora dla pojedynczej wizualizacji w trybie edycji.
Wykonaj następujące czynności:
- Wybierz wizualizację w trybie edycji.
- Na panelu właściwości przejdź do obszaru Wygląd > Ogólne.
- Wybierz opcję Wyłącz menu aktywowane kursorem.
Zmiana animacji wykresu
Animacje wykresów to stopniowe przejścia w wizualizacji od poprzedniego do nowego widoku, kiedy dane uległy zmianie — na przykład po dokonaniu wyboru.
Animacje wykresów można wyłączyć w ustawieniach aplikacji. Są one dostępne w przypadku następujących typów wykresów:
-
Wykresy słupkowe
-
Wykresy pociskowe
-
Wykresy kombi
-
Wykresy liniowe
-
Wykresy kołowe
-
Wykresy punktowe
-
Wykresy lejkowe (Visualization bundle)
-
Wykresy siatkowe (Visualization bundle)
-
Wykresy Sankeya (Visualization bundle)
Wykonaj następujące czynności:
- W aplikacji niepublikowanej kliknij ikonę
, a następnie ikonę
, aby otworzyć opcje aplikacji.
- W obszarze Wygląd > Animacje wykresów wybierz Wł. lub Wył.
Zmiana kolorów tytułu arkusza
Kolor tła tytułu arkusza można zmienić na pełny lub wybrać dwa kolory, aby ustawić gradient. Dla czcionki tytułu arkusza można wybrać tylko pełny kolor.
Dostępne są następujące opcje wyboru kolorów:
- Wybierz kolor z domyślnej palety kolorów.
- Podaj kod szesnastkowy koloru, podając sześć znaków w polu wejściowym #.
- Aby wyświetlić więcej opcji kolorów, należy kliknąć paletę:
- Kliknij koło kolorów, aby wybrać kolor.
- Przeciągnij suwak, aby zmienić nasycenie koloru.
Wybieranie koloru z domyślnej palety kolorów
Wykonaj następujące czynności:
-
Kliknij przycisk
na liście rozwijanej kolorów.
Zostanie wyświetlone okno dialogowe z kolorami domyślnymi.
-
Kliknij jeden z kolorów w palecie.
Kolor zostanie wybrany.
-
Kliknij poza oknem dialogowym.
Okno dialogowe zostanie zamknięte.
Został ustawiony kolor z domyślnej palety.
Okno dialogowe koloru z domyślną paletą kolorów i wybranym kolorem niebieskim.
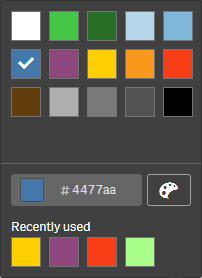
Wpisywanie kodu szesnastkowego koloru
Wykonaj następujące czynności:
-
Kliknij przycisk
na liście rozwijanej kolorów.
Zostanie wyświetlone okno dialogowe z kolorami domyślnymi.
-
Wpisz sześć znaków w polu wejściowym kodu szesnastkowego: #.
Kolor należy wybrać w palecie.
-
Kliknij poza oknem dialogowym.
Okno dialogowe zostanie zamknięte.
Został ustawiony kolor podany jako sześciocyfrowy kod szesnastkowy.
Korzystanie z opcji zaawansowanych koloru
Wykonaj następujące czynności:
-
Kliknij przycisk
na liście rozwijanej kolorów.
Zostanie wyświetlone okno dialogowe z kolorami domyślnymi.
-
Kliknij przycisk
u dołu okna dialogowego.
Okno dialogowe ulegnie zmianie i pojawią się w nim opcje zaawansowane.
-
Wykonaj jedną z poniższych czynności:
-
Kliknij koło kolorów.
Kolor zostanie zmieniony, a kod szesnastkowy zostanie odpowiednio zaktualizowany.
-
Przeciągnij suwak.
Nasycenie zmieni się, a kod szesnastkowy zostanie odpowiednio zaktualizowany.
W obu przypadkach zostanie wybrany kolor.
-
-
Kliknij poza oknem dialogowym.
Okno dialogowe zostanie zamknięte.
Kolor został ustawiony za pomocą koła kolorów lub suwaka.
Okno dialogowe koloru z opcjami zaawansowanymi i wybranym kolorem niebieskim.
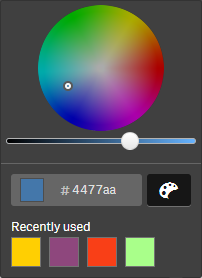
Dodawanie grafiki
Do tytułu arkusza można dodać grafikę, na przykład logo. Obsługiwane są następujące formaty: .png, .jpg, .jpeg oraz .gif.
Wykonaj następujące czynności:
-
Kliknij symbol grafiki obok opcji Grafika.
Zostanie otwarta Biblioteka multimediów.
- Kliknij jeden z folderów z bibliotece multimediów (na przykład In app lub Default).
-
Wybierz grafikę, która ma zostać dodana do tytułu arkusza.
Zostanie wyświetlony podgląd grafiki.
-
Kliknij polecenie Wstaw.
Grafika zostanie dodana.
Grafika została dodana do tytułu arkusza.
