您可以将风格应用至您的应用程序,以根据您的公司标准自定义应用程序。所选的风格将应用至应用程序中的所有工作表。应用程序发布后,就不能再更改应用程序风格。
应用程序风格设计有以下风格选项可用:
- 更改文本和数字字符串中的字符方向。
- 更改默认应用程序主题。
- 禁用可视化的悬停菜单。
- 更改工作表标题的背景颜色。
- 更改工作表标题字体颜色。
- 添加和对齐图片,例如商标标识。
可由开发人员通过自定义主题扩展程序将更多风格应用至应用程序。
单个对象上的自定义样式覆盖应用程序样式。
打开应用程序选项
您可在未发布的应用程序的任何位置打开应用程序选项。
执行以下操作:
-
在未发布的应用程序中,单击
,然后单击
以打开应用程序选项。
-
单击
以关闭应用程序选项。
更改读取顺序
执行以下操作:
- 在未发布的应用程序中,单击
,然后单击
以打开应用程序选项
- 在外观 > 从右至左下,选择打开或关闭。
更改默认应用程序主题
您可以应用其中一个默认 Qlik 主题或您创建并安装的任何自定义主题。
默认 Qlik 主题为:
-
Sense Horizon - 这是您新建应用程序时的默认主题。
- Sense 经典 - 提供更紧凑的对象视图并限制它们之间的空间。
- Sense 焦点 - 调整对象周围的边距和间距并为标题提供指定间距。
- Sense Breeze - 基于 Sense 焦点,但是颜色设置不同。
执行以下操作:
- 在未发布的应用程序中,单击
,然后单击
以打开应用程序选项。
- 从应用程序主题下拉菜单选择要应用的主题。
自定义主题
您也可以根据公司标准创建自定义主题。使用主题,您可以通过更改颜色、添加图片和背景以及全局或局部指定整个应用程序的字体、字体大小、字体粗细和字体样式来精确设计应用程序的风格。您也可以定义调色板并自定义外边距、内边距和间距的规范。
有关详细信息,请参阅适用于开发人员的 Sense:自定义主题 (仅提供英文版本)。
以 PDF 格式导出图纸和图表时,支持自定义主题。这适用于手动导出的 PDF,以及使用订阅或通过 Qlik Reporting Service 自动导出的 PDF。但是,从使用自定义主题的应用程序生成的 PDF 可能与在应用程序中看到的不同。有关更多信息,请参阅自定义主题 JSON 属性 (仅提供英文版本)。
创建自定义主题后,将其作为扩展程序存储在 Qlik Sense 中。JSON 文件以及任何其他资源(如 CSS 文件)压缩后作为扩展程序导入到 Qlik Management Console (QMC) 中。这样可以将安全规则添加到 QMC 中,以便控制特定用户可以访问哪些主题。
自定义主题显示在应用程序主题下拉菜单的自定义下。
应用程序主题下拉菜单
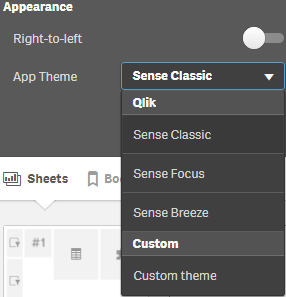
关闭悬停菜单
您可以选择关闭当用户将光标悬停在可视化上方时出现的悬停菜单。这将影响应用程序中的所有可视化。
执行以下操作:
- 在未发布的应用程序中,单击
,然后单击
以打开应用程序选项。
- 单击可视化的悬停菜单。
您可以在编辑模式下关闭单个可视化的悬停菜单。
执行以下操作:
- 在编辑模式中,选择可视化。
- 在属性面板中转到外观 > 一般。
- 选择关闭悬停菜单。
更改图表动画
图表动画是当数据发生更改时,例如在进行了选择之后,可视化中从旧视图到新视图的渐变。
图表动画可以在应用程序设置中关闭。它们可用于以下图表类型:
-
条形图
-
子弹图
-
组合图
-
折线图
-
饼图
-
散点图
-
漏斗图(可视化捆绑)
-
网格图(可视化捆绑)
-
桑基图(可视化捆绑)
执行以下操作:
- 在未发布的应用程序中,单击
,然后单击
以打开应用程序选项。
- 在外观 > 图表动画下,选择打开或关闭。
更改工作表标题颜色。
工作表标题背景颜色可设置为纯色,或通过选择两种颜色设置为渐变颜色。工作表标题字体仅可设置为纯色。
当选择颜色时,您有以下选项:
- 从默认调色板中选择颜色。
- 通过在 # 输入字段中键入 6 个字符来设置十六进制色。
- 单击调色板,显示更多颜色选项:
- 单击颜色盘来选择颜色。
- 拖动滑块来更改颜色饱和度。
从默认调色板中选择颜色
执行以下操作:
-
在颜色下拉框中单击
。
对话框打开并显示默认颜色。
-
单击调色板中的一种颜色。
颜色已选中。
-
单击对话框外部。
对话框关闭。
现在您已通过选择默认调色板设置了颜色。
具有默认调色板并且选择了蓝色的颜色对话框。
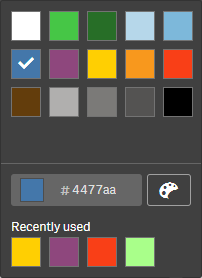
键入十六进制色
执行以下操作:
-
在颜色下拉框中单击
。
对话框打开并显示默认颜色。
-
在十六进制输入字段中键入 6 个字符:#.
将在调色板中选择该颜色。
-
单击对话框外部。
对话框关闭。
现在您已通过键入 6 个十六进制数字设置了颜色。
使用高级颜色选项
执行以下操作:
-
在颜色下拉框中单击
。
对话框打开并显示默认颜色。
-
单击对话框底部的
。
对话框更改并显示高级选项。
-
执行以下选项之一:
-
在颜色盘中单击。
颜色变化并且十六进制颜色代码相应更新。
-
拖动滑块。
饱和度变化并且十六进制颜色代码相应更新。
以任一方式选择一个颜色。
-
-
单击对话框外部。
对话框关闭。
现在您已通过使用颜色盘和/或滑块设置了颜色。
具有高级选项并且选择了蓝色的颜色对话框。
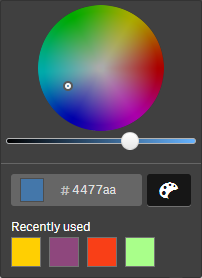
添加图片
您可将图像添加至工作表标题,例如添加商标标识。 支持以下格式:.png、.jpg、.jpeg 以及 .gif。
执行以下操作:
-
单击图像旁的图像占位符。
媒体库打开。
- 单击媒体库中的文件夹,例如 在应用程序中或默认。
-
选择要添加到工作表标题的的图片。
将显示该图片的预览。
-
单击插入。
已添加该图片。
现在您已将图像添加至工作表标题。
