Las hojas sirven para estructurar sus ideas y la finalidad de una app. Cuando crea una app vacía, se recomienda como una buena práctica crear en primer lugar una estructura de hojas vacías donde cada hoja represente una idea u objetivo. Esto le dará una buena visión general de la app.
General
Por ejemplo, supongamos que está creando una descripción general de las métricas clave, las ventas y los márgenes de su empresa por estado, región y producto. En lugar de tener toda esta información en un mismo lugar, puede estructurarla en una hoja por cada objetivo.
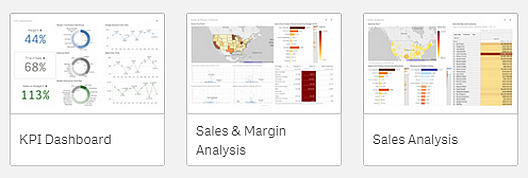
Una hoja es donde se colocan los gráficos y las tablas para la visualización de datos. Una app puede contener varias hojas. Las selecciones que realice afectarán a las visualizaciones independientemente de en qué hojas se encuentren.
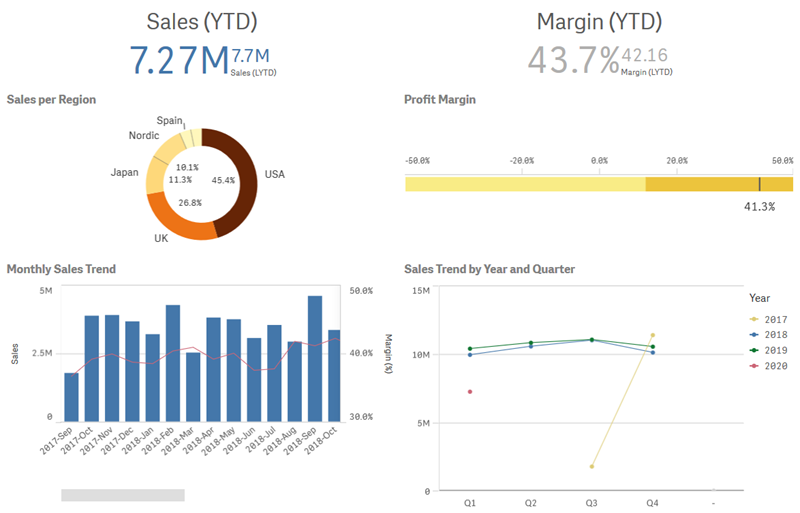
Crear una nueva hoja
Puede crear una nueva hoja en la app desde la vista general de app o desde el navegador de hojas.
Haga lo siguiente:
- Desde la vista general de app, haga clic en
para ver las hojas.
- Haga clic en
o en Crear nueva hoja.
- Asigne un título a la hoja y añada una descripción.
- Haga clic fuera del área de texto para guardar el título y la descripción.
Se ha creado una nueva hoja.
Cambiar el título y la descripción de una hoja
Puede cambiar el título y la descripción de las hojas. Puede usar un título de hoja fijo o un título de hoja dinámico basado en una expresión.
Haga lo siguiente:
- En la vista general de app, haga clic en
para ver las hojas.
- Tome una de las opciones siguientes:
- Si se encuentra en la vista de cuadrícula,
, haga clic en el título de la hoja seguido de un clic en
.
- Si está en el modo de lista,
, haga clic en
.
- Si se encuentra en la vista de cuadrícula,
- Edite el Título y la Descripción.
- Haga clic fuera del área de texto.
Usar un título de hoja dinámico
También puede definir un título de hoja dinámico basado en una expresión en la propiedad Título de expresión del panel de propiedades de la hoja. Puede usar cualquier expresión de gráfico válida. Para más información, vea Utilizar expresiones en las visualizaciones.
Si establece un título de hoja dinámico, el título fijo (Título) no se usa.
Crear títulos de hoja dinámicos usando expresiones
Establecer una condición de visualización para una hoja
Puede establecer una condición en Condición de visualización para mostrar u ocultar una hoja en una app dependiendo de si una expresión se evalúa como verdadera o falsa. La hoja solo se muestra si la expresión se evalúa como verdadera. Ocultar una hoja no oculta ni excluye datos de una app.
Por ejemplo, puede crear una hoja que solo esté disponible si ciertos valores están presentes en sus datos. Por lo general, debería utilizar una función if. Para más información, vea if - función de script y de gráfico.
Establecer una condición de visualización para una hoja
Cambiar la reseña de imagen de una hoja
Puede reemplazar la reseña predeterminada de una hoja por otra para distinguir más fácilmente una hoja de otra en la vista general de app y en el navegador de hojas. Puede utilizar una de las imágenes predeterminadas o una imagen propia.
Tenga en cuenta lo siguiente:
- Se admiten los siguientes formatos: .png, .jpg, .jpeg, y .gif.
- El ratio de aspecto óptimo de una reseña es de 8:5 (ancho:alto).
- Solo se puede añadir o cambiar la reseña de una hoja no publicada.
Haga lo siguiente:
- En la vista general de app, haga clic en
para ver las hojas.
- Tome una de las opciones siguientes:
- Si se encuentra en la vista de cuadrícula,
, haga clic en el título de la hoja seguido de un clic en
.
- Si está en el modo de lista,
, haga clic en
.
- Si se encuentra en la vista de cuadrícula,
Haga clic en
en la reseña de imagen predeterminada.
Se abre la Biblioteca de medios.
Haga clic en una carpeta de la librería de medios, por ejemplo En app o Predefinido.
- Seleccione la imagen que desee utilizar como reseña para la hoja y haga clic en Insertar.
- Haga clic en
para terminar la edición.
La imagen que ha seleccionado se utiliza ahora como reseña para la hoja y está visible en el navegador de hojas y en la vista general de app.
Se admiten los siguientes formatos:png, .jpg, .jpeg y .gif.
Para Qlik Sense: Puede cargar imágenes en la carpeta En app en la biblioteca de medios multimedia. Necesitamos utilizar la consola Consola de gestión de Qlik para cargar imágenes a la carpeta predeterminada.
Para Qlik Sense Desktop: Puede colocar imágenes en la siguiente carpeta de su equipo: C:\Users\<user>\Documents\Qlik\Sense\Content\Default. Las imágenes estarán disponibles en la carpeta predeterminada de la biblioteca de medios multimedia. Cuando mueva una app entre instalaciones, las imágenes que use en la app se guardarán en el archivo qvf junto con la app. Cuando abra la app en una nueva ubicación, las imágenes estarán en la carpeta En app en la biblioteca de medios multimedia para la app.
Para más información, vea Gestionar un sitio Qlik Sense: Cargar objetos en bibliotecas de contenidos.
Cambio del tamaño de cuadrícula de una hoja
El tamaño de la cuadrícula de la hoja se puede ajustar de manera que quepan más visualizaciones en una hoja o para controlar mejor cómo se posicionan las visualizaciones. La cuadrícula se muestra cuando añade, mueve o redimensiona una visualización.
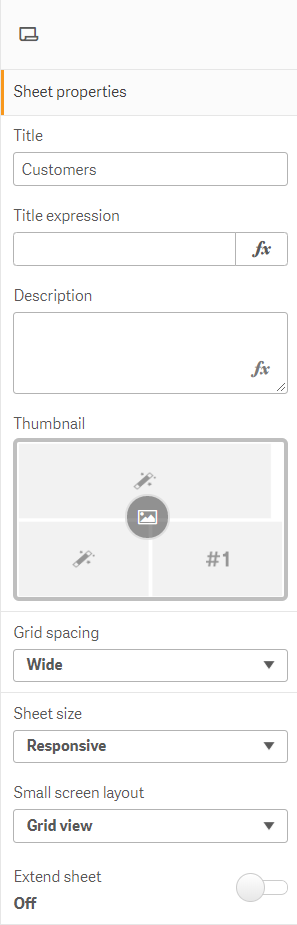
Haga lo siguiente:
- Vaya al parámetro Espaciado de línea de cuadrícula en Propiedades de hoja.
- Cambie el espaciado de Ancho (la opción por defecto) a Medio, Estrecho o Personalizado.
- Si elige Personalizado, aparecerá un control deslizante. Utilice el control deslizante para cambiar el tamaño de la cuadrícula.
Personalizar el tamaño de hoja
De forma predeterminada, Qlik Sense utiliza un diseño sensible (responsivo o adaptable) para hojas que ajustan la hoja a las dimensiones de la pantalla del usuario. Puede definir un ancho y un alto personalizados para la hoja si desea utilizar un diseño que no sea sensible en sus hojas. Esto le permite asegurarse de que su panel de control se presentará a los usuarios exactamente como lo cree, sin ajustes en la capacidad de respuesta. Puede establecer el alto y ancho de una hoja en cualquier punto entre 300 y 4.000 píxeles.
Si la descarga en PDF de su hoja aparece demasiado ampliada, se recomienda cambiar el Tamaño de hoja de Adaptable a Personalizado.
Cuando una hoja utiliza un tamaño personalizado, puede cambiar el espaciado de la cuadrícula, pero no puede usar Ampliar hoja para cambiar el tamaño.
Para las hojas Adaptables que no se amplíen, el PDF exportado de la hoja será así:
- Orientación horizontal: 1680 x 1120 píxeles
- Orientación vertical: 1120 x 1680 píxeles
Si está utilizando un tamaño de hoja Personalizado, el resultado en PDFde la hoja mantendrá los valores de píxel personalizados de alto y ancho.
Cambiar el Tamaño de la hoja de Adaptable a Personalizado puede afectar a la claridad del PDF. Si está exportando manualmente una hoja de tamaño personalizado como archivo PDF, la mejor práctica es:
Orientación vertical: valores de 1680 por 1120 píxeles, o una relación de 1:1,5
Orientación apaisada: valores de 1120 por 1680 píxeles, o una relación de 1,5:1
Las hojas ampliadas y de tamaño personalizado pueden tener un resultado en PDF de peor resolución si la hoja es demasiado grande para mostrarse claramente en una sola página PDF.
Haga lo siguiente:
- Cambie el parámetro Tamaño de hoja de Responde correctamente a Personalizado.
Introduzca un ancho para la hoja en píxeles.
Introduzca una altura para la hoja en píxeles.
Cambiar el diseño de pequeña pantalla
De forma predeterminada, las hojas se muestran en la vista de lista cuando se visualizan en pantallas pequeñas. Puede cambiarlas para que se muestren como una cuadrícula. Las hojas deben configurarse en el diseño responsivo para que se muestren como una cuadrícula en pantallas pequeñas.
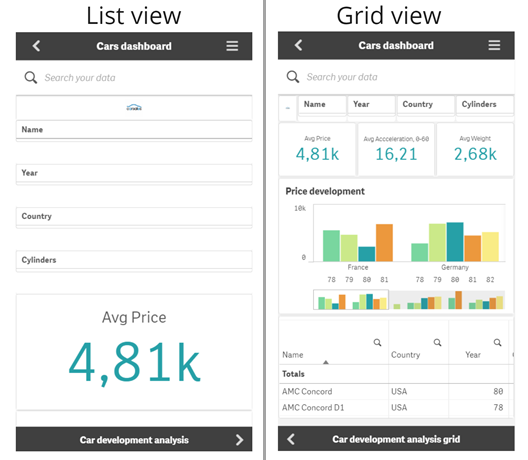
La vista de cuadrícula muestra una pequeña vista previa de sus visualizaciones. La vista de lista solo muestra los títulos de visualización.
Haga lo siguiente:
- En Propiedades de hoja, vaya a Diseño de pequeña pantalla.
- Desde el desplegable seleccione Vista de cuadrícula.
Ampliación del área de la hoja
Puede ampliar el área de una hoja verticalmente si necesita usar más visualizaciones que las que caben en una pantalla.
Las hojas extendidas descargadas pueden tener un resultado en PDF de menor calidad si la hoja es demasiado grande para mostrarse claramente en una sola página PDF.
Tenga en cuenta lo siguiente:
- Tiene que activar Ampliar hoja en Propiedades de hoja.
- Cada extensión añade un 50% de la altura original de la hoja.
- Si tiene visualizaciones que deban desplazarse, podría interferir en el desplazamiento propio de una hoja ampliada. Debe dejar algún espacio en blanco que permita el desplazamiento cuando diseñe la hoja.
La hoja se puede ampliar de dos formas diferentes:
Haga lo siguiente:
- Arrastre un objeto a la parte inferior de la hoja y arrástrelo hasta la zona que aparece para ello.
- Active Ampliar hoja en Propiedades de hoja.
La hoja se expande ahora un 50% de la altura original. Puede desplazarse verticalmente en la hoja para acceder a todo el contenido.
Agregar acciones a las hojas
Puede agregar acciones a las hojas que se activan cuando los usuarios navegan a esas hojas. Por ejemplo, puede borrar automáticamente las selecciones en la app cuando los usuarios navegan a una hoja en particular.
Para más información, vea Agregar acciones a las hojas.
Agregar un color de fondo o una imagen
Puede personalizar el fondo de una hoja. Puede elegir un color de fondo específico o dar color por expresión. Cualquier imagen de la biblioteca de medios multimedia se puede establecer como fondo. La imagen se puede colocar y cambiar de tamaño para que no ocupe todo el fondo.
Se admiten los siguientes formatos: .png, .jpg, .jpeg, y .gif. Si utiliza un .gif, puede ser animado o estático.
Haga lo siguiente:
- Abra la hoja en el modo de edición.
- En Propiedades de hoja, haga clic en Opciones de estilo.
- Establezca el Fondo en Personalizado. La opción predeterminada es Automático.
Color de fondo:
Color único: Escoja un color usando el selector de color.
Por expresión: Establezca un color utilizando una expresión definida por el usuario. Para más información, vea Colorear por expresión.
- Imagen de fondo: Seleccione Imagen de la biblioteca de medios. El valor predeterminado es Ninguno.
Haga clic en
en la reseña de imagen predeterminada.
Se abre la Biblioteca de medios.
Haga clic en una carpeta de la librería de medios, por ejemplo En app o Predefinido. También puede elegir Cargar medios, si la imagen que desea no está ya en la biblioteca de medios.
- Seleccione la imagen que desea utilizar y haga clic en Insertar.
- Utilice el menú desplegable para cambiar el tamaño de su imagen:
- Tamaño original
- Ajustar siempre
- Ajustar al ancho
- Ajustar a altura
- Expandir para ajustar
- Rellenar siempre
- En Posición, puede cambiar la alineación de la imagen. Por ejemplo, la imagen se puede centrar en la hoja o en la esquina superior derecha.
La imagen y el color de fondo que seleccionó ahora están visibles en la hoja.
Hoja en modo de edición, con una imagen de fondo configurada a la izquierda
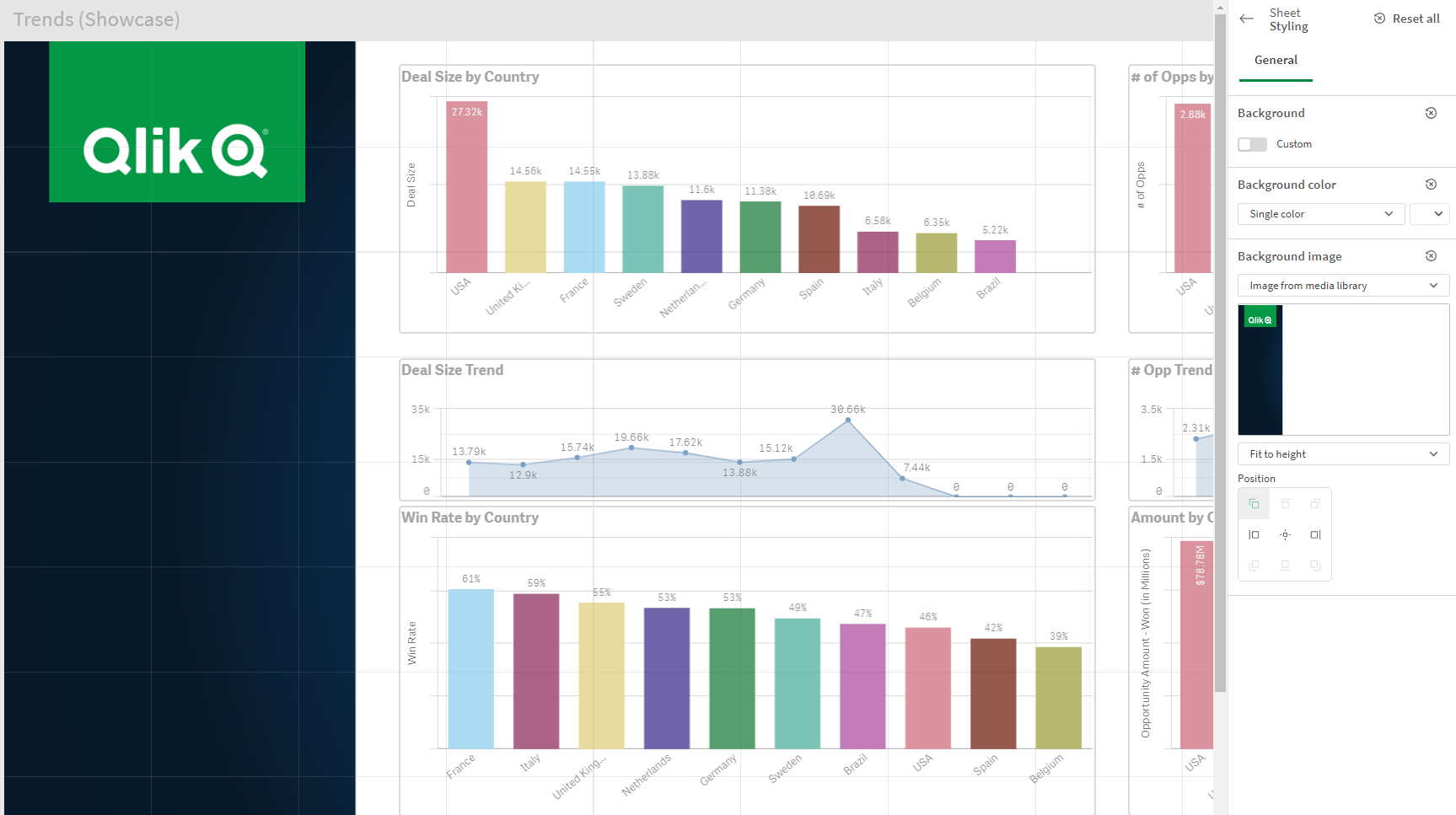
Copiar, reemplazar y mover elementos en hojas
Podemos copiar, reemplazar y mover elementos en una hoja y entre hojas. Esto se puede hacer de las siguientes maneras:
- Usando la barra de edición en la hoja (
,
y
).
- Usando la barra de edición en la hoja (
,
y
).
- Haciendo clic con el botón derecho y seleccionando Cortar, Copiar y Pegar.
- Con los métodos abreviados de teclado Ctrl+C, Ctrl+X y Ctrl+V.
Duplicar una hoja
Se puede duplicar cualquier hoja, independientemente de si se trata de una hoja que pertenezca a la app o una hoja que haya creado por su cuenta. El objetivo de la duplicación de hojas es ahorrar tiempo al reutilizar el contenido y permitirle modificar el duplicado para adaptarlo a sus necesidades. Una hoja duplicada contiene las mismas visualizaciones que la hoja original y está enlazada con los mismos elementos maestros. La hoja duplicada es una hoja independiente sin ninguna conexión con la hoja original. Las hojas duplicadas aparecen en Mis hojas en la vista general de la app y en el navegador de hojas.
Las hojas se pueden duplicar de las siguientes formas:
- Haga clic en Duplicar en el menú contextual de una hoja en la vista general de la app o en el navegador de hojas.
- Haga clic en Duplicar hoja en el menú global de la vista general de la app o en la vista de hoja.
