Vista general de app
Cuando abre una app desde el centro de control, llega a la vista general de la app. Aquí es donde puede ver y administrar todo el contenido de la app. El contenido del área principal depende de la categoría que haya seleccionado: hojas, marcadores o historias.
Si el administrador ha deshabilitado el centro de control, cuando se inicie Qlik Sense llegará a la vista general de app.
El contenido que forma parte de la app publicada se muestra en la parte superior del área principal. No puede agregar ningún contenido a la parte base de la app publicada. Su contenido privado se muestra en Mis hojas/Mis marcadores/Mis historias. Según qué derechos de acceso tenga, quizás le esté permitido publicar contenido privado para que otros usuarios de la app puedan explorarlo.
Vista general de app
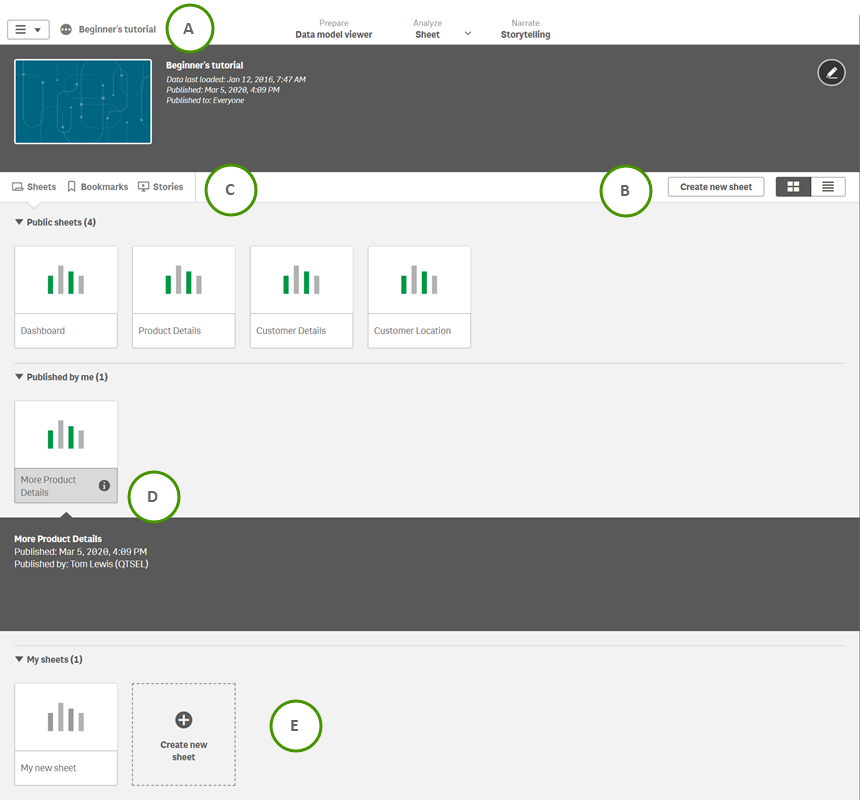
A: La barra de herramientas
| Elemento de IU | Descripción |
|---|---|
|
|
Menú global. Puede seleccionar Vista general de app o Abrir centro de control. No obstante, no puede abrir el centro de control si su administrador lo ha desactivado. En una app no publicada, puede seleccionar Gestor de datos, Editor del modelo de datos o Visor del modelo de datos. En una app publicada, no puede seleccionar Gestor de datos o Editor del modelo de datos. Esto se debe a que no puede agregar datos a una app publicada. Sin embargo, si usted es el propietario de una app publicada, puede seleccionar Visor del modelo de datos. Sus otras selecciones disponibles dependen de si selecciona la pestaña Datos, Análisis o Historia en la barra de herramientas superior. Por ejemplo, puede agregar datos desde el menú global después de seleccionar la pestaña Datos. Puede descargar, eliminar o duplicar una hoja después de seleccionar la pestaña Análisis y así sucesivamente. Además, puede seleccionar la Ayuda online, Qlik Sense Acerca de y habilitar el Modo de pantalla táctil. Para obtener más información sobre la navegación por pestañas y el menú global, vea Navegación mediante pestañas. |
|
|
Puede mostrar u ocultar la información de la app, editar la información o abrir las opciones de la app y dar estilo a su app. |
| Preparar |
Prepare sus datos. Puede seleccionar Gestor de datos, Visor del modelo de datos o Editor de carga de datos. Las opciones no están disponibles en una app publicada, a menos que sea el propietario de la app. En ese caso, solo puede abrir el Visor del modelo de datos. |
| Analizar |
Analice sus datos. Puede seleccionar Hoja o Conocimientos. |
| Narrar |
Cuente una historia con sus datos. Puede seleccionar Narración. |
B: Crear nuevo botón de hoja y alternar entre las diferentes vistas
| Elemento de IU | Descripción |
|---|---|
| Crear nueva hoja | Cree una nueva hoja. |
|
|
Habilite y deshabilite la vista de cuadrícula. |
|
|
Habilite y deshabilite la vista de lista. |
C: Mostrar hojas, marcadores o historias
| Elemento de IU | Descripción |
|---|---|
|
|
Acceso a todas las hojas de la app y a la creación de una nueva hoja. |
|
|
Acceso a todos los marcadores de la app. |
|
|
Acceso a todas las historias de la app y a la creación de una nueva historia. |
D: Detalles de hoja
Haga clic en el título de una hoja o historia para mostrar detalles como la información de publicación y la descripción.
E: Hojas privadas
Puede reorganizar y cambiar el título y la descripción de las hojas e historias privadas. También puede publicar, editar, duplicar y eliminarlas.
Gestos táctiles
| Acción | Descripción |
|---|---|
| Mantener pulsado y arrastrar | Mueve un elemento a una nueva ubicación. |
| Mantener pulsado y soltar | Abre el menú abreviado. |
Más información
- Estructurar una app con las hojas
- Gestor de datos
- Editor de carga de datos
- Visor del modelo de datos
- El centro de control
- Cargar y administrar datos con el Gestor de datos
- Publicar una app desde el centro de control
- Aplicar estilo a una app
- Publicar una hoja
- Publicar una historia
- Trabajar con historias
