Обзор приложения
При открытии приложения из хаба осуществляется переход в Обзор приложения. На экране Обзора приложения можно просматривать и управлять содержимым приложения. Содержимое основной области зависит от выбранной категории: листы, закладки или истории.
Если хаб выключен администратором, при запуске Qlik Sense вы увидите окно обзора приложения.
Содержимое, являющееся частью опубликованного приложения, находится в верхней части основной области. К основной части опубликованного приложения нельзя добавить содержимое. Содержимое вашего приложения отображается в разделе Мои листы/Мои закладки/Мои истории. В зависимости от прав доступа вы можете опубликовать содержимое своего приложения, чтобы другие пользователи приложения могли исследовать его.
Обзор приложения
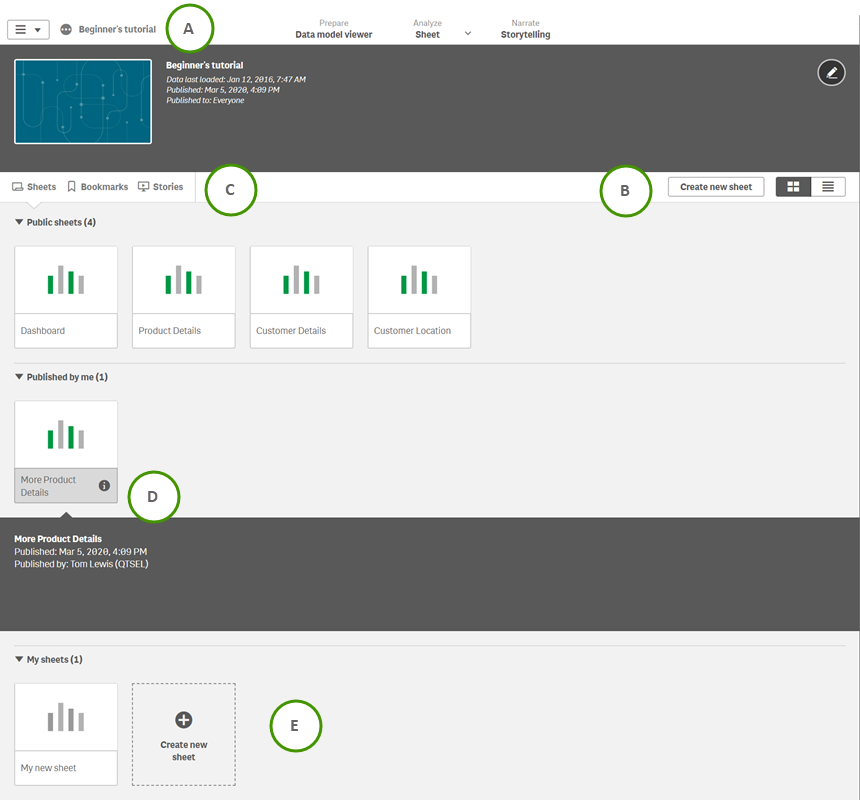
A: Панель инструментов
| Элемент интерфейса | Описание |
|---|---|
|
|
Основное меню. Можно выбрать Обзор приложения или Открыть хаб. Однако если хаб выключен администратором, он будет недоступен для открытия. В неопубликованном приложении можно выбрать Диспетчер данных, Редактор загрузки данных или Просмотр модели данных. В опубликованном приложении Диспетчер данных и Редактор загрузки данных недоступны для выбора. Это связано с тем, что в опубликованное приложение невозможно добавлять данные. Однако владелец опубликованного приложения может открыть Просмотр модели данных. Доступные для выбора параметры зависят от того, какая вкладка открыта на верхней панели инструментов: Данные, Анализ или История. К примеру, после выбора вкладки Данные можно добавлять данные из основного меню. После выбора вкладки Анализ можно выполнять разные действия на листах, в том числе загружать, удалять и дублировать листы. Также можно получить доступ к интерактивным разделам Справка, Qlik Sense О программе и включить Режим сенсорного экрана. Для получения дополнительной информации о просмотре с использованием вкладок и об основном меню см. раздел Навигация с помощью вкладок. |
|
|
Отобразите или скройте панель информации о приложении, которая позволяет отредактировать информацию о приложении, открыть свойства приложения и оформить приложение. |
| Подготовить |
Подготовьте свои данные. Это можно сделать, выбрав Диспетчер данных, Просмотр модели данных или Редактор загрузки данных. Эти пункты недоступны в опубликованном приложении, если вы не являетесь его владельцем. В этом случае доступен только пункт Просмотр модели данных. |
| Анализ |
Анализ данных. Выберите Лист или Наблюдения. |
| Комментировать |
Расскажите историю, используя свои данные. Выберите Повествование. |
B: Кнопка «Создать новый лист» и переключение вида
| Элемент интерфейса | Описание |
|---|---|
| Создать новый лист | Создание нового листа. |
|
|
Переключение в вид сетки. |
|
|
Переключение в вид списка. |
C: Отображение листов, закладок и историй
| Элемент интерфейса | Описание |
|---|---|
|
|
Доступ ко всем листам в приложении и к созданию нового листа. |
|
|
Доступ ко всем закладкам в приложении. |
|
|
Доступ ко всем историям в приложении и к созданию новой истории. |
D: Сведения о листе
Щелкните заголовок листа или истории для отображения дополнительных сведений, например информации о публикации и описания.
E: Частные листы
В ходе работы с частными листами и историями можно изменять их порядок, заголовки и описания. Также эти листы и истории можно публиковать, изменять, дублировать и удалять.
Сенсорные жесты
| Действие | Описание |
|---|---|
| Удержание касанием и перетаскивание | Перемещение элемента в другое местоположение. |
| Удержание касанием и отпускание | Доступ к контекстному меню. |
