Aperçu de l'application
Lorsque vous ouvrez une application depuis le hub, vous accédez à l'aperçu de l'application. Il vous permet de visualiser et de gérer le contenu intégral de l'application. Le contenu de la zone principale dépend de la catégorie sélectionnée : feuilles, favoris ou récits.
Si le hub a été désactivé par l'administrateur, c'est la fenêtre d'aperçu de l'application qui s'affiche au démarrage de Qlik Sense.
Le contenu faisant partie de l'application publiée se trouve dans la partie supérieure de la zone principale. Vous ne pouvez pas ajouter de contenu à la partie de base de l'application publiée. Votre contenu privé est affiché sous Mes feuilles/Mes favoris/Mes récits. Selon vos droits d'accès, vous pouvez être autorisé à publier votre contenu privé pour que les autres utilisateurs de l'application puissent l'explorer.
Aperçu de l'application
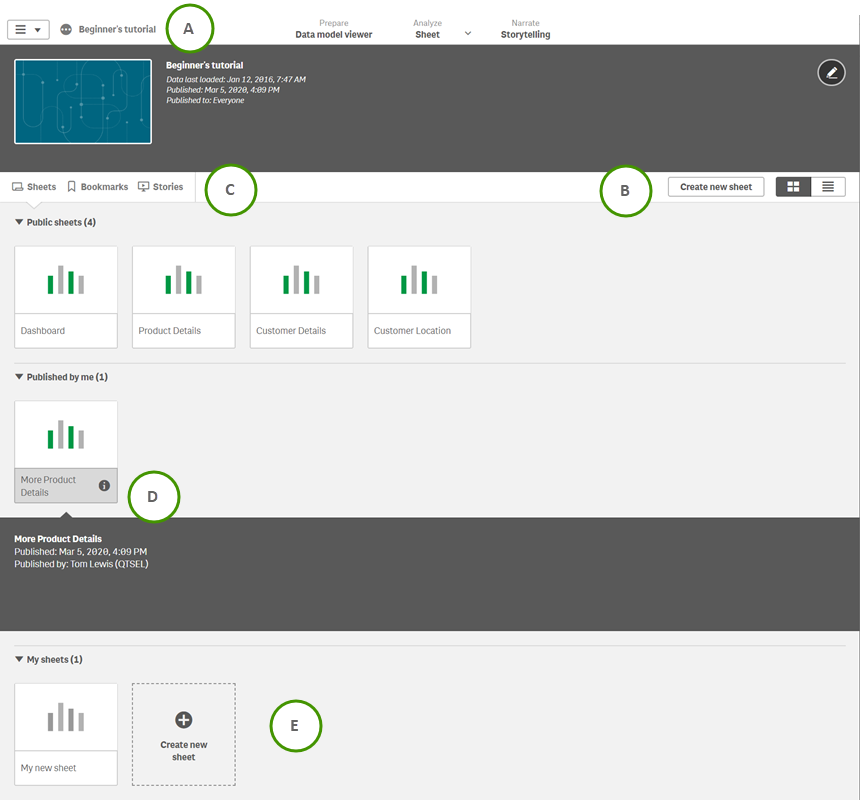
A. Barre d'outils
| Élément de l'interface | Description |
|---|---|
|
|
Menu global. Vous pouvez sélectionner Aperçu de l'application ou Ouvrir le hub. Il n'est toutefois pas possible d'ouvrir le hub s'il a été désactivé par l'administrateur. Dans une application non publiée, vous pouvez sélectionner Gestionnaire de données, Chargement de données ou Modèle de données. Dans une application publiée, les éléments de menu Gestionnaire de données et Chargement de données ne sont pas disponibles. Cela s'explique par le fait que vous ne pouvez pas ajouter de données à une application publiée. Cependant, si vous êtes le propriétaire de cette application, l'élément de menu Modèle de données est disponible. Les autres sélections à votre disposition varient en fonction de l'onglet activé sur la barre d'outils supérieure : Données, Analyse ou Récit. Vous pouvez ainsi ajouter des données à partir du menu global après avoir sélectionné l'onglet Données. Vous pouvez télécharger, supprimer ou dupliquer une feuille après avoir sélectionné l'onglet Analyse, etc. Vous pouvez par ailleurs sélectionner Aide (en ligne) et Qlik Sense À propos, et activer l'option Mode écran tactile. Pour plus d'informations sur la navigation via les onglets et le menu global, voir Navigation par onglets. |
|
|
Affichez ou masquez des informations sur l'application, choisissez d'éditer les informations sur l'application ou ouvrez les options de l'application afin de redéfinir le style de cette dernière. |
| Préparer |
Préparez vos données. Vous pouvez sélectionner Gestionnaire de données, Visionneur de modèle de données ou Éditeur de chargement de données. Les options ne sont pas disponibles dans une application publiée, à moins que vous n'en soyez le propriétaire. Dans ce cas, vous pouvez uniquement ouvrir le visionneur de modèle de données. |
| Analyse |
Analysez vos données. Vous pouvez sélectionner Feuille ou Insights. |
| Ajouter une narration |
Racontez un récit avec vos données. Vous pouvez sélectionner Mise en récit. |
B. Bouton Créer une feuille et alternance entre les modes d'affichage
| Élément de l'interface | Description |
|---|---|
| Créer une nouvelle feuille | Permet de créer une nouvelle feuille. |
|
|
Permet de basculer en mode grille. |
|
|
Permet de basculer en mode liste. |
C. Affichage des feuilles, des favoris ou des récits
| Élément de l'interface | Description |
|---|---|
|
|
Permet d'accéder à toutes les feuilles de l'application et de créer une feuille. |
|
|
Permet d'accéder à tous les favoris de l'application. |
|
|
Permet d'accéder à tous les récits de l'application et de créer un récit. |
D. Détails de la feuille
Cliquez sur le titre d'une feuille ou d'un récit pour afficher les détails associés, tels que les informations de publication et la description de la feuille ou du récit.
E. Feuilles privées
Vous pouvez réorganiser les feuilles et les récits privés, et modifier le titre et la description associés. Vous avez également la possibilité de publier, d'éditer, de dupliquer et de supprimer ces éléments.
Mouvements tactiles
| Action | Description |
|---|---|
| Appuyer longtemps et faire glisser | Permet de déplacer un élément vers un nouvel emplacement. |
| Appuyer longtemps avant de relâcher | Permet d'ouvrir le menu contextuel. |
En savoir plus
- Structuration d'une application à l'aide de feuilles
- Gestionnaire de données
- Éditeur de chargement de données
- Visionneur de modèle de données
- Le hub
- Chargement et gestion de données avec Data Manager
- Publication d'une application à partir du hub
- Ajout d'effets de style à une application
- Publication d'une feuille
- Publication d'un récit
- Utilisation des récits
