App-Übersicht
Wenn Sie eine App über den Hub öffnen, wird die App-Übersicht angezeigt. Hier können Sie sämtliche Inhalte der App anzeigen und verwalten. Der Inhalt des Hauptbereichs hängt davon ab, welche Kategorie Sie ausgewählt haben: Arbeitsblätter, Lesezeichen oder Storys.
In diesem Fall sehen Sie beim Start von Qlik Sense die App-Übersicht.
Inhalte, die zur veröffentlichten App gehören, werden Ihnen im oberen Hauptbereich angezeigt. Sie können im Basisteil der veröffentlichten App keine Inhalte hinzufügen. Ihre privaten Inhalte werden unter Meine Arbeitsblätter/Persönliche Lesezeichen/Meine Storys angezeigt. Abhängig von den Zugriffsrechten kann es Ihnen erlaubt sein, Ihre privaten Inhalte zu veröffentlichen, sodass andere Benutzer der App diese untersuchen können.
App-Übersicht
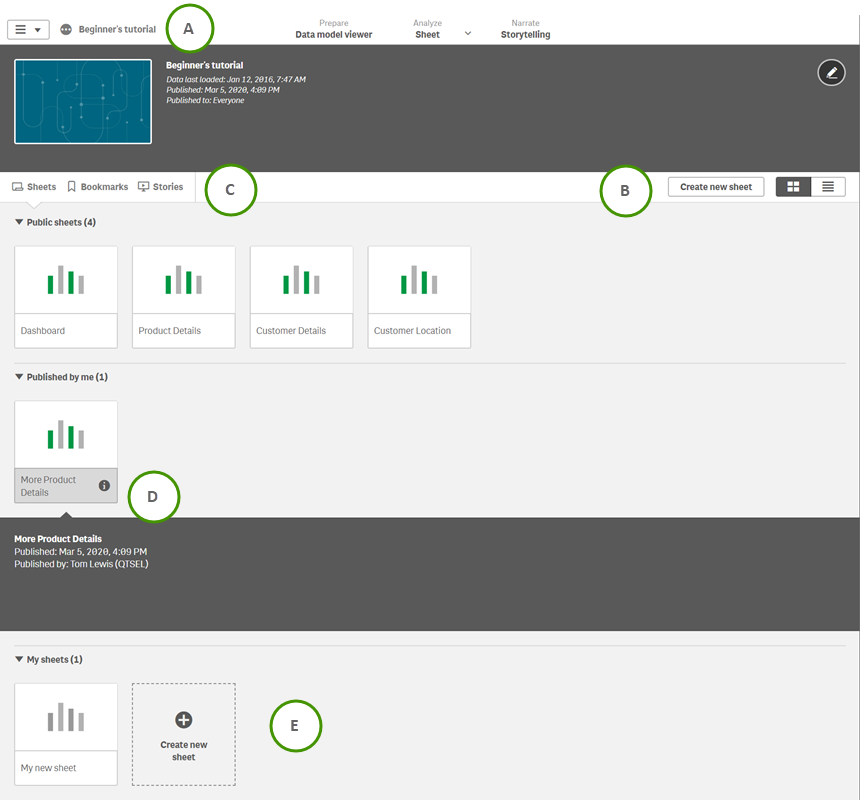
A: Die Symbolleiste
| UI-Element | Beschreibung |
|---|---|
|
|
Globales Menü. Sie können App-Übersicht oder Hub öffnen auswählen. Sie können den Hub jedoch nicht öffnen, wenn er von Ihrem Administrator deaktiviert wurde. In einer nicht veröffentlichten App können Sie Datenmanager, Dateneditor oder Datenmodellansicht auswählen. In einer veröffentlichten App können Sie Datenmanager oder Dateneditor nicht auswählen. Das liegt daran, dass Sie keine Daten zu einer veröffentlichten App hinzufügen können. Wenn Sie aber der Eigentümer einer veröffentlichten App sind, können Sie Datenmodellansicht auswählen. Ihre anderen verfügbaren Auswahlen hängen davon ab, ob Sie die Registerkarte Daten, Analyse oder Story in der oberen Symbolleiste auswählen. Sie können beispielsweise Daten aus dem globalen Menü hinzufügen, nachdem Sie die Registerkarte Daten ausgewählt haben. Sie können ein Arbeitsblatt herunterladen, löschen oder duplizieren, nachdem Sie die Registerkarte Analyse ausgewählt haben, usw. Zusätzlich können Sie online Hilfe, Qlik Sense Info auswählen und denTastbildschirmmodus aktivieren. Weitere Informationen zur Registerkartennavigation und dem globalen Menü finden Sie unter Navigieren mit Registerkarten. |
|
|
App-Informationen anzeigen oder ausblenden. Hier können Sie App-Informationen bearbeiten oder App-Optionen öffnen und das Design Ihrer App verändern. |
| Vorbereiten |
Bereiten Sie Ihre Daten vor. Sie können Datenmanager, Datenmodellansicht oder Dateneditor auswählen. Die Optionen sind in einer veröffentlichten App nur verfügbar, wenn Sie der Besitzer der App sind. Andernfalls können Sie nur die Datenmodellansicht öffnen. |
| Analysieren |
Analysieren Sie Ihre Daten. Sie können Arbeitsblatt oder Einblicke auswählen. |
| Erzählen |
Erzählen Sie eine Story mit Ihren Daten. Sie können Storytelling auswählen. |
B: Neue Arbeitsblattschaltfläche und Ansichtswechsel erstellen
| UI-Element | Beschreibung |
|---|---|
| Neues Arbeitsblatt erstellen | Erstellt ein neues Arbeitsblatt. |
|
|
Wechselt zur Gitternetzansicht. |
|
|
Wechselt zur Listenansicht. |
C: Arbeitsblätter, Lesezeichen oder Storys anzeigen
| UI-Element | Beschreibung |
|---|---|
|
|
Zugriff auf alle Arbeitsblätter in der App und zum Anlegen eines neuen Arbeitsblatts. |
|
|
Zugriff auf alle Lesezeichen in der App. |
|
|
Zugriff auf alle Storys in der App und zum Anlegen einer neuen Story. |
D: Arbeitsblattdetails
Klicken Sie auf den Titel eines Arbeitsblattes oder einer Story, um Details wie Veröffentlichungsinformationen und Beschreibung anzuzeigen.
E: Private Arbeitsblätter
Sie können private Arbeitsblätter und Storys neu sortieren und deren Titel und Beschreibung ändern. Sie können sie auch veröffentlichen, bearbeiten, duplizieren und löschen.
Touch-Gesten
| Aktion | Beschreibung |
|---|---|
| Langes Berühren und Ziehen | Verschiebt ein Element an eine neue Position. |
| Langes Berühren und Loslassen | Öffnet das Shortcut-Menü. |
