Using Qlik Sense Mobile SaaS
Use the Qlik Sense Mobile SaaS app to access and consume Qlik Sense apps that are available to you on a Qlik Cloud tenant. Download apps to your device to use them offline.
Typically, Qlik Sense apps are shared with you in your collections for you to download and use offline. Apps that you download and open offline are available for interaction. You can make selections in the data, but the apps cannot be developed further or saved.
Switching between subscriptions
If you are subscribing to more than one tenant, you can switch between your tenants without having to log out.
Do the following:
-
In the Mobile Collection, tap the tenant name to open the subscriptions list.
Switch between Qlik Sense Mobile SaaS subscriptions
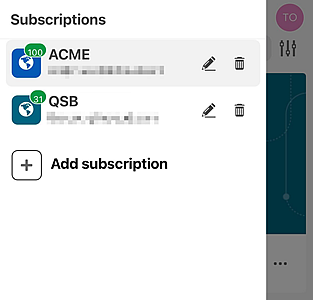
-
In the subscriptions list, tap the tenant you want to switch to.
Open Qlik Sense apps
The apps you see in the Qlik Sense Mobile SaaS app are apps that belong to your Mobile collection. If you do not see the app you want to explore, you can search for it and then click the Add to collection icon to add it to your Mobile collection.
Do the following:
-
In the Mobile Collection, tap the Qlik Sense app icon to open the app.
If you are offline, and if you have downloaded the app, the offline version opens, otherwise the online version is opened. Downloaded apps have a
badge.
Consuming offline versions of apps
You can download apps to your tablet or phone for offline use. You can select to open the online version or the offline version of apps you have downloaded.
If a newer version of the downloaded app exist, you can download the updated version or continue consuming your offline version.
Download apps for offline use
Qlik Sense apps that can be downloaded have a badge in the Qlik Sense Mobile SaaS app.
Do the following:
-
In the Mobile Collection, tap the download button
for the app you want to download.
-
Tap Confirm.
The app is downloaded to your mobile device. Downloaded apps have a
badge.
Opening offline version of an app
If you are online, Qlik Sense Mobile SaaS opens the online version by default. If you want to open the offline version, do the following:
-
Make sure the Qlik Sense app has been downloaded for offline use. Downloaded apps have a
badge.
- Tap
on the Qlik Sense app. The details window opens.
- Tap Open offline version. The offline version of the app opens.
Updating offline version of an app
If the app has been updated, for example data has been reloaded, an Update button indicates that there is a newer version of the app available.
Do the following:
-
In the Mobile Collection, tap Update and confirm to download the latest version of the app.
Deleting offline versions of apps
You can delete offline versions of apps from your mobile device.
Do the following:
- Tap
on the Qlik Sense app. The details window opens.
- Tap Delete offline version.
-
Tap Confirm.
The offline version of the app is deleted.
Monitoring visualizations in Qlik Sense Mobile SaaS
You can monitor visualizations in Qlik Sense Mobile SaaS, enabling you to view charts without opening any apps.
When consuming monitored visualizations in Qlik Sense Mobile SaaS you can see all the related metadata, such as when it was created, and the last time it was reloaded. Tap and then select Chart details to view the metadata.
When you open a chart in Qlik Sense Mobile SaaS, the chart shows the latest version of the chart from the last reload of data in the source app. You can view the chart, the chart details, and the history.
You cannot make selections in the chart, but you can view the chart in the source app by tapping View in app. For example, you may want to apply bookmarks or see how the chart changes based on new selections. View in app opens the source app to the visualization with selections applied.
For more information about monitoring visualizations in your activity center, see Monitoring visualizations.
Adding visualizations to monitor from Qlik Sense Mobile SaaS
You can add visualizations to monitor from Qlik Sense Mobile SaaS.
Do the following:
-
Tap
on the visualization you want to monitor.
-
Tap Monitor in activity centers. The Monitor in hub dialog opens.
-
Give the visualization a name.
-
Tap Create.
The visualization can now be monitored from the Qlik Sense Mobile SaaS hub.
Adding visualizations to monitor from Qlik Cloud
You can add visualizations to monitor from Qlik Cloud.
Do the following:
-
Add the visualization to the Mobile Content collection in Qlik Cloud to make it available in Qlik Sense Mobile SaaS.
-
When in Qlik Sense Mobile SaaS, you can search for any visualization you have added to your personal space.
-
Click the Add to collection button to add it to your Mobile collection.
Push notifications
Push notifications are managed in your Personal Settings module. The Personal Settings module can only be reached from the Qlik Cloud navigation bar in a web browser.
Push notifications are encrypted with an auto-generated personal key.
Managing push notifications
Do the following:
-
In your activity center, go to your profile settings by opening your user profile menu and selecting Profile settings.
-
In the Profile Settings module, select Notifications.
-
Enable push notifications for activities related to spaces, apps, and alerts.
The push notifications are connected to web notifications. When you enable push notification for an activity, web notifications are automatically also enabled for that activity. The difference between the two is that web notifications are consumed in your activity center and push notifications are consumed in the Qlik Sense Mobile SaaS app.
Reading notifications in Qlik Sense Mobile SaaS
You can read and remove notifications in the Qlik Sense Mobile SaaS app. The notifications can be found by tapping the badge.
You only receive notifications from the tenant you are logged onto.
On iOS devices, you may see a number next to the Qlik Sense Mobile SaaS icon. This is the total notification count for all tenants you have set up in Qlik Sense Mobile SaaS.
Viewing alerts
Switch to the Alerts tab to view all alerts that you own, and alerts that have been shared with you. To only see your own alerts, change the filter to Owned by you.
When data alerts have been disabled in the tenant, see Managing alerts.
When you are connected to Qlik Sense Business or Qlik Cloud Analytics Standard tenants.
Tap an alert to see more details. The following actions are available for alerts that have been shared with you.
-
History: when the alert was triggered.
-
Details: description, status, alert details, and notification preferences.
-
Conditions: measures, dimensions, selections, and conditions used in the alert.
-
Recipients: recipients of the alert.
For more information about data alerts, see Monitoring data with alerts.
Logging out all mobile devices
You can be logged in to Qlik Sense Mobile SaaS with up to five mobile devices at the same time.
Do the following to log out all your mobile devices used for Qlik Sense Mobile SaaS:
-
In your activity center, open your profile menu and click Profile settings.
-
In the Personal Settings module, select Qlik Sense Mobile.
-
Click Log out all devices to log out all devices listed on the page.
-
Confirm the log out.
Setting your preferred language for Qlik Sense Mobile SaaS
By default, Qlik Sense Mobile SaaS uses the language you selected for your mobile device.
Qlik Sense Mobile SaaS defaults to English if the language you selected for your mobile device is not supported by Qlik Sense.
On iOS devices, you can set your preferred language for Qlik Sense Mobile SaaS. This overrules the language from your mobile device.
Do the following:
-
On your iOS device, open Settings and select Qlik Sense.
-
Under Preferred language, select your language.
For more information about changing languages in Qlik Sense, see Changing language in Qlik Cloud.
