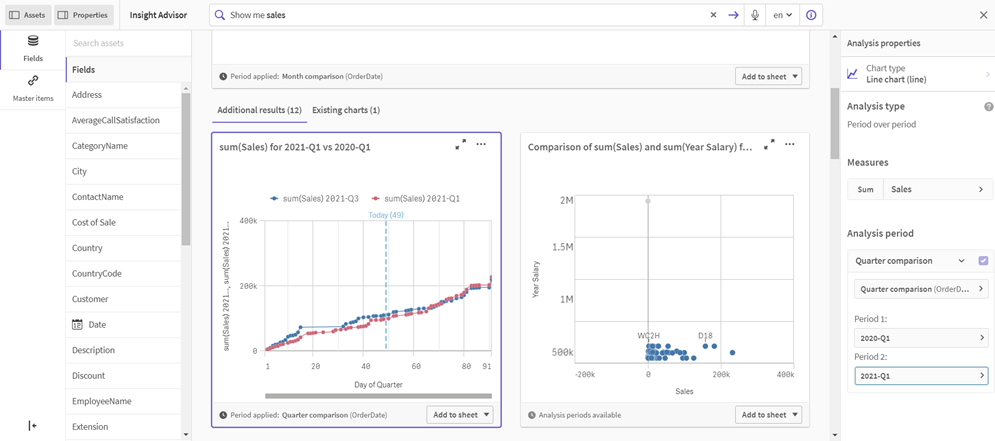Bearbeiten von mit Insight Advisor erstellten Visualisierungen
Insight Advisor wählt und generiert Diagramme anhand von Analysetypen. Analysetypen und Diagrammfunktionen werden basierend auf den Eingaben der Abfrage und den Merkmalen der Daten ausgewählt. Business-Analysten entwerfen die Geschäftslogikkomponenten von Apps und können auch Eigenschaften bearbeiten und die Funktionen, die den Diagrammen zugrunde liegen, zusätzlich erweitern. Weitere Informationen finden Sie unter Geschäftslogik. Weitere Informationen zu Analysetypen finden Sie unter Insight Advisor-Analysetypen.
Die folgenden Beispiele zeigen Methoden, wie Insight Advisor-Diagramme über Eigenschaften bearbeitet werden können, und wie mit dem Formel-Editor Visualisierungen verbessert werden können, um Ihre Daten optimal zu erfassen und zusammenzusetzen. Diese Beispiele basieren auf Diagrammen, die erzeugt und dann über die Tutorial-App der Insight Advisor-Geschäftslogik erweitert werden können. Weitere Informationen finden Sie unter Tutorial – Anpassen, wie Insight Advisor Daten interpretiert.
Screenshots zu diesen Beispielen stammen von Qlik Sense SaaS und unterscheiden sich möglicherweise von Qlik Sense Enterprise on Windows. Screenshots in diesen Beispielen unterscheiden sich möglicherweise je nach Datum, an dem Sie die Tutorial-App für die Geschäftslogik geladen haben.
Mutual Information: Ändern von Kennzahlen für verbesserte Diagramme
Statistische Abhängigkeiten zwischen einem angegebenen Wert (Kennzahl) und anderen ausgewählten Elementen werden in Insight Advisor durch das Diagramm Mutual Information dargestellt. Die Abhängigkeit liegt zwischen 0 % (keine Abhängigkeit) und 100 % (starke Abhängigkeit). Dieses Beispiel zeigt, wie Sie Kennzahlen ersetzen können, um interessantere und sinnvollere Beziehungen im Diagramm anzuzeigen. Weitere Informationen finden Sie unter MutualInfo - Diagrammfunktion.
Gehen Sie folgendermaßen vor:
-
Geben Sie in der Tutorial-App für die Geschäftslogik die Abhängigkeiten der Abfrage im Suchfeld ein. Suchen Sie nach einem Ergebnis mit der Anzeige Gegenseitige Abhängigkeit zwischen SalesOffice und ausgewählten Elementen.
-
Wählen Sie Add to sheet(Zu Arbeitsblatt hinzufügen) im Diagramm und dann
Create new sheet(Neues Blatt erstellen) aus.
-
Klicken Sie in der App-Übersicht auf
Sheets (Arbeitsblätter), um die Arbeitsblätter anzuzeigen. Wählen Sie My new sheet (Mein neues Arbeitsblatt) aus und geben Sie dem Arbeitsblatt einen Titel und eine Beschreibung. Geben Sie für dieses Beispiel als Namen Mutual Information Sales (Gegenseitige Informationen Verkauf) und als optionale Beschreibung Mutual information between sales fields (Gegenseitige Informationen zwischen Umsatzfeldern) ein.
-
Klicken Sie in der Symbolleiste auf
Edit sheet (Arbeitsblatt bearbeiten) und wählen Sie das Diagramm mit den gegenseitigen Informationen aus.
-
Klicken Sie an irgendeine Stelle im Diagrammtitel, um den Titel von Mutual dependency between SalesOffice and selected items (Gegenseitige Abhängigkeit zwischen SalesOffice und ausgewählten Elementen) in Mutual information around sales (Gegenseitige Informationen rund um den Umsatz) zu ändern.
- Ändern Sie die in diesem Diagramm analysierten Felder. Insight Advisor hat vier Kennzahlen ausgewählt, die in das Diagramm aufgenommen werden sollen und mit der Geografie in Verbindung stehen. Hierbei handelte es sich um eine sinnvolle Interpretation, welche Abhängigkeiten das Feld SalesOffice (Vertriebsbüro) möglicherweise hat, da SalesOffice (Vertriebsbüro) als Ort im logischen Modell der App eingestuft wurde. Ändern Sie die Kennzahlen im Eigenschaftsfenster in Felder, die besser wiedergeben, welche Auswirkungen Variablen in Bezug auf Verkaufsmengen, Umsatzkosten und Verkaufsunterstützung auf Sales (Umsatz) haben.
- Wählen Sie im Eigenschaftsfenster und im Abschnitt Kennzahlendie Option Daten aus; erweitern Sie die Kennzahl SupplierCountry. Wählen Sie
im Feld Expression (Formel), um das Dialogfeld Edit expression (Formel bearbeiten) zu öffnen. Klicken Sie auf Übernehmen.
Bearbeiten Sie die Formel, indem Sie SalesOffice (Vertriebsbüro) durch Quantity (Menge) und SupplierCountry (Lieferantenland) durch Discount (Rabatt) ersetzen.
Wählen Sie das Feld Label (Bezeichnung) aus. Ersetzen Sie SupplierCountry (Lieferantenland) durch Quantity and Sales (Menge und Umsatz). - Erweitern Sie die Kennzahl PostalCode (Postleitzahl). Wählen Sie
im Feld Expression (Formel), um das Dialogfeld Edit expression (Formel bearbeiten) zu öffnen.
Bearbeiten Sie die Formel, indem Sie SalesOffice (Vertriebsbüro) durch Sales (Verkauf) und PostalCode (Postleitzahl) durch SupportCalls (Supportanrufe) ersetzen.
Wählen Sie das Feld Label (Bezeichnung) aus. Ersetzen Sie PostalCode (Postleitzahl) durch Support calls and Sales (Supportanrufe und Umsatz). - Erweitern Sie die Kennzahl City (Ort). Wählen Sie
im Feld Expression (Formel), um das Dialogfeld Edit expression (Formel bearbeiten) zu öffnen.
Bearbeiten Sie die Formel, indem Sie SalesOffice (Vertriebsbüro) durch Discount (Rabatt) und City (Ort) durch Cost of Sale (Umsatzkosten) ersetzen.
Wählen Sie das Feld Label (Bezeichnung) aus. Ersetzen Sie City (Ort) durch Discount and Cost of sale (Rabatt und Umsatzkosten). - Löschen Sie die Kennzahl Country (Land), indem Sie mit der rechten Maustaste auf die Kennzahl klicken und Delete (Löschen) auswählen.
- Bearbeiten Sie den Bereich der X-Achse. Diese drei Kennzahlenvergleiche stellen hohe Abhängigkeiten dar. Um die Unterscheide bei den Werten hervorzuheben und das Diagramm interessanter zu gestalten, ändern Sie den Bereich des Balkendiagramms:
- Erweitern Sie den Abschnitt Appearance (Darstellung) und dann X-axis (X-Achse).
- Ändern Sie Range (Bereich) von Auto in Custom (Benutzerdefiniert).
- Wählen Sie Min/Max, um die Werte einzustellen. Setzen Sie Min auf 0,9 und Max auf 1.
- Wählen Sie
Done editing (Bearbeitung fertig).
Standardergebnisse für Abfrage zu Gegenseitigen Informationen
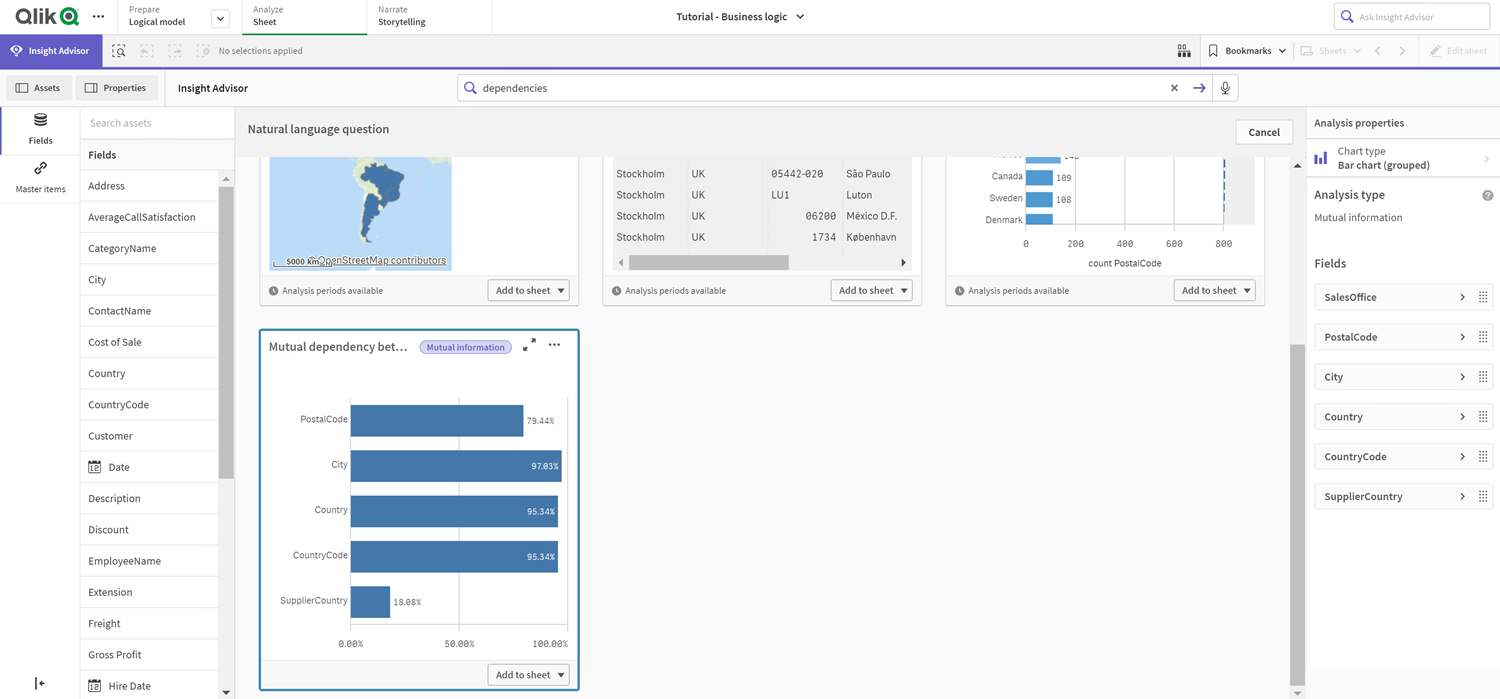

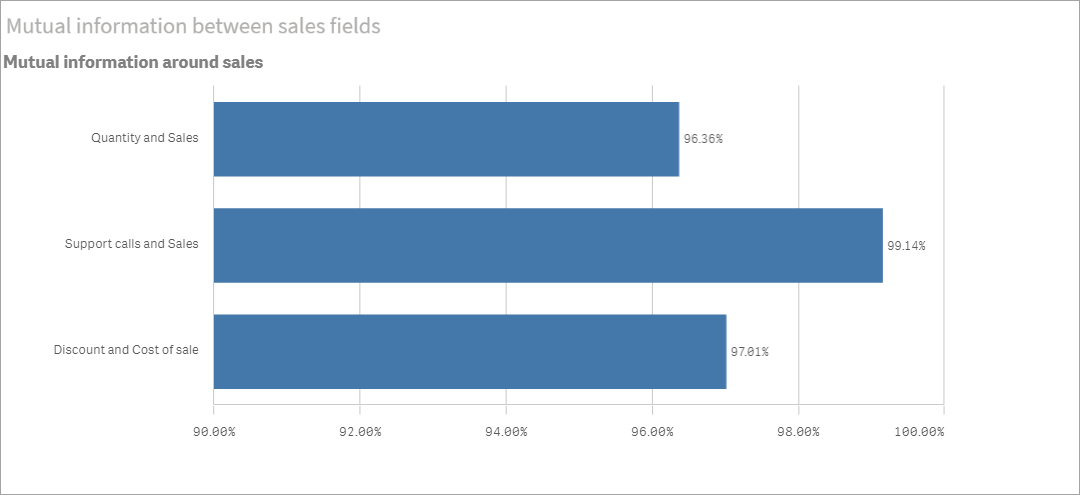
K-Means-Clustering: Bearbeitung der Anzahl an Clustern und Auswahlen
Insight Advisor generiert ein Punktdiagramm gesteuert von K-Means-Funktionen, um ähnliche Elemente in Clustern zu gruppieren. Das folgende Beispiel zeigt, wie Sie die Anzahl der vom Diagramm generierten Cluster angeben und abgelegene Datenpunkte entfernen können. Weitere Informationen finden Sie unter KMeans2D - Diagrammfunktion und KMeansND - Diagrammfunktion.
Gehen Sie folgendermaßen vor:
-
Geben Sie in der Tutorial-App der Geschäftslogik die Abfrage Customer by Sales by Gross Profit (Kunde nach Umsatz und Bruttogewinn) im Suchfeld ein. Suchen Sie nach dem Ergebnis mit dem Titel Customer clustered by sum(Sales) and sum(Gross Profit) (K-Means) (Kunde von sum(Umsatz) und sum(Bruttogewinn) gesammelt) (K-means).
-
Wählen Sie Zu Arbeitsblatt hinzufügen rechts unten in diesem Diagramm und dann
Neues Blatt erstellen aus.
-
Klicken Sie in der App-Übersicht auf
Sheets (Arbeitsblätter), um die Arbeitsblätter anzuzeigen. Wählen Sie My new sheet (Mein neues Arbeitsblatt) und geben Sie dem Blatt einen Titel und eine Beschreibung. Nennen Sie das Arbeitsblatt beispielsweise Customers clustered by sales (Durch Umsatz gesammelte Kunden) und fügen Sie die Beschreibung Kmeans applied to customer data by Sales and Gross Profit (Auf Kundendaten nach Umsatz und Bruttogewinn angewandte K-means) hinzu.
-
Wählen Sie
Edit sheet (Arbeitsblatt bearbeiten) in der Symbolleiste und dann das K-means-Cluster-Diagramm aus.
- Ändern Sie das Punktdiagramm:
- Vergrößern Sie das Diagramm: Vergrößern Sie das Diagramm durch Ziehen der Ecke rechts unten so weit, dass es die Arbeitsfläche einnimmt.
- Bearbeiten Sie das Argument zur Anzahl der Cluster. Erweitern Sie den Abschnitt Appearance (Darstellung) und dann Colors and legend (Farben und Legende). Insight Advisor hat die Cluster nach Dimension eingefärbt. Wählen Sie
unter dem Feld Select dimension (Dimension auswählen), um den Formel-Editor zu öffnen. Ändern Sie das Argument num_clusters, indem Sie den Wert 0 in 6 ändern (Insight Advisor hat automatisches Clustering verwendet, wobei eine optimale Anzahl an Clustern für diesen Datensatz automatisch ermittelt wird, falls 0 als Anzahl an Clustern eingegeben wurde). Wählen Sie Apply (Übernehmen).
- Bearbeiten Sie Achsenbereiche: Das Standarddiagramm, das erzeugt wurde, zeigt einen Bereich an, der unter 0 liegt. Negative Zahlen sind in diesem Kontext nicht aussagekräftig. Außerdem nimmt dieser Bereich nur Platz im Diagramm ein. Erweitern Sie im Abschnitt Appearance (Darstellung) X-axis: Sales (X-Achse: Umsatz) und ändern Sie Range (Bereich) von Auto in Custom (Benutzerdefiniert). Beachten Sie, dass Min ein automatisches Zurücksetzen auf 0 bedeutet. Erweitern Sie Y-axis: Gross Profit (Bruttogewinn) und ändern Sie Range (Bereich) von Auto in Custom (Benutzerdefiniert). Beachten Sie außerdem, dass Min auch für die Y-Achse ein automatisches Zurücksetzen auf 0 bedeutet.
- Wählen Sie
Done editing (Bearbeitung fertig).
-
Heben Sie die Auswahl von Daten auf: Daten können vom Diagramm ausgeschlossen werden, indem Sie die Auswahl von Elementen aufheben, die uninteressant sind. Beenden Sie den Bearbeitungsmodus, indem Sie
Bearbeitung fertig auswählen, und öffnen Sie das Selections tool
. Suchen Sie nach Customer (Kunde) und wählen Sie alle Kunden außer folgenden aus: Big Foot Shoes, Boleros, Bond Ltd, El Carnevale, Fritid AB, Las Corbatas, The Fashion, and Vite.
Standardergebnisse für k-means-Abfrage
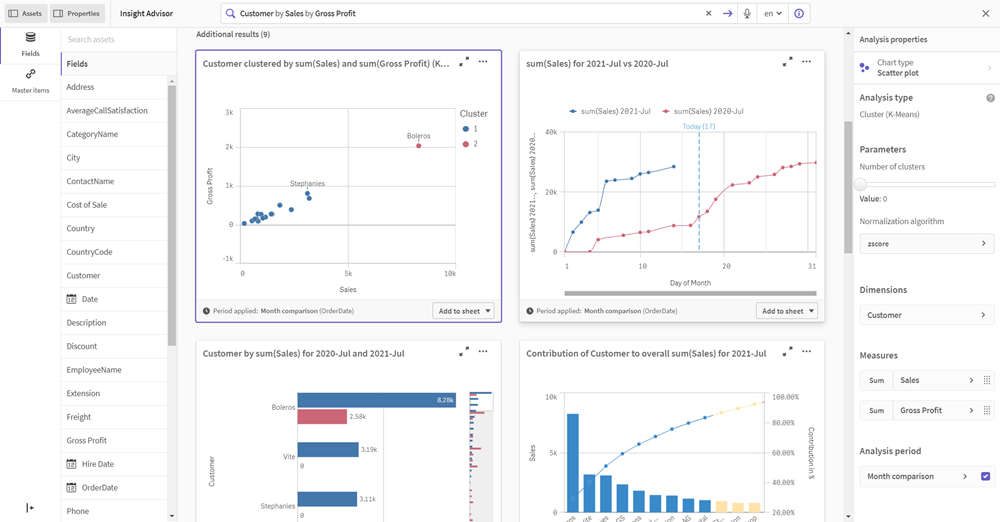
Bearbeiten Sie den ersten Parameter in der Formel (num_clusters).

K-means-Punktdiagramm nach den entsprechenden Bearbeitungen
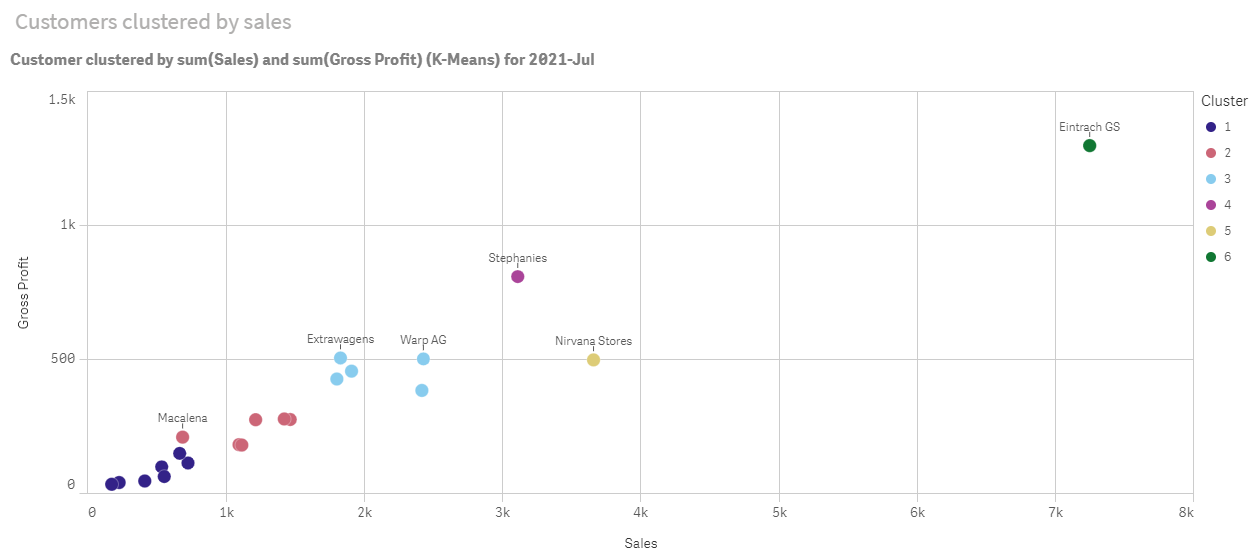
Analyse mit vorherigem Zeitraum: Ändern des Analysezeitraums
Insight Advisor unterstützt die Erstellung von Verhaltensweisen zur Verwendung eines bevorzugten Standardkalenderzeitraums mit einer Kennzahlengruppe. Das folgende Beispiel zeigt, wie der Kalenderzeitraum verändert werden muss, damit Ergebnisse für einen anderen Zeitraum angezeigt werden. Sie können die Eigenschaft des Kalenderzeitraums ändern, um ein Diagramm Period over period (Vergleich mit vorherigem Zeitraum) zu erzeugen, das den Umsatz im letzten Jahr anstatt dem Umsatz im letzten Monat anzeigt.
Gehen Sie folgendermaßen vor:
-
Geben Sie in der Tutorial-App der Geschäftslogik die Abfrage Show me sales (Zeig mir Umsatz) im Suchfeld ein. Suchen Sie nach dem Ergebnis für Zeitraum über Zeitraum.
- Wählen Sie das Diagramm Vergleich mit vorherigem Zeitraum aus, um Optionen auf der rechten Seite zu sehen.
- Erweitern Sie Analysis period (Analysezeitraum) im Eigenschaftsfenster, um die Optionen für den Kalenderzeitraum anzuzeigen.
- Wählen Sie Quarter comparison (Quartalsvergleich).
- Ändern Sie den Wert in Period 1 (Zeitraum 1) in 2020-Q1 (1. Quartal 2020).
- Ändern Sie den Wert in Period 2 (Zeitraum 2) in 2021-Q1 (1. Quartal 2021).
- Sales (Umsatz) zeigt nun die Ergebnisse für das erste Quartal 2021 im Vergleich zum ersten Quartal 2020 an.
Vergleichsergebnis mit vorherigem Zeitraum für Umsatzabfrage
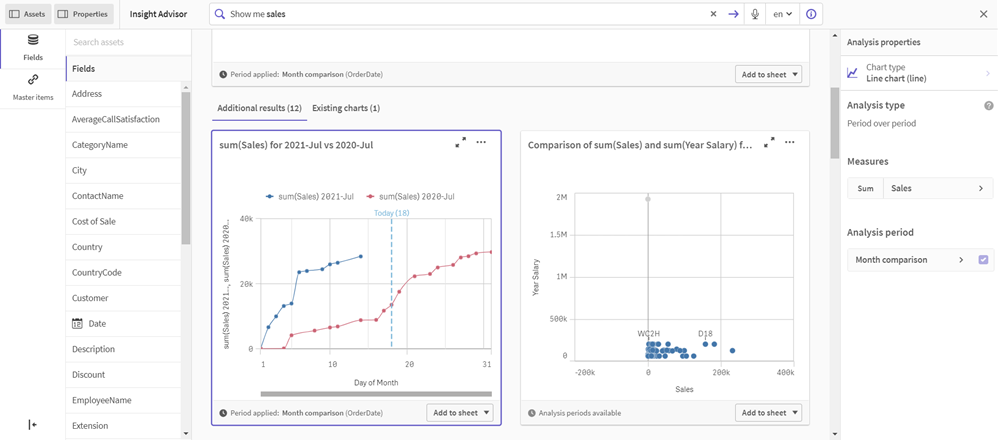
Zeitraumanalysediagramm nach Änderung des Analysezeitraums