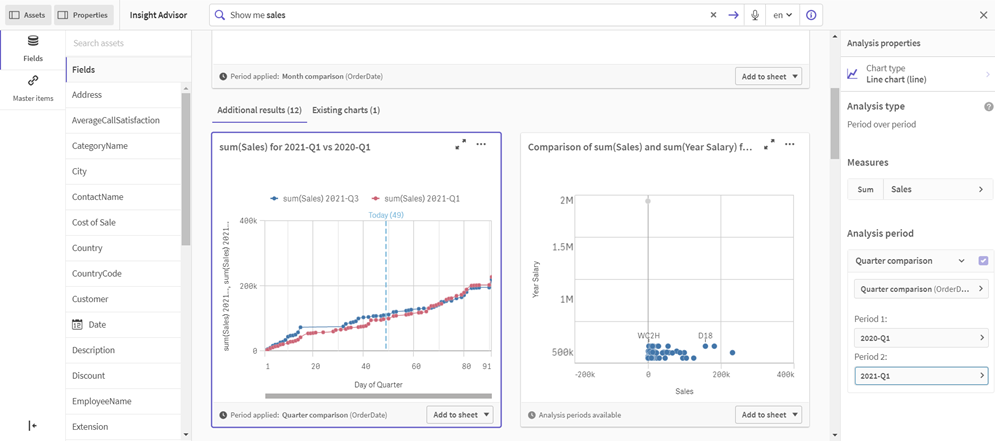Edytowanie wizualizacji tworzonych przez Insight Advisor
Insight Advisor wybiera i generuje wykresy oparte na typach analizy. Typy analizy i funkcje wykresu są wybierane na podstawie danych wejściowych zapytania i cech danych. Analitycy biznesowi projektują komponenty logiki biznesowej aplikacji i mogą też edytować właściwości oraz dalej rozszerzać funkcje leżące u podstaw wykresów. Więcej informacji można znaleźć w temacie Logika biznesowa. Aby uzyskać więcej informacji na temat rodzajów analiz, zobacz temat Typy analiz funkcji Insight Advisor.
W poniższych przykładach pokazano, w jaki sposób wykresy z funkcji Insight Advisor można edytować za pomocą właściwości i edytora wyrażeń, aby ulepszyć wizualizacje, które najlepiej odzwierciedlają i ujmują dane. Te przykłady są oparte na wykresach, które można generować, a następnie rozszerzać z aplikacji kursu logiki biznesowej Insight Advisor. Więcej informacji zawiera temat Kurs — Dostosowywanie sposobu interpretowania danych przez Insight Advisor.
Zrzuty ekranu do tych przykładów pochodzą z Qlik Sense SaaS, a ekrany w Qlik Sense Enterprise on Windows mogą wyglądać inaczej. Zrzuty ekranu w przykładach mogą się różnić w zależności od daty załadowania aplikacji kursu logiki biznesowej.
Mutual Information: Zmiana miar w celu doskonalenia wykresów
Zależności statystyczne między określoną wartością (miarą) a innymi wybranymi elementami są przedstawiane w funkcji Insight Advisor na wykresie Mutual Information. Zależność waha się od 0% (brak zależności) do 100% (mocna zależność). Ten przykład pokazuje, jak można zastąpić miary, aby przedstawić na wykresie ciekawsze i bardziej znaczące relacje. Więcej informacji zawiera temat MutualInfo — funkcja wykresu.
Wykonaj następujące czynności:
-
W aplikacji kursu logiki biznesowej wprowadź zapytanie dependencies w polu wyszukiwania. Poszukaj wyniku z tekstem Mutual dependency between SalesOffice and selected items.
-
Wybierz na wykresie Dodaj do arkusza, a następnie
Utwórz nowy arkusz.
-
W przeglądzie aplikacji kliknij
Arkusze, aby wyświetlić arkusze. Wybierz Mój nowy arkusz i nadaj arkuszowi Tytuł oraz Opis. W tym przykładzie nadaj arkuszowi nazwę Mutual Information Sales i dodaj opcjonalny opis Mutual information between sales fields.
-
Kliknij na pasku narzędzi
Edytuj arkusz i wybierz wykres wzajemnych zależności.
-
Kliknij w dowolnym miejscu w tytule wykresu, aby zmienić tytuł z Mutual dependency between SalesOffice and selected items na Mutual information around sales.
- Zmodyfikuj pola analizowane na tym wykresie. Insight Advisor wybrał do uwzględnienia na wykresie cztery miary, które są związane z geografią. Była to rozsądna interpretacja zależności, jakie może mieć pole SalesOffice, ponieważ pole SalesOffice zostało sklasyfikowane jako city w modelu logicznym aplikacji. Zmodyfikuj miary w panelu właściwości i zmień je na pola, które będą lepiej odzwierciedlać wpływ zmiennych związanych z ilością sprzedaży, kosztem sprzedaży i wsparciem sprzedaży na Sales.
- Wybierz Dane w panelu właściwości, a w sekcji Miary rozwiń miarę SupplierCountry. Wybierz
w polu Wyrażenie, aby otworzyć okno dialogowe Edytuj wyrażenie. Kliknij przycisk Zastosuj.
Edytuj wyrażenie, zamieniając SalesOffice na Quantity i SupplierCountry na Discount.
Wybierz pole Etykieta. Zamień SupplierCountry na Quantity and Sales. - Rozwiń miarę PostalCode. Wybierz
w polu Wyrażenie, aby otworzyć okno dialogowe Edytuj wyrażenie.
Edytuj wyrażenie, zamieniając SalesOffice na Sales i PostalCode na SupportCalls.
Wybierz pole Etykieta. Zamień PostalCode na Support calls and Sales. - Rozwiń miarę City. Wybierz
w polu Wyrażenie, aby otworzyć okno dialogowe Edytuj wyrażenie.
Edytuj wyrażenie, zamieniając SalesOffice na Discount i City na Cost of Sale.
Wybierz pole Etykieta. Zamień City na Discount and Cost of sale. - Usuń miarę Country, klikając ją prawym przyciskiem myszy i wybierając polecenie Usuń.
- Edytuj zakres osi X. Wszystkie te trzy porównania miar reprezentują wysoki poziom zależności. Aby podkreślić różnice wartości i uatrakcyjnić wykres, zmodyfikuj zakres wykresu słupkowego:
- Rozwiń sekcję Wygląd, a następnie Oś X.
- Zmień wartość ustawienia Zakres z Autom. na Niestandardowy.
- Wybierz ustawienia Min./maks. wartości. Ustaw Min. na 0,9, a Maks. na 1.
- Wybierz
Koniec edycji.
Domyślne wyniki zapytania o informacje wzajemne
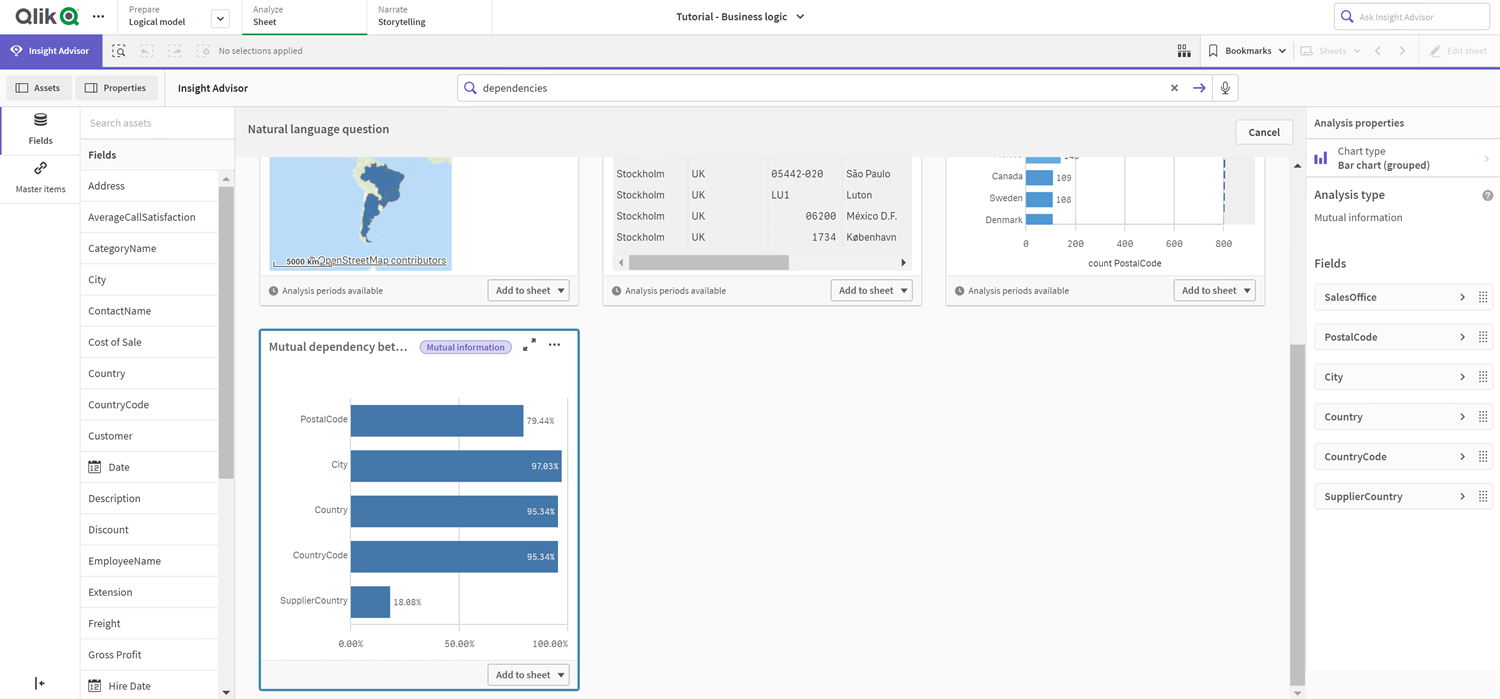

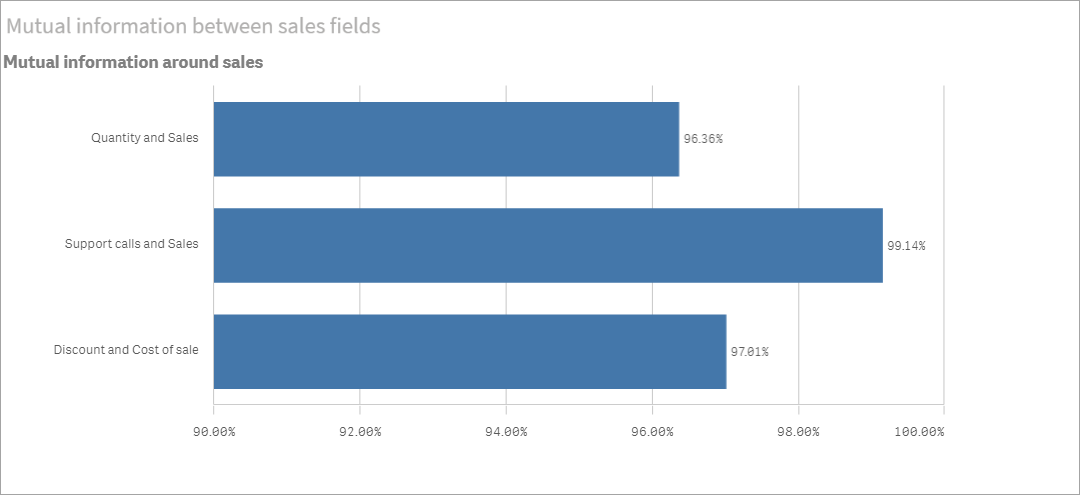
Algorytm centroidów: Edycja liczby klastrów i wyborów
Insight Advisor generuje wykres punktowy oparty na funkcjach centroidów w celu pogrupowania podobnych elementów w klastry. Poniższy przykład pokazuje, jak określić liczbę klastrów generowanych przez wykres i usunąć odstające punkty danych. Więcej informacji zawierają tematy KMeans2D — funkcja wykresu oraz KMeansND — funkcja wykresu.
Wykonaj następujące czynności:
-
W aplikacji kursu logiki biznesowej wprowadź w polu wyszukiwania zapytanie Customer by Sales by Gross Profit. Poszukaj wyniku Customer clustered by sum(Sales) and sum(Gross Profit) (K-Means).
-
Wybierz Dodaj do arkusza w prawym górnym rogu tego wykresu, a następnie
Utwórz nowy arkusz.
-
W przeglądzie aplikacji kliknij
Arkusze, aby wyświetlić arkusze. Wybierz Mój nowy arkusz i nadaj arkuszowi Tytuł oraz Opis. W tym przykładzie nazwij arkusz Customers clustered by sales i dodaj opis Kmeans applied to customer data by Sales and Gross Profit.
-
Wybierz
Edytuj arkusz na pasku narzędzi, a następnie wybierz wykres algorytmu centroidów.
- Zmodyfikuj wykres punktowy:
- Powiększ wykres: Przeciągnij prawy dolny róg, aby powiększyć wykres na cały obszar kanwy.
- Edytuj argument liczby klastrów. Rozwiń sekcję Wygląd, a następnie Kolory i legenda. Insight Advisor pokolorował klastry według wymiarów. Wybierz
pod polem Wybierz wymiar, aby otworzyć edytor wyrażeń. Zmodyfikuj argument num_clusters, zmieniając wartość z 0 na 6 (Insight Advisor wykorzystał automatyczne klastrowanie — w takim przypadku, jeżeli wprowadzi się 0 jako liczbę klastrów, ustalana jest automatycznie optymalna liczba klastrów dla tego zestawu danych). Wybierz Zastosuj.
- Edytuj zakresy osi: Wygenerowany wykres domyślny pokazuje zakres mniejszy niż 0. Liczby ujemne nie mają w tym kontekście znaczenia i ten zakres zajmuje miejsce na wykresie. W sekcji Wygląd rozwiń Oś X: Sales i zmień Zakres z Autom. na Niestandardowy. Zauważ, że wartość Min. automatycznie resetuje się do 0. Rozwiń Oś Y: Gross Profit i zmień Zakres z Autom. na niestandardowy. Zauważ, że wartość Min. również automatycznie resetuje się do 0 w przypadku osi Y.
- Wybierz
Koniec edycji.
-
Usuń wybór danych: Dane można wykluczyć z wykresu, usuwając zaznaczenie elementów, które nie są interesujące. Wyjdź z trybu edycji, wybierając
Koniec edycji, i otwórz Selections tool
. Wyszukaj Customer i wybierz wszystkich klientów z wyjątkiem następujących: Big Foot Shoes, Boleros, Bond Ltd, El Carnevale, Fritid AB, Las Corbatas, The Fashion, and Vite.
Domyślne wyniki zapytania o centroidy
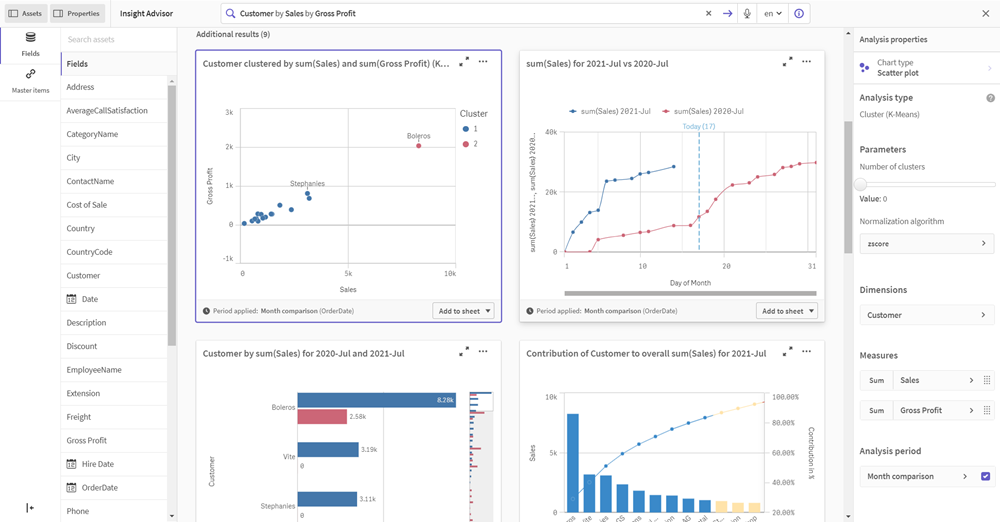
Edytuj pierwszy parametr w wyrażeniu (num_clusters)

Wykres punktowy centroidów po edycji
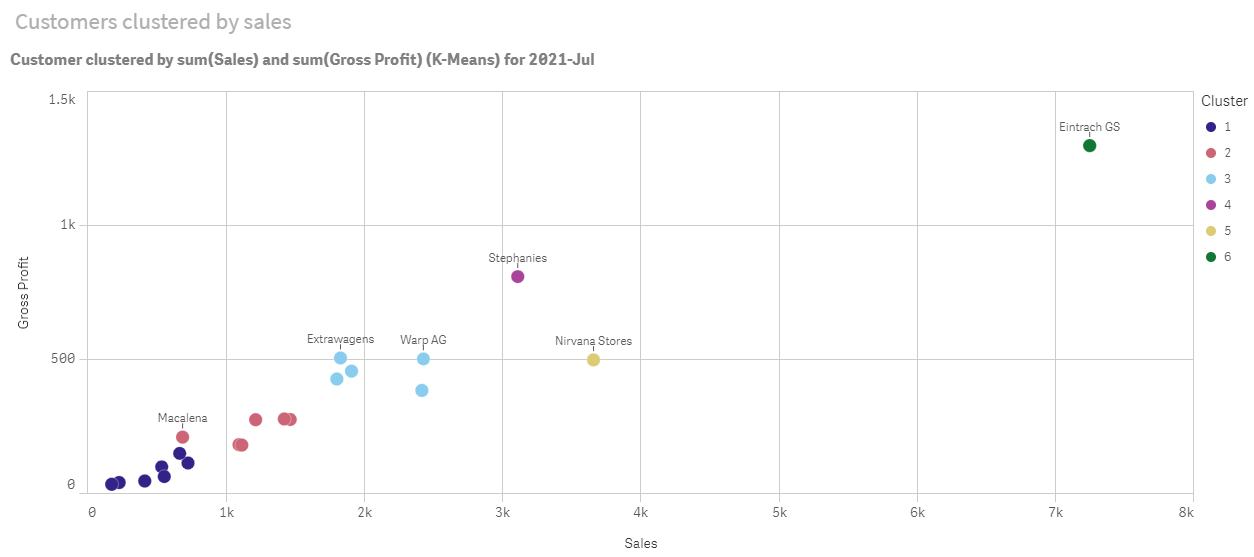
Analiza okres do okresu: Zmiana okresu analizy
Insight Advisor obsługuje tworzenie zachowań w celu używania preferowanego domyślnego okresu kalendarza z grupą miar. W poniższym przykładzie pokazano, jak zmienić okres kalendarzowy, aby wyświetlić wyniki z innego okresu. Możesz zmienić właściwość okresu kalendarza, aby wygenerować wykres Okres do okresu, który prezentuje sprzedaż w ciągu ostatniego roku, a nie ostatniego miesiąca.
Wykonaj następujące czynności:
-
W aplikacji kursu logiki biznesowej wprowadź zapytanie Show me sales w polu wyszukiwania. Zlokalizuj wynik w ujęciu Okres do okresu.
- Wybierz wykres Okres do okresu, aby wyświetlić opcje po prawej stronie.
- Rozwiń Okres analizy w panelu właściwości, aby wyświetlić opcje okresu kalendarzowego.
- Wybierz Porównanie kwartałów.
- Zmień wartość w Okres 1 na 2020-Q1.
- Zmień wartość w Okres 2 na 2021-Q1.
- Wyświetlane są teraz wyniki sprzedaży za pierwszy kwartał 2021 r. w porównaniu z pierwszym kwartałem 2020 r.
Wynik okres do okresu dla zapytania o sprzedaż
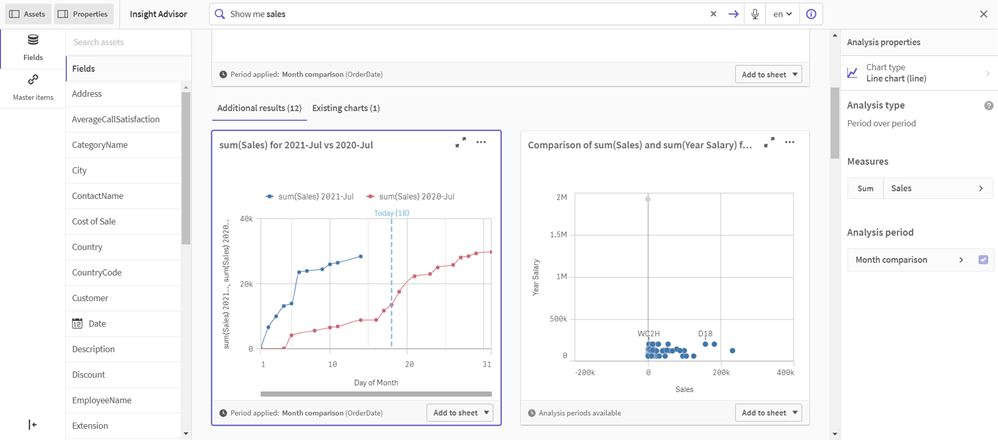
Wykres analizy okresu po zmianie okresu analizy