Insight Advisor によって作成されたビジュアライゼーションの編集
Insight Advisor は、分析タイプによって駆動されるチャートを選択して生成します。分析タイプとチャート関数は、クエリの入力とデータの特性に基づいて選択されます。 ビジネス アナリストは、アプリのビジネス ロジック コンポーネントを設計し、プロパティを編集して、チャートの基礎となる機能をさらに拡張することもできます。詳細については、「ビジネス ロジック」を参照してください。 分析タイプの詳細については、 Insight Advisor 分析タイプ を参照してください。
次の例は、 Insight Advisor チャートをプロパティと数式エディタを使用して編集し、データを最適にキャプチャしてフレーム化するビジュアライゼーションを強化する方法を示しています。これらの例は、Insight Advisor ビジネス ロジック チュートリアル アプリから生成して拡張できるチャートに基づいています。詳細については、「チュートリアル – Insight Advisor がデータを解釈する方法のカスタマイズ」を参照してください。
これらの例のスクリーンショットは Qlik Sense SaaS のものであり、Qlik Sense Enterprise on Windows では異なる場合があります。例のスクリーンショットは、ビジネス ロジック チュート リアル アプリをロードした日付によって異なる場合があります。
Mutual Information: 改善されたチャートのメジャーを変更する
指定された値 (メジャー) と他の選択されたアイテムの間の統計依存は、Mutual Information チャートによって Insight Advisor に表示されます。依存の範囲は、0% (依存関係なし) から 100% (強い依存関係) です。この例は、メジャーを置き換えて、チャートでより興味深く意味のある関係を表示する方法を示しています。詳細については、「MutualInfo - チャート関数」を参照してください。
次の手順を実行します。
-
ビジネス ロジック チュートリアル アプリで、検索ボックスにクエリの依存関係を入力します。[SalesOffice と選択したアイテム間の相互依存] を表示する結果を検索します。
-
チャートの [シートに追加] を選択してから、[
シートの新規作成] を選択します。
-
アプリ概要で [
シート] をクリックし、シートを表示します。[新しいシート] を選択して、シートに [Title] と [Description] を付けます。この例では、シートに [相互情報売上] という名前を付け、オプションで [売上項目間の相互情報] という説明を付けます。
-
ツールバーの [
シートの編集] をクリックして、相互依存のチャートを選択します。
-
チャート タイトルの任意の場所をクリックして、タイトルを [SalesOffice と選択したアイテム間の相互依存] から [売上に関する相互情報] に変更します。
- このチャートで分析された項目を変更します。Insight Advisor は、地理に関連する 4 つのメジャーをチャートに含めるように選択しました。これは、[SalesOffice] がアプリの論理モデルで [都市] として分類されたため、項目 [SalesOffice] が持つ可能性のある依存関係の合理的な解釈でした。 プロパティ パネルのメジャーを変更し、売上数量、売上原価、売上サポートに関連する変数が [Sales ] に与える影響をより適切に反映する項目に変更します。
- プロパティ パネルで [データ] を選択し、[メジャー] セクションでメジャー [SupplierCountry] を展開します。[Expression] 項目で
選択して、[数式の編集] ダイアログを開きます。[適用] をクリックします。
[SalesOffice] を [Quantity] に置き換えて数式を編集し、[SupplierCountry] を [Discount] に置き換えます。
[Label] 項目を選択します。[SupplierCountry] を [Quantity and Sales] に置き換えます。 - メジャー [PostalCode] を展開します。[Expression] 項目で
選択して、[数式の編集] ダイアログを開きます。
[SalesOffice] を [Sales] に置き換えて数式を編集し、[PostalCode] を [SupportCalls] に置き換えます。
[Label] 項目を選択します。[PostalCode] を [Support calls and Sales] に置き換えます。 - メジャー [City] を展開します。[Expression] 項目で
選択して、[数式の編集] ダイアログを開きます。
[SalesOffice] を [Discount] に置き換えて数式を編集し、[City] を [Cost of Sale] に置き換えます。
[Label] 項目を選択します。[City] を [Discount and Cost of sale] に置き換えます。 - メジャーを右クリックして [削除] を選択し、メジャーの [Country] を削除します。
- X 軸の範囲を編集します。 これらの 3 つのメジャーの比較はすべて、高レベルの依存関係を表しています。値の違いを強調し、チャートをより興味深くするには、棒グラフの範囲を変更します。
- [外観] セクションを展開してから、[X 軸] を展開します。
- [範囲] を [自動] から [カスタム] に切り替えます。
- 設定する値として [Min/Max] を選択します。[Min] を 0.9 に、[Max] を 1 に設定します。
- [
編集完了] を選択します。
相互情報量クエリの既定の結果
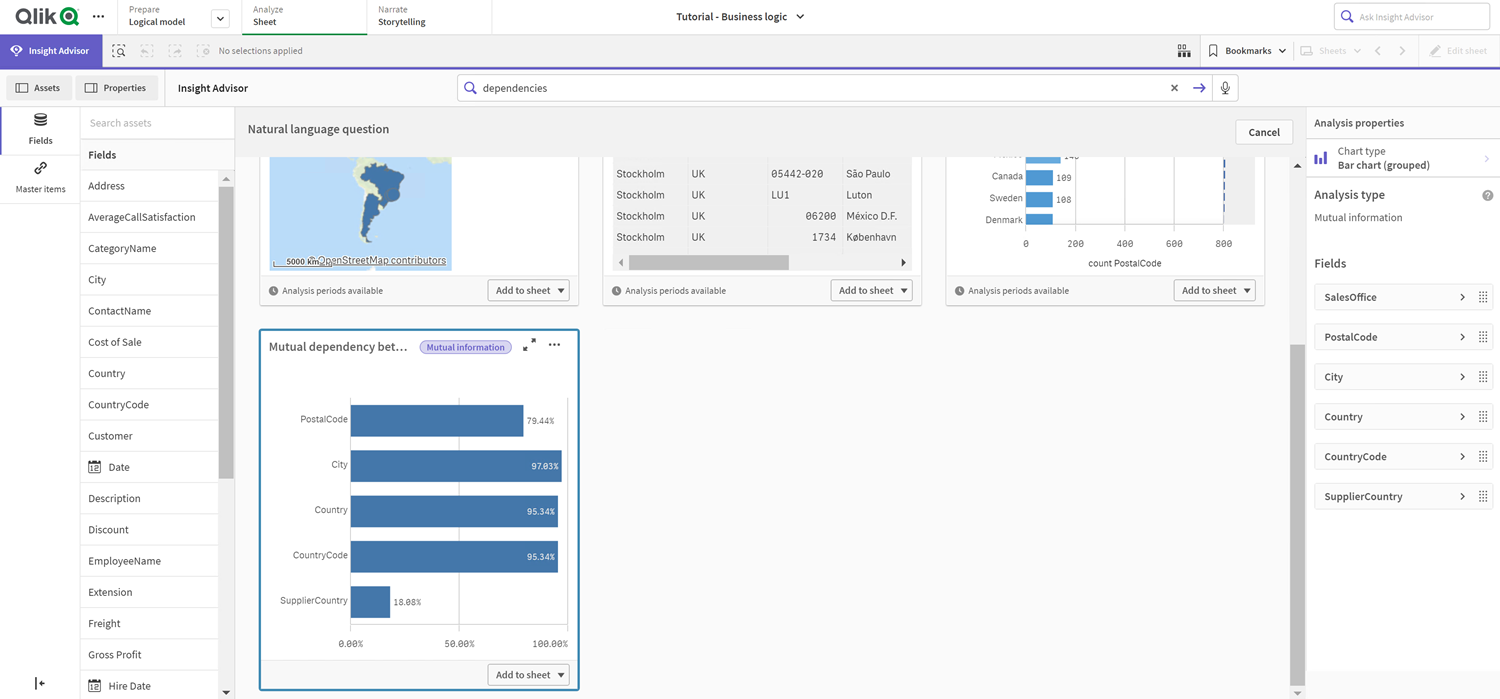

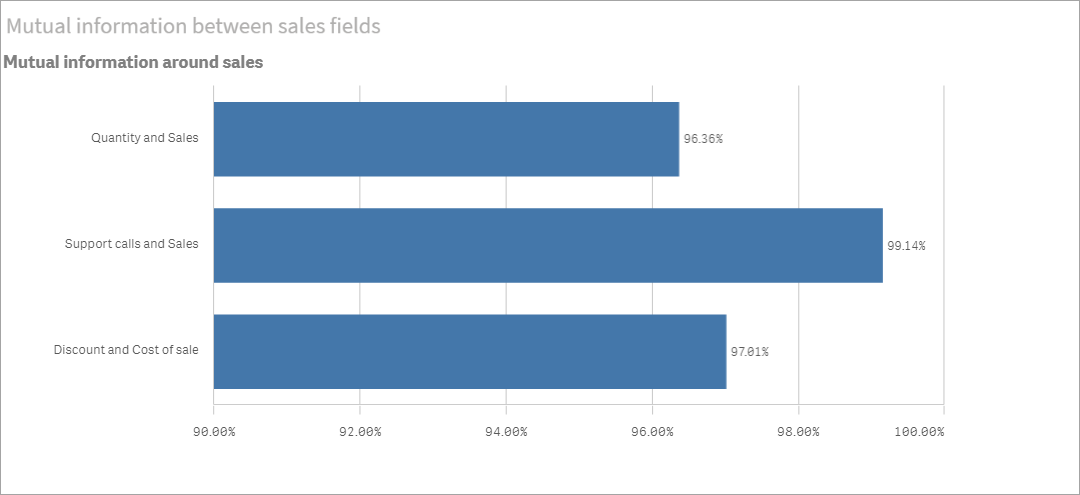
K 平均法クラスタリング: クラスターと選択の数の編集
Insight Advisor は、k-means 関数によって駆動される [散布図] チャートを生成して、類似したアイテムをクラスターにグループ化します。次の例は、チャートによって生成されるクラスターの数を指定し、範囲外のデータ ポイントを削除する方法を示しています。詳しくは「KMeans2D - チャート関数」と「KMeansND - チャート関数」を参照してください。
次の手順を実行します。
-
ビジネス ロジック チュートリアル アプリで、検索ボックスにクエリの [Customer by Sales by Gross Profit] を入力します。[sum(Sales) と sum(Gross Profit) (K-Means) でクラスター化された Customer] というタイトルの結果を検索します。
-
このチャートの右下にある [シートに追加] を選択してから、[
シートの新規作成] を選択します。
-
アプリ概要で [
シート] をクリックし、シートを表示します。[新しいシート] を選択し、シートに [Title] と [Description] を付けます。この例では、シートに「売上ごとにクラスター化された顧客」という名前を付け、「売上と粗利益によって顧客データに適用される Kmeans」という説明を追加します。
-
ツールバーの [
シートの編集] を選択し、K 平均法クラスター チャートを選択します。
- 散布図を変更:
- チャートを拡大: 右下隅をドラッグして、チャートを大きくしてキャンバス全体に表示します。
- クラスター引数を編集します。[スタイル] セクションを展開し、[色と凡例] を展開します。Insight Advisor はクラスターを軸ごとに色分けしました。[軸の選択] 項目の下の
を選択して、数式エディタを開きます。値 0 を 6 に変更して [num_clusters] 引数を変更します (Insight Advisor は自動クラスタリングを利用しました。クラスターの数に 0 を入力すると、そのデータセットに最適なクラスターの数が自動的に決定されます)。[適用] を選択します。
- 軸範囲の編集: 生成された既定チャートには、0 未満の範囲が表示されます。負の数はこのコンテキストでは意味がなく、この範囲はチャート内のスペースを占有します。[外観] セクションで、[X 軸] を展開します。売上および [範囲] を [自動] から [カスタム] に変更します。[Min] は自動的に 0 にリセットされることに注意してください。[Y 軸] を展開します。粗利益および [範囲] を [自動] から [カスタム] に変更し、Y 軸についても [Min] が自動的に 0 にリセットされることに注意してください。
- [
編集完了] を選択します。
-
データの選択を解除: 関心のない項目の選択を解除することにより、データをチャートから除外できます。[
編集完了] を選択して編集モードを終了し、Selections tool
を開きます。[Customer] を検索し、次の顧客を除くすべての顧客を選択します。 Big Foot Shoes, Boleros, Bond Ltd, El Carnevale, Fritid AB, Las Corbatas, The Fashion, and Vite.
kmeans クエリの既定の結果
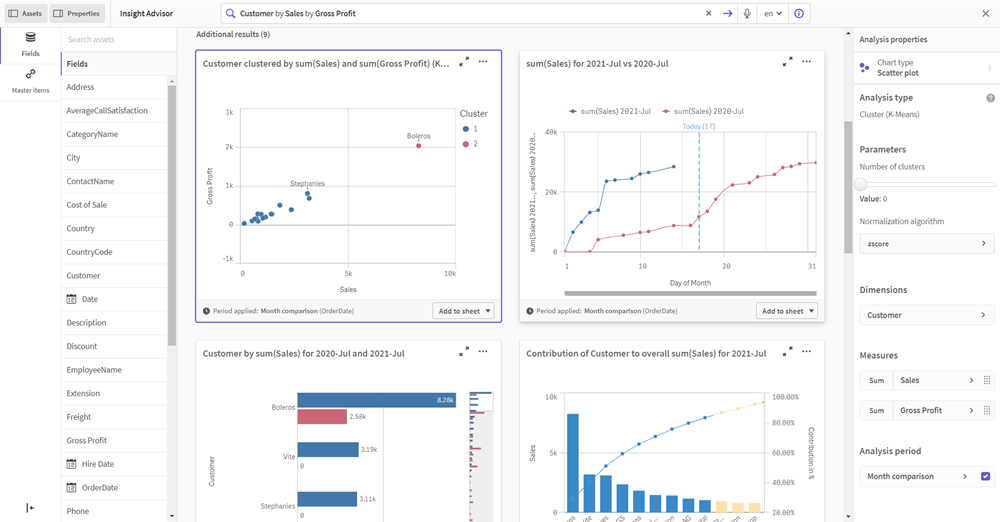
数式の最初のパラメーターを編集 (num_clusters)

編集後の KMeans 散布図チャート
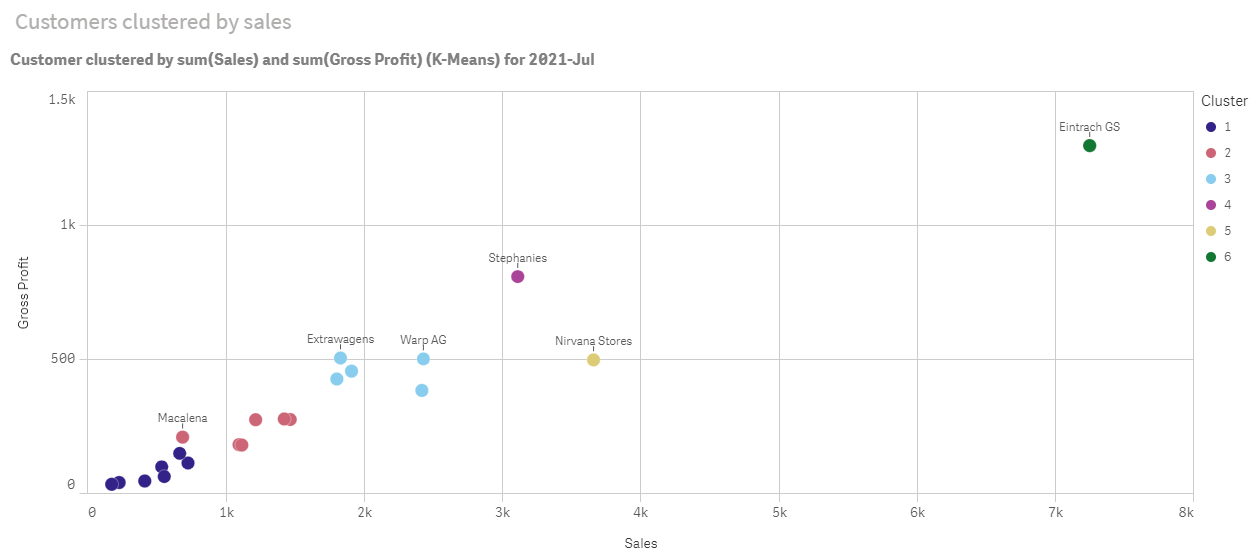
前の期間 対 現在の期間の分析: 分析期間の変更
Insight Advisor は、メジャー グループで優先される既定のカレンダー期間を使用する動作の作成をサポートします。次の例は、カレンダー期間を変更して、別の期間の結果を表示する方法を示しています。カレンダー期間プロパティを変更して、先月ではなく昨年の売上を表示する [前の期間 対 現在の期間] チャートを生成できます。
次の手順を実行します。
-
ビジネス ロジック チュートリアル アプリから、検索ボックスに「Show me sales」というクエリを入力します。「前の期間 対 現在の期間」の結果を見つけます。
- 右側にオプションを表示するには、[前の期間 対 現在の期間] チャートを選択します。
- プロパティ パネルで [分析期間] を展開して、カレンダー期間オプションを表示します。
- [四半期比較] を選択します。
- [期間 1] の値を [2020-Q1] に変更します。
- [期間 2] の値を [2020-Q1] に変更します。
- 売上は、2020 年の第 1 四半期と比較した 2021 年の第 1 四半期の結果を表示するようになりました。
売上クエリの「前の期間 対 現在の期間」の結果
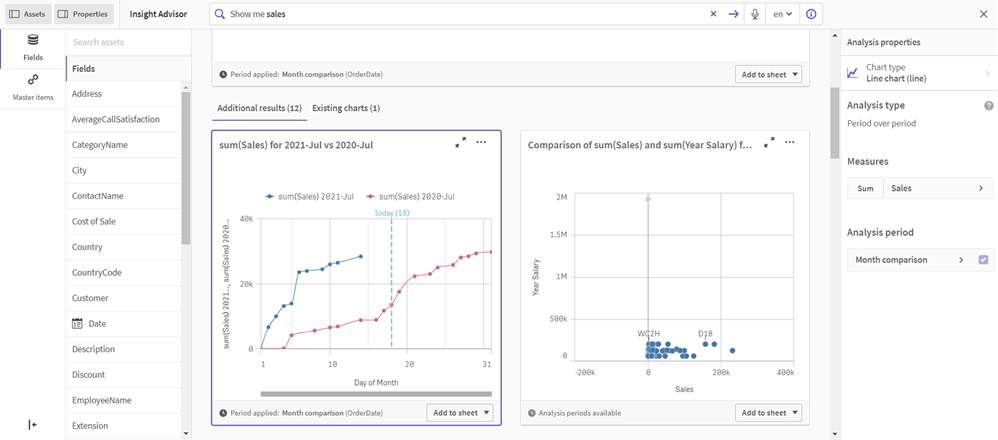
分析期間変更後の期間分析チャート
![クリックしてフル サイズを表示 分析期間編集後の [前の期間 対 現在の期間] チャート](../../Resources/Images/ex_IAEdit_PoPModified2-new-rev.png)
