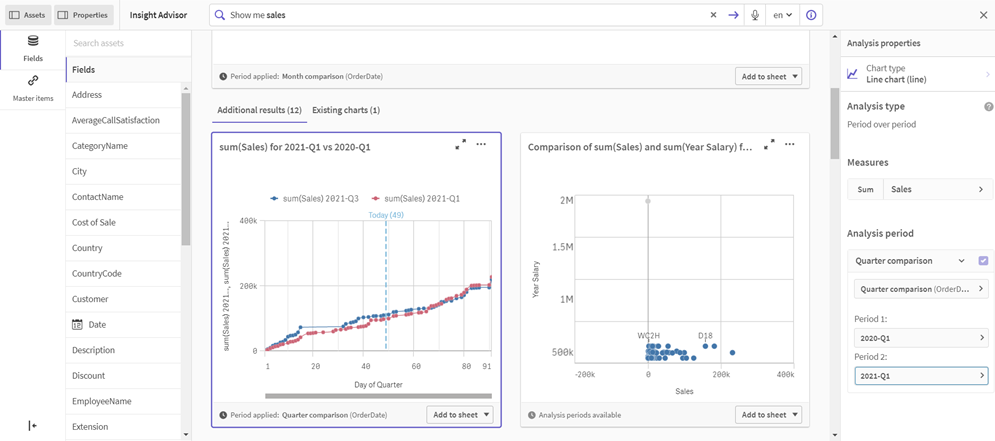Redigera visualiseringar som har skapats av Insight Advisor
Insight Advisor väljer och genererar diagram utifrån analystyper. Vilka analystyper och diagramfunktioner som väljs baseras på vilken fråga som ställs och dataegenskaperna. Affärsanalytiker utformar affärslogikkomponenterna i appar, och kan även redigera egenskaper och ytterligare utöka funktionerna som diagrammen baseras på. Mer information finns i Affärslogik. Mer information om analystyper finns i Analystyper i Insight Advisor.
I följande exempel visas olika sätt som Insight Advisor-diagrammen kan redigeras med egenskaper och i uttrycksredigeraren, för att förbättra visualiseringar så att de fångar och visar dina data på bästa sätt. Dessa exempel baseras på diagram som kan genereras och utökas från appen i Insight Advisors introduktionskurs om affärslogik. Mer information finns i Introduktionskurs – Anpassa hur Insight Advisor tolkar data.
Skärmbilderna som används i exemplen kommer från Qlik Sense SaaS och kan se annorlunda ut i Qlik Sense Enterprise on Windows. Skärmbilderna i exemplen kan se olika ut beroende på vilket datum du laddade appen från introduktionskursen om affärslogik.
Mutual Information: Ändra mått för förbättrade diagram
Statiska beroenden mellan ett angivet värde (mått) och andra valda element visas i Insight Advisor av Mutual Information-diagrammet. Beroendet har ett värde mellan 0 % (inget beroende) och 100 % (starkt beroende). Det här exemplet visar hur du gör för att ersätta mått när du vill visa mer intressanta och betydelsefulla förhållanden i ett diagram. Mer information finns här MutualInfo - diagramfunktion.
Gör följande:
-
Gå till appen från introduktionskursen om affärslogik och skriv frågan dependencies i sökrutan. Titta efter ett resultat som visar Mutual dependency between SalesOffice and selected items.
-
Välj Lägg till på ark i diagrammet, och sedan
Skapa nytt ark.
-
Från appöversikten klickar du på
Ark för att visa arken. Välj Mitt nya ark och ge arket en Rubrik och en Beskrivning. I det här exemplet ger du arket namnet Mutual Information Sales och en valfri beskrivning Mutual information between sales fields.
-
Klicka på
Redigera ark i verktygsfältet och välj diagrammet som visar ömsesidiga beroenden.
-
Klicka var som helst i diagrammets rubrik och ändra namnet från Mutual dependency between SalesOffice and selected items till Mutual information around sales.
- Ändra vilka fält som analyseras i diagrammet. Insight Advisor valde att fyra mått som har med geografi att göra ska ingå i diagrammet. Detta var en rimlig tolkning av vilka beroenden fältet SalesOffice kan ha, eftersom SalesOffice är klassificerat som en city i appens logiska modell. Gå till egenskapspanelen och ändra måtten till fält som bättre visar hur Sales påverkas av variabler som har med försäljningsvolym, försäljningskostnad och försäljningsstöd att göra.
- Välj Data i egenskapspanelen, gå till delavsnittet Mått och expandera måttet SupplierCountry. Välj
i fältet Uttryck så att dialogen Redigera uttryck öppnas. Klicka på Tillämpa.
Redigera uttrycket genom att ersätta SalesOffice med Quantity och ersätta SupplierCountry med Discount.
Välj fältet Etikett. Ersätt SupplierCountry med Quantity and Sales. - Expandera måttet PostalCode. Välj
i fältet Uttryck så att dialogen Redigera uttryck öppnas.
Redigera uttrycket genom att ersätta SalesOffice med Sales och ersätta PostalCode med SupportCalls.
Välj fältet Etikett. Ersätt PostalCode med Support calls and Sales. - Expandera måttet City. Välj
i fältet Uttryck så att dialogen Redigera uttryck öppnas.
Redigera uttrycket genom att ersätta SalesOffice med Discount och ersätta City med Cost of Sale.
Välj fältet Etikett. Ersätt City med Discount and Cost of sale. - Ta bort måttet Country genom att högerklicka på måttet och välja Ta bort.
- Redigera intervallet för X-axeln. Dessa tre måttjämförelser representerar alla ett starkt beroende. Du kan betona skillnaden mellan värdena och göra diagrammet mer intressant genom att ändra intervallet för stapeldiagrammet:
- Expandera delavsnittet Utseende och sedan X-axel.
- Byt Intervall från Auto till Anpassat.
- Välj Min/max som värden att ställa in. Ställ in Min på 0,9 och Max på 1.
- Välj
Redigering klar.
Standardresultat för fråga om ömsesidig information
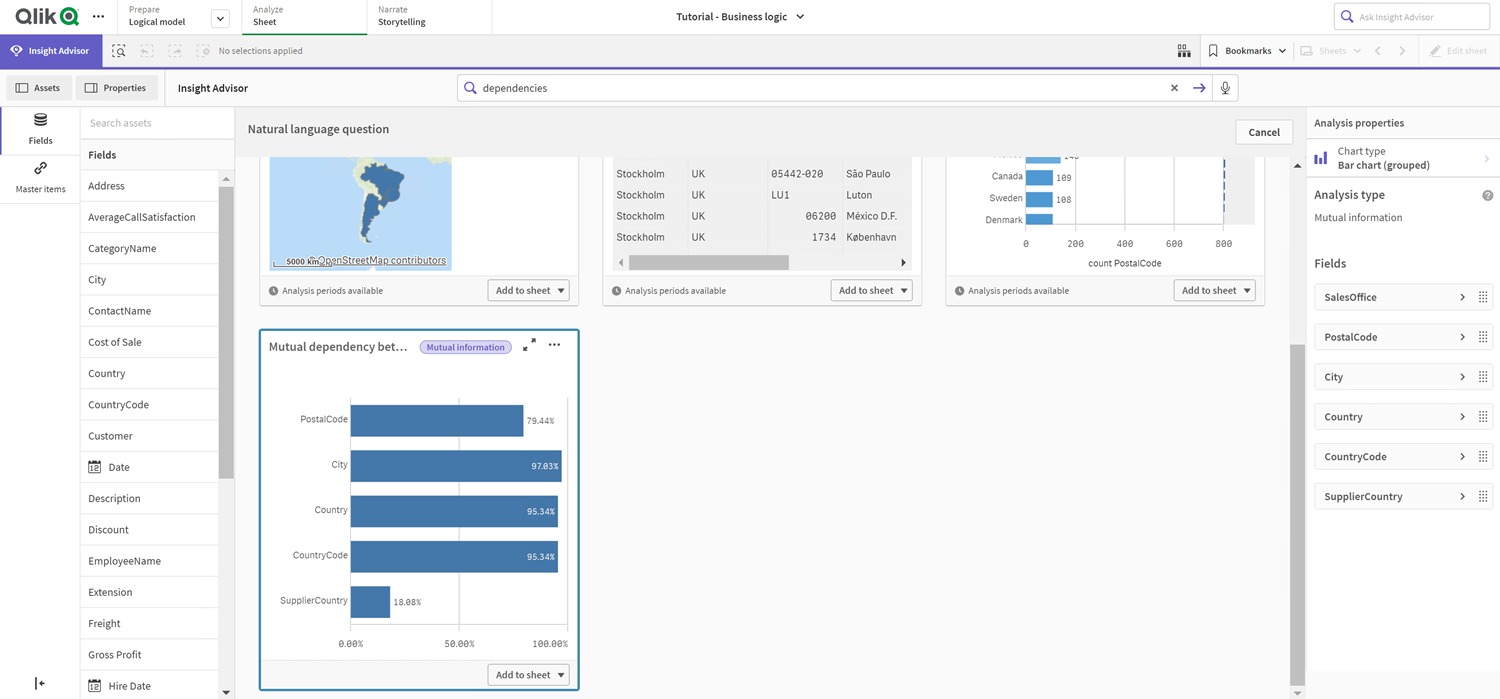

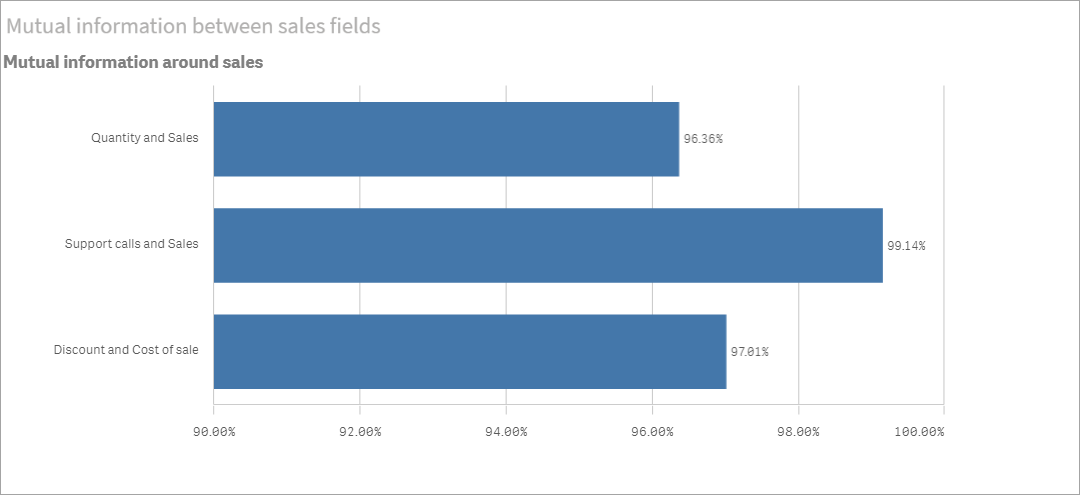
K-medelvärdesklustring: Redigera antalet kluster och urval
Insight Advisor genererar ett spridningsdiagram som genereras utifrån funktionerna för k-medelvärde för att gruppera liknande element i kluster. Följande exempel visar hu du kan specificera antalet kluster som genereras av diagrammet och ta bort datapunkter som är outliers. Mer information finns i KMeans2D - diagramfunktion och KMeansND - diagramfunktion.
Gör följande:
-
Gå till appen från introduktionskursen om affärslogik och skriv frågan Customer by Sales by Gross Profit i sökrutan. Titta efter resultatet med namnet Customer clustered by sum(Sales) and sum(Gross Profit) (K-Means).
-
Välj Lägg till på ark längst ned till höger i diagrammet, och sedan
Skapa nytt ark.
-
Från appöversikten klickar du på
Ark för att visa arken. Välj Mitt nya ark och ge arket en Rubrik och en Beskrivning. I det här exemplet ger du arket namnet Customers clustered by sales och lägger till beskrivningen Kmeans applied to customer data by Sales and Gross Profit.
-
Välj
Redigera ark i verktygsfältet och välj diagrammet som visar k-medelvärdesklustring.
- Ändra spridningsdiagrammet:
- Förstora diagrammet: Gör diagrammet större så att det fyller hela bakgrunden genom att dra i nedre högra hörnet.
- Redigera argumentet Antal kluster. Expandera delavsnittet Utseende och sedan Färger och teckenförklaring. Insight Advisor har färglagt klustren per dimension. Välj
under fältet Välj dimension så öppnas uttrycksredigeraren. Ändra argumentet num_clusters genom att ändra värdet 0 till 6 (Insight Advisor använde automatisk klustring, och om 0 anges för antalet kluster bestäms då ett optimalt antal kluster automatiskt för datauppsättningen). Välj Använd.
- Redigera urval på axlarna: Standarddiagrammet som genereras visar värden under 0. Negativa tal är inte meningsfulla i det här sammanhanget och intervallet tar upp plats i diagrammet. Gå till delavsnittet Utseende, expandera X-axel: Sales och ändra Intervall från Auto till Anpassat. Observera att Min automatiskt återställs till 0. Expandera Y-axel: Gross Profit och ändra Intervall från Auto till Anpassat. Observera att Min automatiskt återställs till 0 även för Y-axeln.
- Välj
Redigering klar.
-
Välj bort data: Du kan utesluta data från diagrammet genom att välja bort element som inte är av intresse. Lämna redigeringsläget genom att välja
Redigering klar och öppna Selections tool
. Sök efter Customer och välj alla kunder förutom följande: Big Foot Shoes, Boleros, Bond Ltd, El Carnevale, Fritid AB, Las Corbatas, The Fashion, and Vite.
Standardresultat för fråga om k-medelvärde
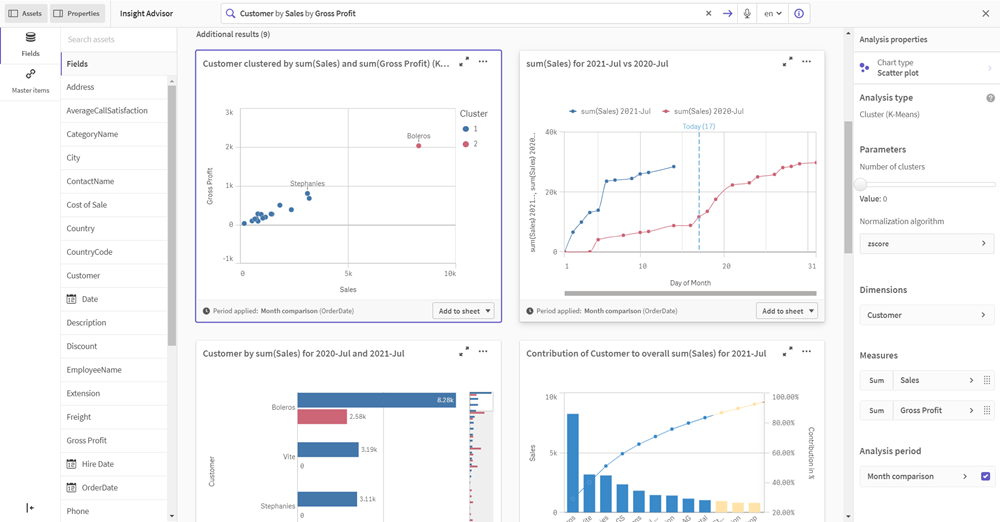
Redigera första parametern i uttrycket (num_clusters)

Spridningsdiagram som visar k-medelvärde efter redigeringarna
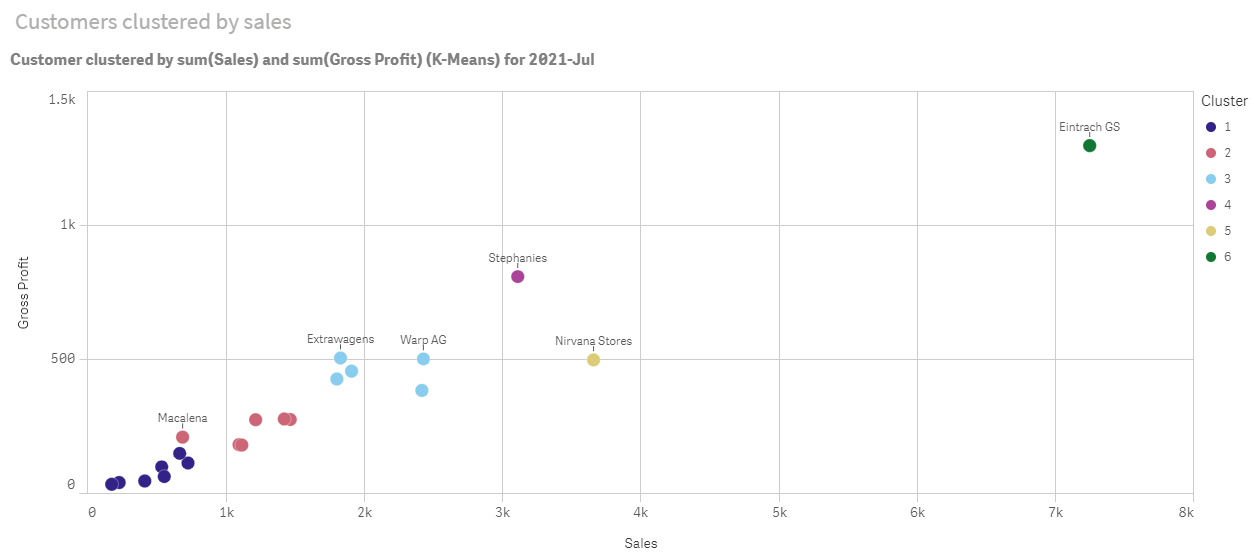
Period jämfört med period-analys Ändra analysperioden
Insight Advisor har stöd för att skapa beteenden för att använda en önskad kalenderperiod med en måttgrupp. I följande exempel visas hur du ändrar kalenderperioden så att resultat för en annan period visas. Du kan ändra kalenderperiodsegenskapen och generera ett Period jämfört med period-diagram som visar försäljningen under det senaste året istället för den senaste månaden.
Gör följande:
-
Gå till appen från introduktionskursen om affärslogik och skriv frågan Show me sales i sökrutan. Leta reda på resultatet som visar Period jämfört med period.
- Välj Period jämfört med period-diagrammet så visas alternativen till höger.
- Expandera Analysperiod i egenskapspanelen så visas alternativ för kalenderperiod.
- Välj Quarter comparison.
- Ändra värdet i Period 1 till 2020-Q1.
- Ändra värdet i Period 2 till 2021-Q1.
- Nu visas försäljningsresultaten för det första kvartalet 2021 jämfört med första kvartalet 2020.
Period jämfört med period-resultat för fråga om försäljning
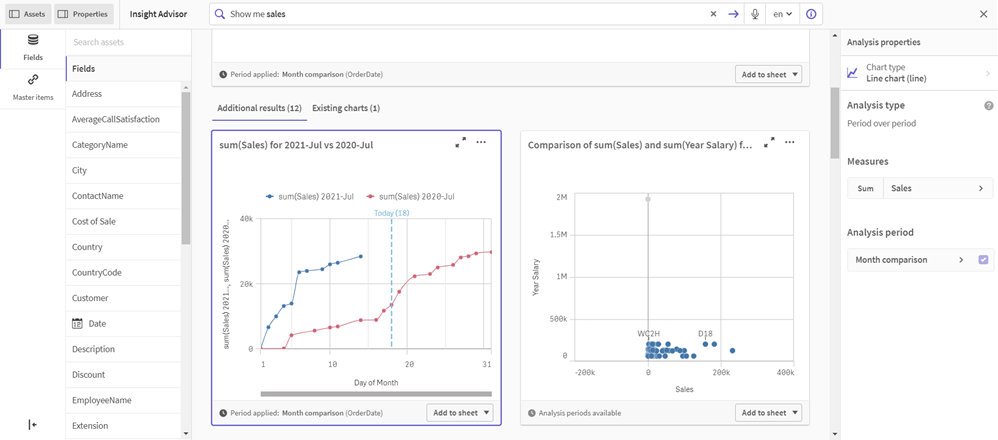
Periodanalysdiagram efter att analysperioden har ändrats