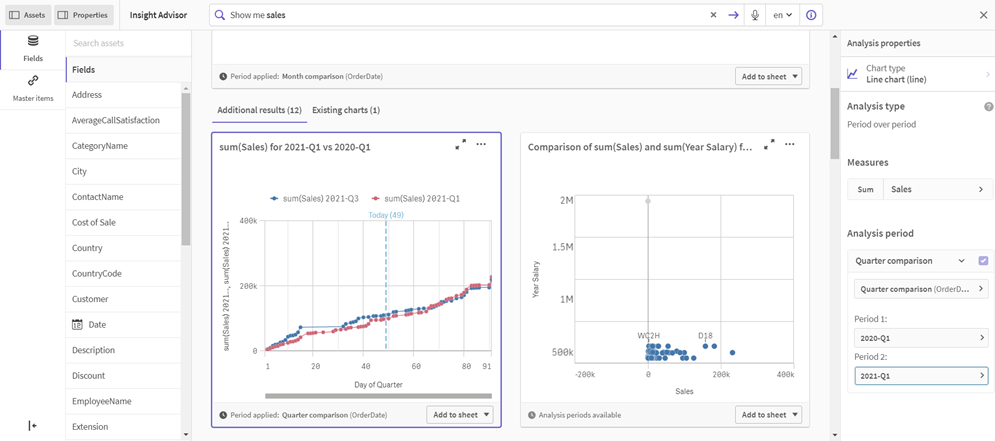Редактирование визуализаций, созданных Insight Advisor
Insight Advisor выбирает и создает диаграммы в зависимости от типов анализа. Типы анализа и функции диаграмм выбираются на основе исходных данных запроса и характеристик данных. Бизнес-аналитики разрабатывают компоненты бизнес-логики приложений, а также могут редактировать свойства и расширять функции, лежащие в основе диаграмм. Для получения дополнительной информации см. Бизнес-логика.Для получения дополнительной информации о типах анализа см. раздел Типы анализа Insight Advisor.
В следующих примерах показаны способы редактирования диаграмм Insight Advisor с помощью свойств и редактора выражения, чтобы улучшить визуализацию данных в максимально возможной степени. Эти примеры основаны на диаграммах, которые могут быть созданы и затем расширены из обучающего приложения по бизнес-логике Insight Advisor. Для получения дополнительной информации см. Учебное пособие — настройка интерпретации данных в Insight Advisor.
Снимки экрана для этих примеров взяты из Qlik Sense SaaS и могут отличаться в Qlik Sense Enterprise on Windows. Снимки экрана в примерах могут отличаться в зависимости от даты загрузки обучающего приложения по бизнес-логике.
Mutual Information: изменение мер для улучшения диаграмм
Статистические зависимости между указанной величиной (мерой) и другими выбранными элементами представлены в Insight Advisor на диаграмме Mutual Information. Зависимость располагается между 0% (нет зависимости) и 100% (сильная зависимость). В этом примере показано, как можно заменить меры, чтобы взаимосвязи, представленные на диаграмме, были интереснее и полезнее. Для получения дополнительной информации см. MutualInfo — функция диаграммы.
Выполните следующие действия.
-
В обучающем приложении по бизнес-логике введите запрос dependencies в поле поиска. Найдите следующий результат: Mutual dependency between SalesOffice and selected items.
-
На диаграмме выберите Добавить на лист, а затем —
Создать новый лист.
-
Для просмотра листов из обзора приложения щелкните элемент
Листы. Выберите Мой новый лист и укажите Заголовок и Описание для листа. Для этого примера назовите лист Mutual Information Sales и введите необязательное описание Mutual information between sales fields.
-
На панели инструментов щелкните
Изменить лист и выберите диаграмму взаимных зависимостей.
-
Щелкните в любом месте заголовка диаграммы, чтобы изменить заголовок с Mutual dependency between SalesOffice and selected items на Mutual information around sales.
- Измените поля, анализируемые в данной диаграмме. Insight Advisor выбрал четыре меры для включения в диаграмму, которые связаны с географией. Это была разумная интерпретация того, какие зависимости может иметь поле SalesOffice, поскольку SalesOffice классифицировалось как city в логической модели приложения. Измените меры на панели свойств и замените их на поля, которые будут лучше отражать, как переменные, связанные с объемом продаж, стоимостью продаж и поддержкой продаж, влияют на Sales.
- Выберите Данные на панели свойств и в разделе Меры; разверните меру SupplierCountry. Выберите
в поле Выражение, чтобы открыть диалоговое окно Изменить выражение. Щелкните Применить.
Отредактируйте выражение, заменив SalesOffice на Quantity, а также SupplierCountry на Discount.
Выберите поле Метка. Замените SupplierCountry на Quantity and Sales. - Разверните меру PostalCode. Выберите
в поле Выражение, чтобы открыть диалоговое окно Изменить выражение.
Отредактируйте выражение, заменив SalesOffice на Sales, а также PostalCode на SupportCalls.
Выберите поле Метка. Замените PostalCode на Support calls and Sales. - Разверните меру City. Выберите
в поле Выражение, чтобы открыть диалоговое окно Изменить выражение.
Отредактируйте выражение, заменив SalesOffice на Discount, а также City на Cost of Sale.
Выберите поле Метка. Замените City на Discount and Cost of sale. - Удалите меру Country, щелкнув правой кнопкой мыши на мере и выбрав Удалить.
- Отредактируйте диапазон оси X. Все эти три сравнения мер представляют собой высокий уровень зависимости. Чтобы подчеркнуть разницу в значениях и сделать диаграмму более интересной, измените диапазон линейчатой диаграммы.
- Разверните раздел Вид, а затем — Ось X.
- Переключите параметр Диапазон с Авто на Пользовательский.
- Выберите Мин/Макс для устанавливаемых значений. Установите 0,9 для параметра Мин и 1 для Макс.
- Выберите
Изменение завершено.
Результаты по умолчанию для запроса взаимной информации
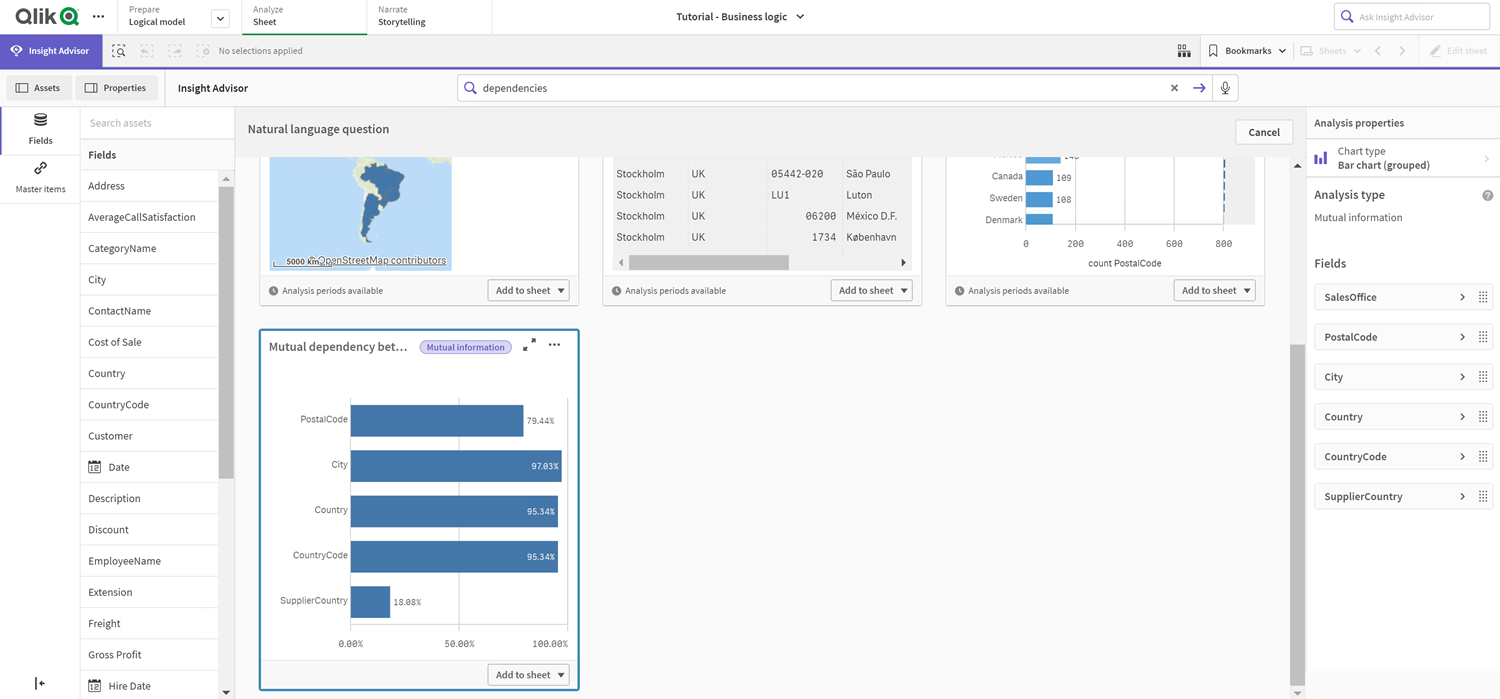

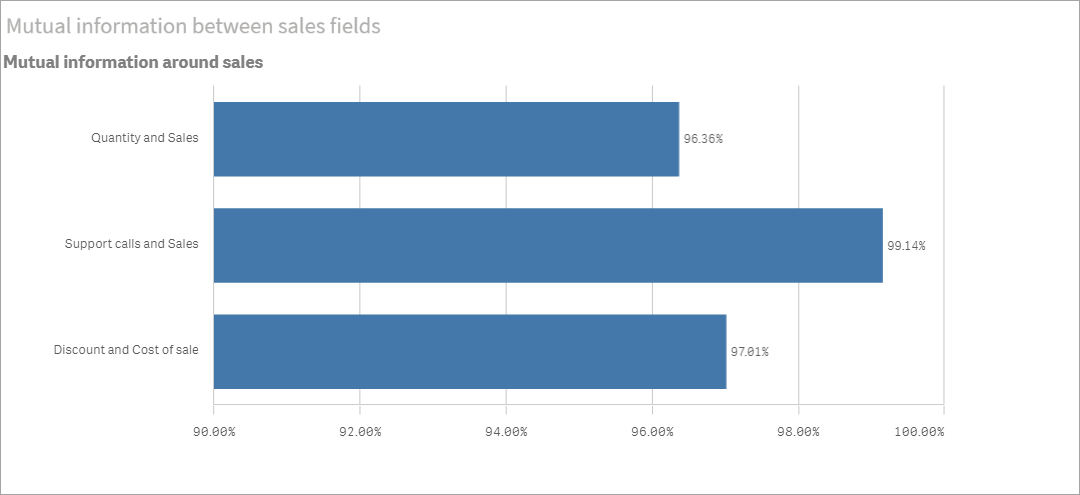
Кластеризация методом k-средних: редактирование количества кластеров и выборок
Insight Advisor создает точечную диаграмму, управляемую функциями k-средних для группировки похожих элементов в кластеры. В следующем примере показано, как можно задать количество кластеров, создаваемых диаграммой, и удалить отклоняющиеся точки данных. Для получения дополнительной информации см. KMeans2D — функция диаграммы и KMeansND — функция диаграммы.
Выполните следующие действия.
-
В обучающем приложении по бизнес-логике введите запрос Customer by Sales by Gross Profit в поле поиска. Найдите следующий результат: Customer clustered by sum(Sales) and sum(Gross Profit) (K-Means).
-
В правом нижнем углу диаграммы выберите Добавить на лист, а затем —
Создать новый лист.
-
Для просмотра листов из обзора приложения щелкните элемент
Листы. Выберите Мой новый лист и укажите Заголовок и Описание для листа. Для этого примера назовите лист Customers clustered by sales и добавьте описание Kmeans applied to customer data by Sales and Gross Profit.
-
На панели инструментов выберите
Изменить лист, а затем — кластерную диаграмму (метод k-средних).
- Измените точечную диаграмму.
- Увеличьте диаграмму: сделайте диаграмму больше, чтобы она занимала весь холст, перетащив правый нижний угол.
- Отредактируйте аргумент количества кластеров. Разверните раздел Вид, а затем — Цвета и легенда. Insight Advisor раскрасил кластеры по измерению. В поле Выбрать измерение выберите
, чтобы открыть редактор выражения. Отредактируйте аргумент num_clusters, изменив значение 0 на 6 (Insight Advisor использует автоматическую кластеризацию, при которой, если ввести 0 для количества кластеров, автоматически определяется оптимальное количество кластеров для данного набора данных). Выберите Применить.
- Отредактируйте диапазоны осей: Диаграмма, созданная по умолчанию, показывает диапазон, меньший 0. Отрицательные числа не имеют смысла в данном контексте, и этот диапазон занимает место на диаграмме. В разделе Вид разверните Ось X: Sales и измените параметр Диапазон с Авто на Пользовательский. Обратите внимание, что параметр Мин автоматически сбрасывается на 0. Разверните ось Y: Gross Profit и измените параметр Диапазон с Авто на Пользовательский. Обратите внимание, что параметр Мин автоматически сбрасывается на 0 также и для оси Y.
- Выберите
Изменение завершено.
-
Отмените выбор данных: данные можно исключить из диаграммы, отменив выбор элементов, которые не представляют интереса. Выйдите из режима изменения, выбрав пункт
Изменение завершено, и откройте Selections tool
. Выполните поиск по запросу Customer и выберите всех клиентов, кроме следующих: Big Foot Shoes, Boleros, Bond Ltd, El Carnevale, Fritid AB, Las Corbatas, The Fashion, and Vite.
Результаты по умолчанию для запроса kmeans
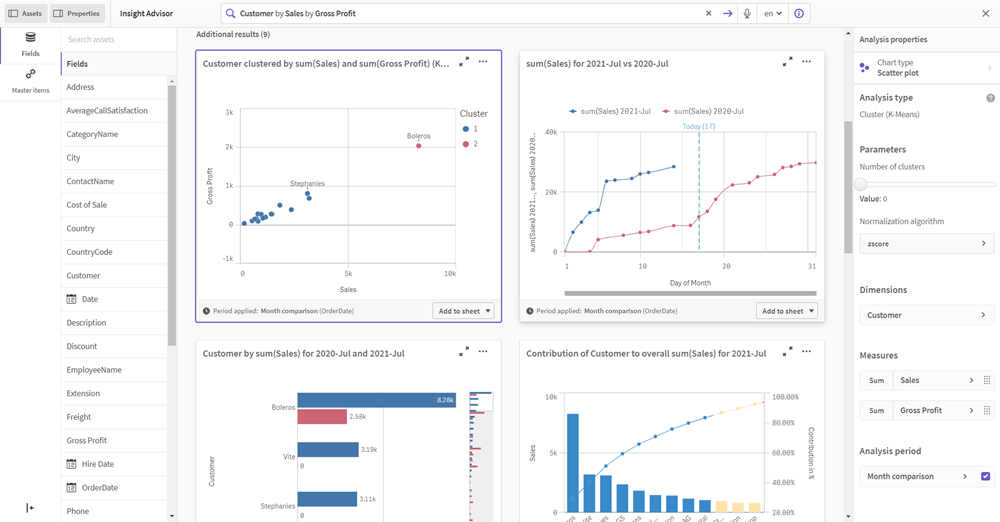
Редактирование первого параметра в выражении (num_clusters)

Точечная диаграмма (метод k-средних) после редактирования
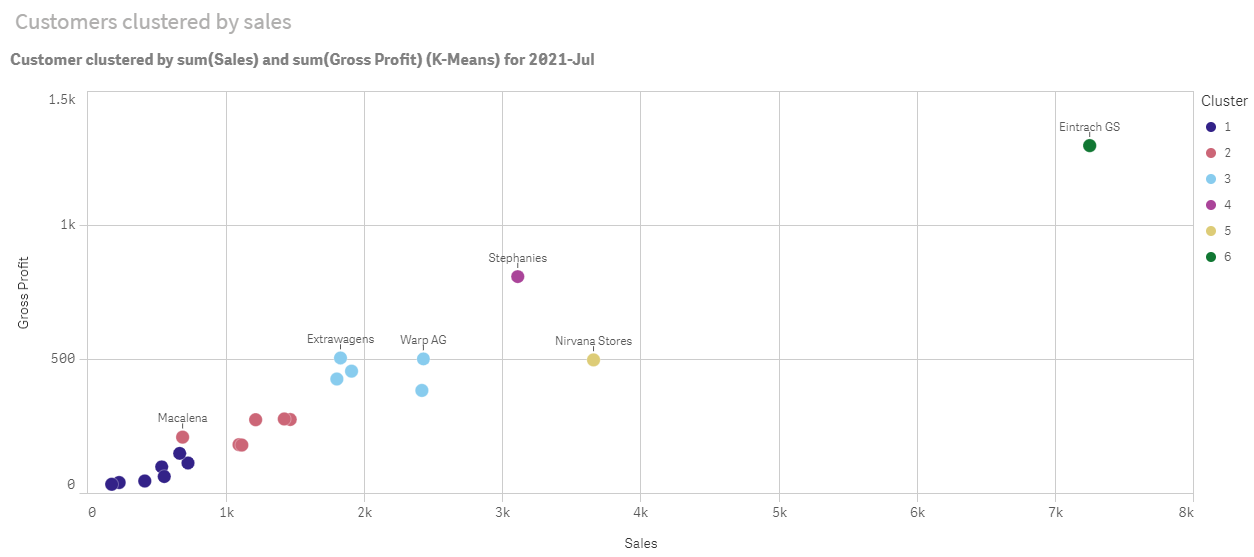
Анализ сравнения периодов: изменение периода анализа
Insight Advisor поддерживает создание поведения, позволяющего использовать предпочтительный календарный период по умолчанию с группой мер. В следующем примере показано, как изменить календарный период для просмотра результатов за другой период. Можно изменить свойство календарного периода, чтобы создать диаграмму Сравнение периодов, отображающую продажи за последний год, а не за последний месяц.
Выполните следующие действия.
-
В обучающем приложении по бизнес-логике введите запрос Show me sales в поле поиска. Найдите результат сравнения периодов.
- Выберите диаграмму Сравнение периодов, чтобы отобразить параметры справа.
- На панели свойств разверните раздел Период анализа, чтобы отобразить параметры календарного периода.
- Выберите Сравнение кварталов.
- Измените значение в поле Период 1 на 2020-Q1.
- Измените значение в поле Период 2 на 2021-Q1.
- Теперь результаты продаж за первый квартал 2021 года сравниваются с первым кварталом 2020 года.
Результат сравнения периодов по запросу о продажах
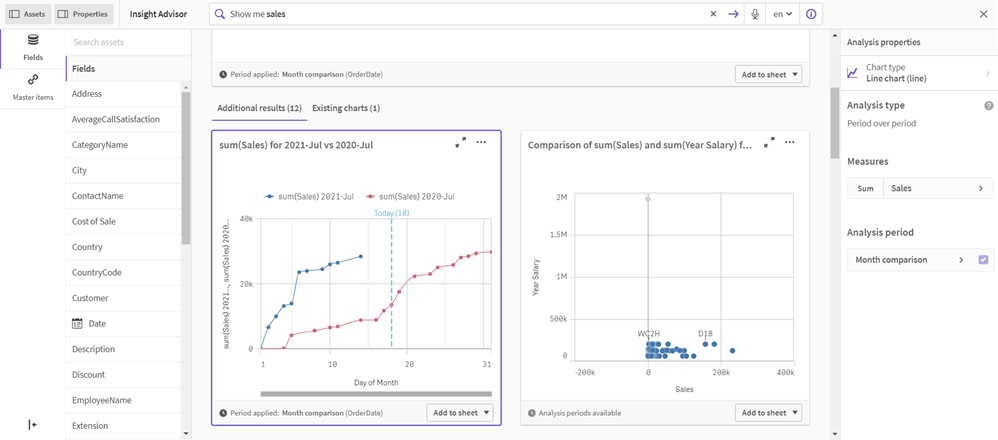
Диаграмма анализа периодов после изменения периода анализа