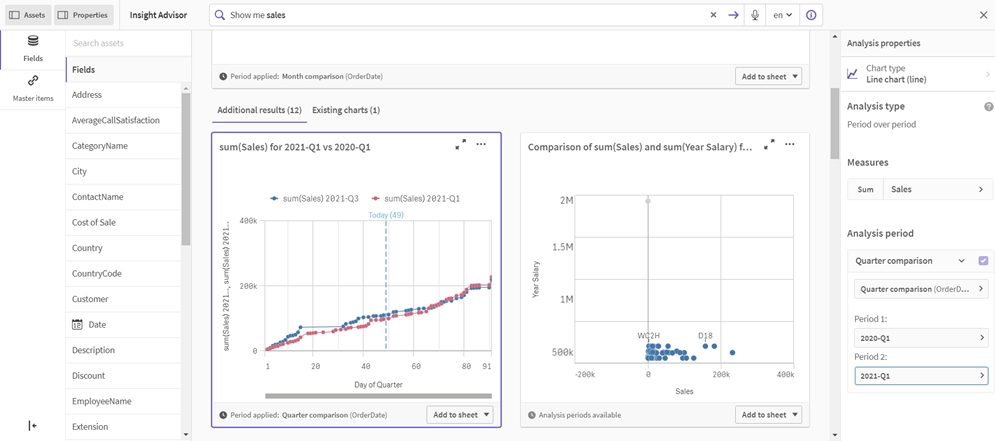İçgörü Danışmanı tarafından oluşturulan görselleştirmeleri düzenleme
Insight Advisor, analiz türleri tarafından yönlendirilen grafikleri seçer ve oluşturur. Analiz türleri ve grafik işlevleri, sorgunun girdilerine ve verilerin niteliklerine göre seçilir. İş analistleri, uygulamaların iş mantığı bileşenlerini tasarlar ve ayrıca özellikleri düzenleyebilir ve grafiklerde temel alınan işlevleri daha da genişletebilir. Daha fazla bilgi için bkz. İş mantığı.Analiz türleri hakkında daha fazla bilgi için bkz. Insight Advisor analiz türleri.
Aşağıdaki örneklerde, verilerinizi en iyi yakalayan ve çerçeveleyen görselleştirmeleri geliştirmek için, oluşturulan Insight Advisor grafiklerini özellikler ve ifade düzenleyicisi yoluyla düzenleme yöntemleri gösterilmektedir. Bu örneklerde, Insight Advisor iş mantığı öğretici uygulamasından oluşturulabilen ve daha sonra genişletilebilen grafikler kullanılmıştır. Daha fazla bilgi için bkz. Eğitim – Insight Advisor tarafından verilerin nasıl yorumlanacağını özelleştirme.
Bu örneklerin ekran görüntüleri Qlik Sense SaaS kaynağından alınmıştır ve Qlik Sense Enterprise on Windows ile farklı olabilir. Örneklerdeki ekran görüntüleri, iş mantığı öğretici uygulamasını yüklediğiniz tarihe bağlı olarak farklılık gösterebilir.
Mutual Information: İyileştirilmiş grafikler için değişen hesaplamalar
Belirtilen bir değer (hesaplama) ve seçilen diğer öğeler arasındaki istatistiksel bağımlılıklar Insight Advisor'da Mutual Information grafiğiyle sunulur. Bağımlılık, %0 (bağımlılık yok) ile %100 (güçlü bağımlılık) arasında değişir. Bu örnekte, grafikte daha ilginç ve anlamlı ilişkiler sunmak için hesaplamaları nasıl değiştirebileceğiniz gösterilmektedir. Daha fazla bilgi için bkz. MutualInfo - grafik fonksiyonu.
Aşağıdakileri yapın:
-
İş mantığı öğretici uygulamasında, arama kutusuna bağımlılıklar sorgusunu girin. SalesOffice ile seçili öğeler arasında karşılıklı bağımlılık ifadesini gösteren bir sonuç arayın.
-
Grafikte Sayfaya ekle'yi ve ardından
Yeni sayfa oluştur'u seçin.
-
Uygulamaya genel bakış bölümünde, sayfaları görüntülemek için
E-Tablolar'a tıklayın. Yeni sayfam'ı seçin ve sayfa için bir Başlık ve Açıklama girin. Bu örnek için, sayfayı Karşılıklı Bilgiler - Satışlar olarak adlandırın ve isteğe bağlı bir açıklama olarak Satış alanları arasındaki karşılıklı bilgiler ifadesini ekleyin.
-
Araç çubuğunda
Sayfayı düzenle'ye tıklayın ve karşılıklı bağımlılıklar grafiğini seçin.
-
SalesOffice ile seçili öğeler arasındaki karşılıklı bağımlılık başlığını, Satışlar hakkında karşılıklı bilgiler olarak değiştirmek için grafik başlığında herhangi bir yere tıklayın.
- Bu grafikte analiz edilen alanları değiştirin. Insight Advisor, coğrafya ile ilgili grafiğe dahil etmek için dört hesaplama seçti. SalesOffice uygulamanın mantıksal modelinde bir şehir olarak sınıflandırıldığından; bu, SalesOffice alanının olası bağımlılıkları konusunda makul bir yorumdu. Özellikler panelindeki hesaplamalarda değişiklik yapın ve onları, Satışlar'ın satış miktarı, satış maliyeti ve satış desteği ile ilgili değişkenler tarafından nasıl etkileneceğini daha iyi yansıtacak alanlar haline getirin.
- Özellikler panelinde Veri'yi seçin ve Hesaplamalar bölümünde SupplierCountry hesaplamasını genişletin. İfadeyi düzenle iletişim kutusunu açmak için İfade alanında
öğesini seçin. Uygula'ya tıklayın.
İfadeyi düzenlemek üzere SalesOffice'i Quantity ile ve SupplierCountry'yi Discount ile değiştirin.
Etiket alanını seçin. SupplierCountry'yi Quantity and Sales ile değiştirin. - PostalCode hesaplamasını genişletin. İfadeyi düzenle iletişim kutusunu açmak için İfade alanında
öğesini seçin.
İfadeyi düzenlemek üzere SalesOffice'i Sales ile ve PostalCode'u SupportCalls ile değiştirin.
Etiket alanını seçin. PostalCode'u Support calls and Sales ile değiştirin. - City hesaplamasını genişletin. İfadeyi düzenle iletişim kutusunu açmak için İfade alanında
öğesini seçin.
İfadeyi düzenlemek üzere SalesOffice'i Discount ile ve City'yi Cost of Sale ile değiştirin.
Etiket alanını seçin. City değerini Discount and Cost of sale ile değiştirin. - Country hesaplamasına sağ tıklayıp Sil'i seçerek hesaplamayı silin.
- X ekseni aralığını düzenleyin. Bu üç hesaplama karşılaştırmasının tümü yüksek düzeyde bağımlılık gösterir. Değerlerdeki farklılıkları vurgulamak ve grafiği daha ilginç hale getirmek için çubuk grafiğin aralığını değiştirin:
- Görünüm bölümünü ve ardından X ekseni'ni genişletin.
- Otomatik olan Aralık değerini Özel olarak değiştirin.
- Ayarlanacak değerler için Min/Maks.'ı seçin. Min. değerini 0,9'a, Maks. değerini 1'e ayarlayın.
-
Düzenleme bitti'yi seçin.
Karşılıklı Bilgi sorgusu için varsayılan sonuçlar
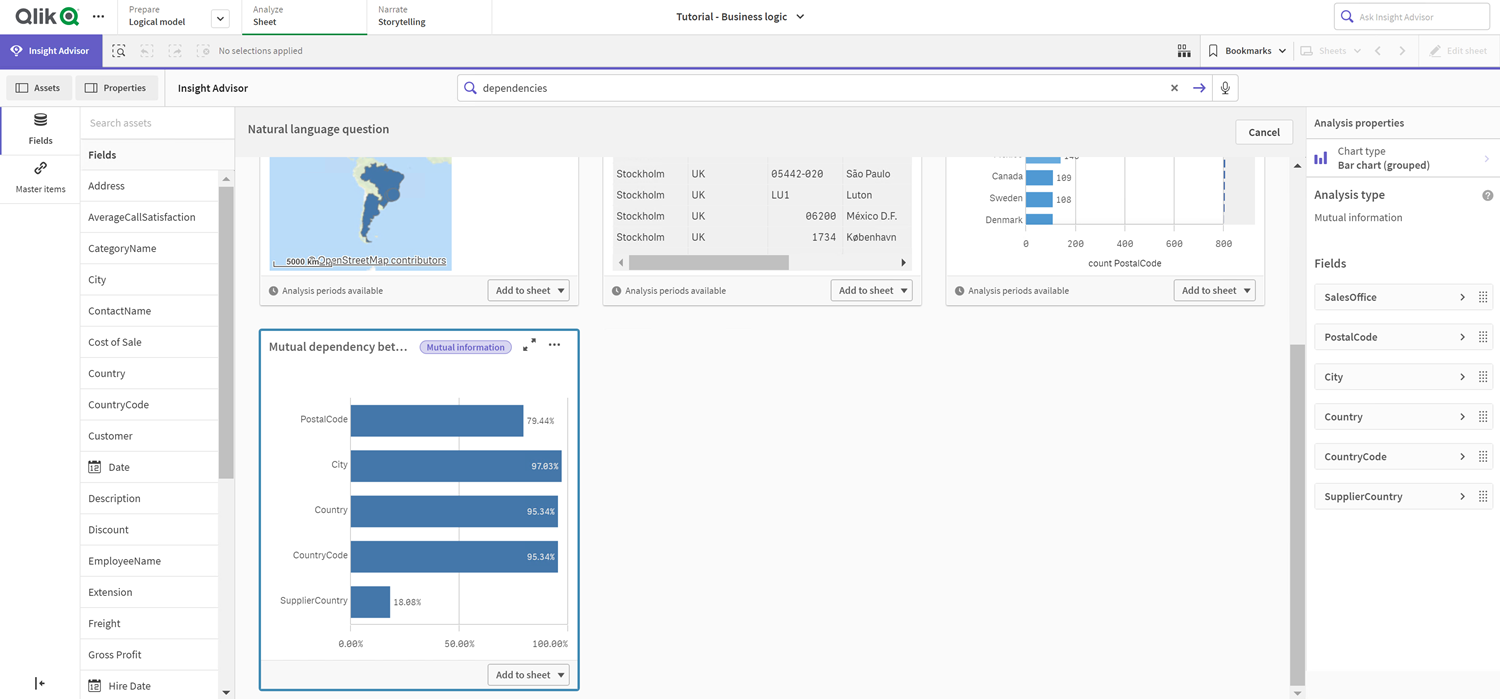

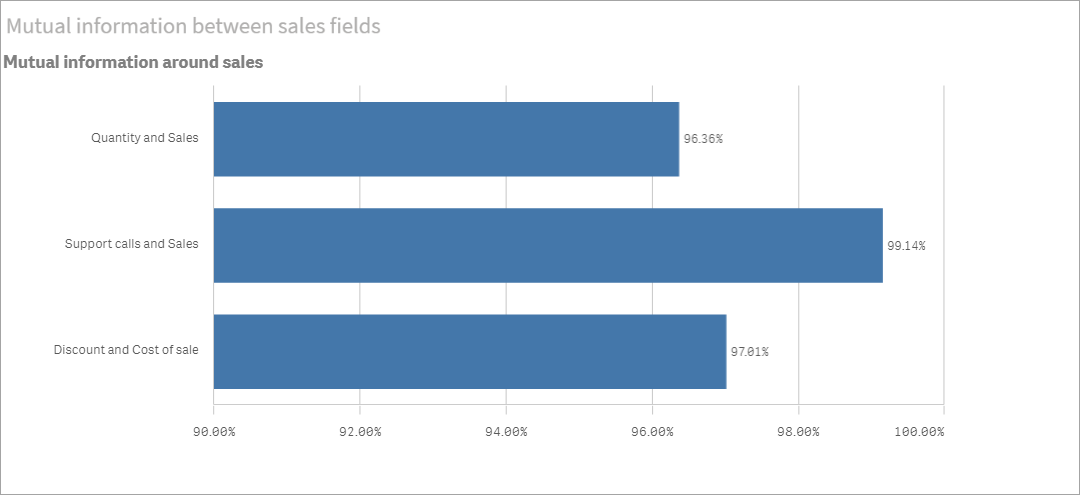
K-Ortalama kümeleme: Kümelerin ve seçimlerin sayısını düzenleme
Insight Advisor, benzer öğeleri kümeler halinde gruplandırmak için k-ortalamaları fonksiyonları tarafından yönlendirilen bir dağılım grafiği oluşturur. Aşağıdaki örnekte, grafik tarafından oluşturulan kümelerin sayısını nasıl belirleyebileceğiniz ve uzak veri noktalarını nasıl kaldırabileceğiniz gösterilmektedir. Daha fazla bilgi için bkz. KMeans2D - grafik fonksiyonu ve KMeansND - grafik fonksiyonu.
Aşağıdakileri yapın:
-
İş mantığı eğitimi uygulamasında, arama kutusuna Brüt Kâra ve Satışa Göre Müşteri sorgusunu girin. sum(Satışlar) ve sum(Brüt Kâr) (K-Ortalama) ile kümelenmiş müşteri başlıklı sonucu arayın.
-
Bu grafiğin sağ alt kısmından Sayfaya ekle'yi ve ardından
Yeni sayfa oluştur'u seçin.
-
Uygulamaya genel bakış bölümünde, sayfaları görüntülemek için
E-Tablolar'a tıklayın. Yeni sayfam'ı seçin ve sayfaya bir Başlık ile Açıklama girin. Bu örnek için, sayfaya Satışlara göre kümelenmiş müşteriler adını verin ve Satışlar ve Brüt Kâr tarafından müşteri verilerine uygulanan K-ortalama açıklamasını ekleyin.
-
Araç çubuğunda
Sayfayı düzenle'yi ve ardından k-ortalama küme grafiğini seçin.
- Dağılım grafiğini değiştir:
- Grafiği büyüt: Sağ alt köşeyi sürükleyerek grafiği tuvali kaplayacak şekilde büyütün.
- Küme sayısı bağımsız değişkenini düzenleyin. Görünüm bölümünü ve ardından Renkler ve gösterge'yi genişletin. Insight Advisor, kümeleri boyuta göre renklendirmiştir. İfade düzenleyicisini açmak için Boyut seç alanı altında
öğesini seçin. 0 değerini 6 yaparak num_clusters bağımsız değişkenini değiştirin (Insight Advisor, küme sayısı için 0 girilirse, bu veri kümesi için en uygun küme sayısının otomatik olarak belirlendiği otomatik kümeleme işlevini kullanır). Uygula'yı seçin.
- Eksen aralıklarını düzenle: Oluşturulan varsayılan grafik 0'dan küçük bir aralık gösterir. Negatif sayılar bu bağlamda anlamlı değildir ve bu aralık grafikte yer kaplar. Görünüm bölümünde, X ekseni: Satışlar'ı genişletin ve Aralık için Otomatik yerine Özel seçeneğini belirleyin. Min değerinin otomatik olarak 0'a ayarlanıp sıfırlandığına dikkat edin. Y ekseni: Brüt Kâr'ı genişletin ve Aralık için Otomatik yerine Özel seçeneğini belirleyin, ardından Min'in Y ekseni için de otomatik olarak 0'a ayarlanıp sıfırlandığına dikkat edin.
-
Düzenleme bitti'yi seçin.
-
Verilerin seçimini kaldır: İstenmeyen öğelerin seçimi kaldırılarak veriler grafikten çıkarılabilir. Düzenleme modundan çıkmak için
Düzenlemeyi bitir'i seçin ve Selections tool
öğesini açın. Müşteri'yi arayın ve aşağıdakiler dışında tüm müşterileri seçin: Big Foot Shoes, Boleros, Bond Ltd, El Carnevale, Fritid AB, Las Corbatas, The Fashion, and Vite.
K-ortalama sorgusu için varsayılan sonuçlar
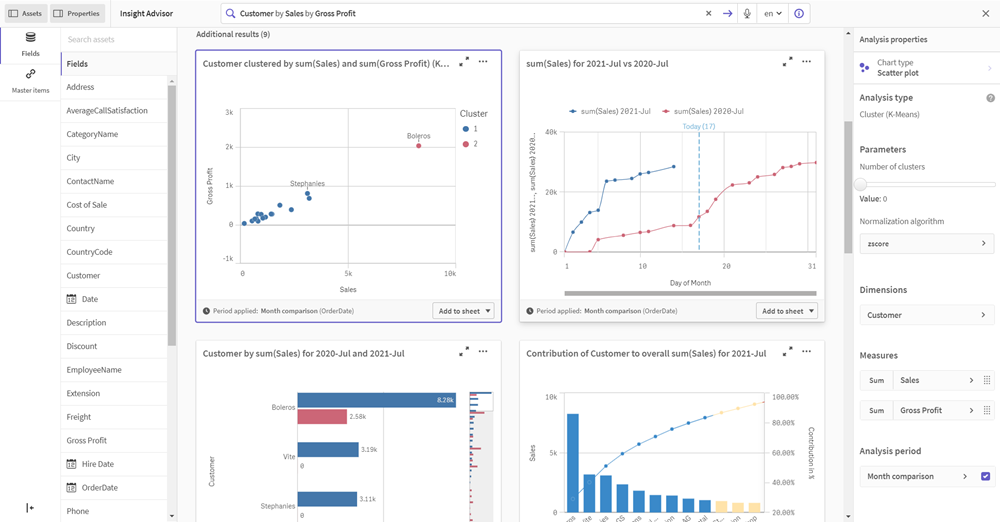
İfadedeki ilk parametreyi düzenleyin (num_clusters)

Düzenlemelerden sonra K-Ortalama dağılım grafiği
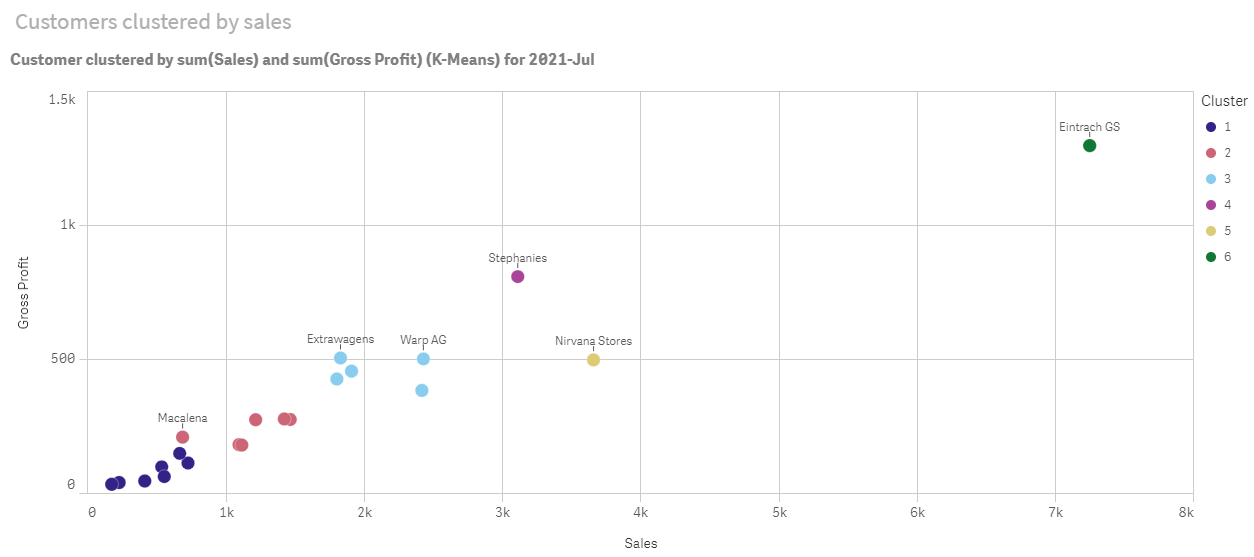
Dönem karşılaştırması analizi: Analiz dönemini değiştirme
Insight Advisor, bir hesaplama grubuyla tercih edilen bir varsayılan takvim dönemini kullanmaya yönelik davranışların oluşturulmasını destekler. Aşağıdaki örnek, farklı bir döneme ilişkin sonuçları görüntülemek için takvim döneminin nasıl değiştirileceğini gösterir. Geçen ay yerine geçen yıla ait satışları görüntüleyen bir Dönem karşılaştırması grafiği oluşturmak için takvim dönemi özelliğini değiştirebilirsiniz.
Aşağıdakileri yapın:
-
İş mantığı öğretici uygulamasından, arama kutusuna Satışları göster sorgusunu girin. Dönem karşılaştırması sonucunu bulun.
- Sağdaki seçenekleri görüntülemek için Dönem karşılaştırması grafiğini seçin.
- Takvim dönemi seçeneklerini görüntülemek için özellikler panelinde Analiz dönemi'ni genişletin.
- Üç aylık dönem karşılaştırması'nı seçin.
- Dönem 1'deki değeri 2020-Ç1 olarak değiştirin.
- Dönem 2'deki değeri 2021-Ç1 olarak değiştirin.
- Satışlar artık 2020'nin ilk çeyreğine kıyasla 2021'in ilk çeyreğinin sonuçlarını gösterir.
Satış sorgusu için dönem karşılaştırması sonucu
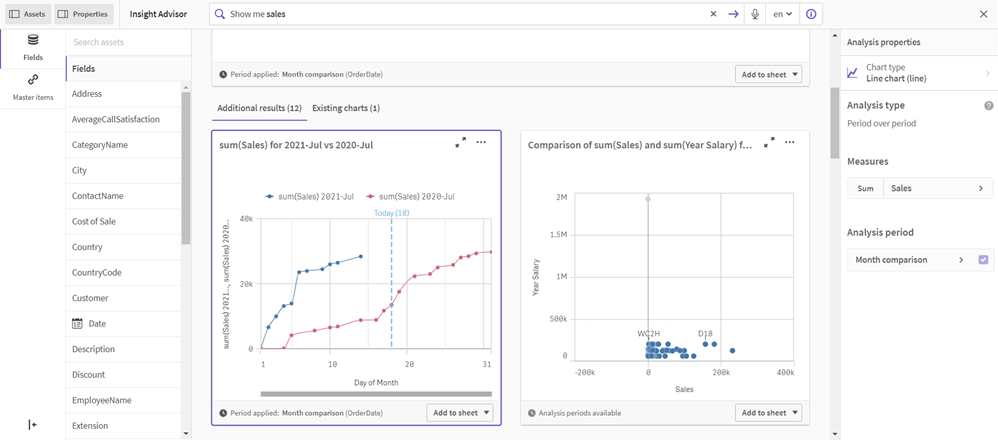
Analiz dönemini değiştirdikten sonra dönem analizi grafiği